4 melhores maneiras de impedir que o Microsoft Teams inicie automaticamente no Windows 11
Miscelânea / / April 05, 2023
O Microsoft Teams vem pré-instalado no Windows 11. Embora isso seja aceitável, ele também está configurado para iniciar automaticamente com o seu computador, tornando as coisas irritantes. Para evitar isso, criamos um guia explicando algumas maneiras de impedir que o Microsoft Teams seja iniciado automaticamente no Windows 11.

Desde alterar as configurações de inicialização no Microsoft Teams até usar o Editor do Registro, existem várias maneiras de impedir que o Microsoft Teams seja iniciado automaticamente no Windows 11. Enquanto isso, se você não gosta nada do Teams, talvez queira dar uma olhada em nosso guia sobre desabilitando o Microsoft Teams no Windows 11.
1. Alterar configurações dentro do Microsoft Teams
Uma das maneiras mais fáceis de impedir que qualquer aplicativo seja iniciado automaticamente no seu computador com Windows 11 é alterar as configurações de inicialização no aplicativo. Veja como você pode alterar as configurações de inicialização no Microsoft Teams:
Passo 1: Clique no ícone do Windows Search na barra de tarefas e digite
Microsoft Teams. Em seguida, no resultado exibido, clique em Abrir para iniciar o Microsoft Teams.
Passo 2: Clique no menu de três pontos localizado ao lado da foto do seu perfil.

Etapa 3: No menu de contexto que aparece, clique em Configurações.

Passo 4: Desmarque a opção Iniciar equipes automaticamente clicando na caixa quadrada ao lado dela.

Este método faz o seu trabalho de forma eficaz. No entanto, por outro lado, você precisará fazer login no Microsoft Teams antes de definir suas configurações. Se você não gosta de entrar no Microsoft Teams, os outros métodos abaixo atendem melhor às suas necessidades.
2. Através do aplicativo de configurações
Graças ao aplicativo de configurações redesenhado do Windows 11, é muito fácil controle quais aplicativos podem iniciar com seu computador. Veja como você pode usar o aplicativo Configurações para impedir rapidamente que o Microsoft Teams seja iniciado automaticamente no seu PC com Windows 11:
Passo 1: Pressione as teclas Windows + I juntas para abrir o aplicativo Configurações.

Etapa 3: Na janela Configurações, selecione Aplicativos na barra lateral esquerda.

Etapa 3: Na página Aplicativos do aplicativo Configurações, clique na opção Inicialização.

Passo 4: Procure o Microsoft Teams na lista de aplicativos de inicialização que aparece. Ao encontrar o Microsoft Teams, desative a alternância ao lado dele.

3. Usando o Gerenciador de Tarefas
A guia de inicialização do Gerenciador de tarefas é útil para desativar o início automático do Microsoft Teams. Veja como você pode acessar a barra de tarefas no Windows 11:
Passo 1: Pressione as teclas Escape + Shift + Control para abrir o Gerenciador de Tarefas.

Passo 2: Clique no ícone Aplicativos de inicialização na barra lateral esquerda.

Etapa 3: Selecione a linha que diz Microsoft Teams. Em seguida, clique na opção Desativar localizada na barra de ferramentas.

4. Usando o Editor do Registro
Além do Gerenciador de Tarefas e do aplicativo Configurações, você também pode usar o Editor do Registro para gerenciar os aplicativos que iniciam quando o computador inicializa. Veja como você pode usar o mesmo para impedir que o Microsoft Teams seja iniciado automaticamente em seu computador com Windows 11:
Observação: Lidar com o Editor do Registro pode ser arriscado. Nós recomendamos que você criar um backup do registro antes de prosseguir.
Passo 1: Pressione as teclas Windows + R para abrir a caixa de diálogo Executar e digite regedit no campo de texto. Em seguida, pressione Enter.

Passo 2: Copie e cole o seguinte local na barra de navegação e pressione Enter no teclado.
HKEY_CURRENT_USER\Software\Microsoft\Windows\CurrentVersion\Executar
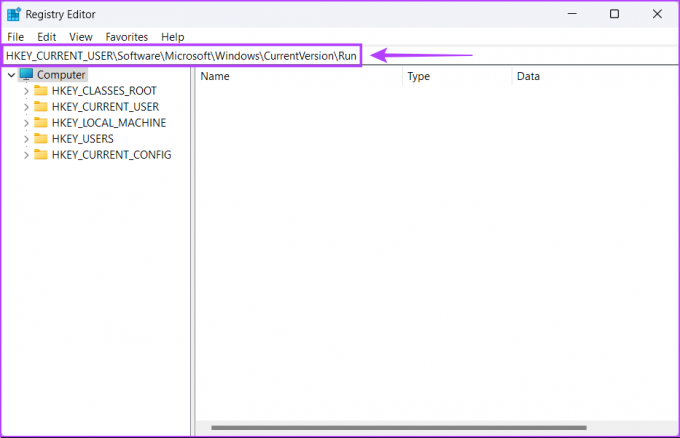
Etapa 3: Quando chegar à pasta Executar, localize o arquivo com.squirrel. Equipes. Entrada do Teams, clique com o botão direito nela e selecione Excluir.

Passo 4: Clique em Sim para confirmar sua decisão e excluir a entrada do Microsoft Teams.

Impedir que o Microsoft Teams seja iniciado na inicialização do Windows 11
Você pode empregar qualquer um dos métodos listados acima para impedir que o Microsoft Teams seja iniciado automaticamente na inicialização do Windows 11. Dessa forma, você pode lidar com o irritante pop-up do Microsoft Teams sempre que o computador inicializar.
Além disso, impedir que o Microsoft Teams seja iniciado na inicialização ajudará você diminuir o tempo que leva para o seu computador inicializar. Seu computador terá uma tarefa a menos para se preocupar, o que pode tornar as coisas mais lentas durante a inicialização.
Última atualização em 08 de dezembro de 2022
O artigo acima pode conter links de afiliados que ajudam a apoiar a Guiding Tech. No entanto, isso não afeta nossa integridade editorial. O conteúdo permanece imparcial e autêntico.



