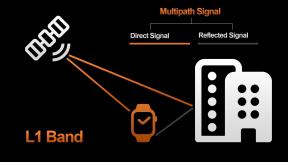Como impedir que uma atualização específica do Windows seja instalada
Miscelânea / / April 05, 2023
A Microsoft lança atualizações regulares para Windows 10 e Windows 11 para melhorar o desempenho, mas às vezes elas acabam causando mais problemas do que resolvem. Quando isso acontece, você pode ter que se dar ao trabalho de desinstalar a atualização problemática do seu computador. Felizmente, é possível impedir que o Windows instale essas atualizações no futuro.

Você poderia desativar atualizações automáticas no Windows. No entanto, isso é arriscado, pois você pode perder outras atualizações críticas. Uma solução melhor seria impedir que o Windows instale a atualização problemática em seu computador.
Este artigo o guiará por dois métodos para ocultar atualizações específicas no Windows. Então, sem mais delongas, vamos direto ao que interessa.
Ocultar uma atualização do Windows usando a solução de problemas Mostrar ou ocultar atualizações
A ferramenta 'Mostrar ou ocultar atualizações' da Microsoft simplifica a ocultação de atualizações específicas do Windows em seu computador. Você pode usar esta ferramenta para ocultar as atualizações do sistema que não deseja instalar. Como esta ferramenta não está pré-instalada em seu computador com Windows, você precisará baixá-la primeiro.
Baixe a ferramenta Mostrar ou ocultar atualizações
Depois de baixar a ferramenta, siga as etapas abaixo para ocultar uma atualização específica em seu computador com Windows. Claro, você precisará uma conta com direitos administrativos.
Passo 1: Clique duas vezes no arquivo baixado para iniciar a ferramenta 'Mostrar ou ocultar atualizações'.
Passo 2: Selecione Sim quando o prompt Controle de Conta de Usuário (UAC) aparecer.

Etapa 3: Clique em Avançar.

Passo 4: Selecione Ocultar atualizações.

Passo 5: A ferramenta listará todas as atualizações pendentes. Use a caixa de seleção para selecionar a atualização que deseja ocultar e clique em Avançar.
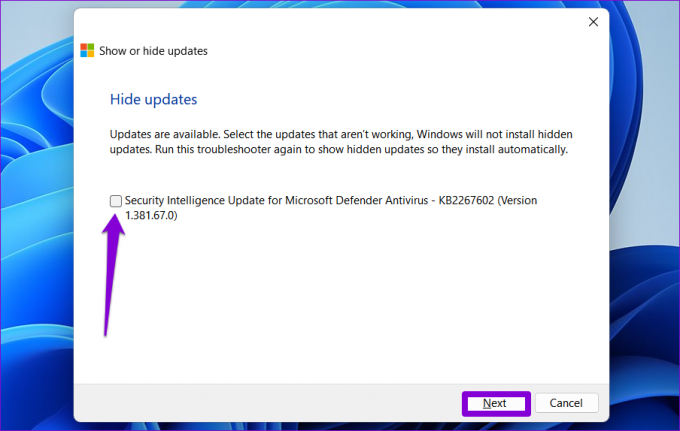
Passo 6: Aguarde até que a solução de problemas oculte a atualização especificada e clique no botão Fechar para sair da ferramenta.

Depois disso, o Windows não mostrará mais a atualização especificada. Mas, se uma atualização problemática já estiver instalada em seu computador, você precisará desinstale a atualização e, em seguida, use esta ferramenta para ocultá-lo.
Se você mudar de ideia mais tarde, sempre poderá exibir essas atualizações com a mesma ferramenta. Veja como:
Passo 1: Abra a ferramenta 'Mostrar ou ocultar atualizações' no seu computador.
Passo 2: Clique em Avançar.

Etapa 3: Selecione a opção 'Mostrar atualizações ocultas'.

Passo 4: Selecione a atualização que deseja exibir e clique em Avançar.

Passo 5: Clique em Fechar.

Passo 6: Pressione a tecla Windows + atalho I para iniciar o aplicativo Configurações e vá para a seção Windows Update. Clique no botão 'Verificar atualizações' e suas atualizações serão exibidas.

Ocultar uma atualização do Windows usando o PowerShell
O PowerShell é uma ferramenta de linha de comando que permite interagir com o Windows por meio de comandos de texto. Talvez você já o esteja usando para automatizar determinadas tarefas, corrigir arquivos do sistema e executar outras funções administrativas. No entanto, você sabia que também pode usar o PowerShell para ocultar atualizações específicas? Mostraremos como. O único risco é que você precisará ter cuidado ao inserir os comandos e o nome exato da atualização.
Para ocultar uma atualização do Windows usando o PowerShell:
Passo 1: Clique no ícone de pesquisa na barra de tarefas, digite Windows PowerShell na caixa e selecione Executar como administrador.

Passo 2: Quando o prompt Controle de conta de usuário (UAC) aparecer, selecione Sim para continuar.

Etapa 3: Cole o seguinte comando e pressione Enter para instalar o módulo PSWindowsUpdate em seu computador.
Install-Module PSWindowsUpdate

Passo 4: Digite A e pressione Enter para confirmar.

Passo 5: Cole o seguinte comando e pressione Enter para ver uma lista de atualizações pendentes do Windows.
Get-WUListName
Passo 6: Anote o nome da atualização que deseja ocultar da coluna Título.

Passo 6: Execute o seguinte comando e pressione Enter para ocultar a atualização.
Hide-WindowsUpdate -Title "UpdateName"
Substitua UpdateName no comando acima pelo nome real da atualização anotada anteriormente.

Passo 7: Pressione a tecla A e depois Enter para confirmar sua escolha.

Depois disso, o Windows ocultará a atualização especificada. Você pode confirmar essa alteração verificando o status da atualização na coluna Status.
Caso queira reexibir a atualização mais tarde, você pode executar o seguinte comando no PowerShell.
Show-WindowsUpdate -Title “UpdateName”
Certifique-se de substituir o UpdateName no comando acima pelo nome real da atualização.

Bloquear o indesejado
É quase sempre favorável manter seu computador atualizado com as últimas atualizações do Windows. No entanto, às vezes você pode querer evitar uma compilação antecipada de uma atualização importante ou uma atualização de driver específica para evitar bugs e problemas de compatibilidade. Seja qual for o motivo, bloquear atualizações específicas, como acabamos de ver, é um processo indolor no Windows 10 e no Windows 11.
Última atualização em 12 de dezembro de 2022
O artigo acima pode conter links de afiliados que ajudam a apoiar a Guiding Tech. No entanto, isso não afeta nossa integridade editorial. O conteúdo permanece imparcial e autêntico.
Escrito por
Pankil Shah
Pankil é um Engenheiro Civil de profissão que iniciou sua jornada como redator na EOTO.tech. Ele recentemente ingressou na Guiding Tech como redator freelancer para cobrir instruções, explicações, guias de compra, dicas e truques para Android, iOS, Windows e Web.