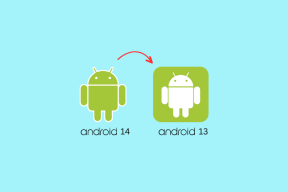5 melhores maneiras de transferir arquivos entre o iPhone e o Windows PC
Miscelânea / / April 05, 2023
Sempre falamos sobre como o ecossistema da Apple é conveniente. Mas também é importante perceber que a maioria das pessoas usa uma ampla variedade de dispositivos. Alguém que usa um iPhone não significa necessariamente que também usa um Mac. Você pode estar usando um iPhone com um PC com Windows. Embora esteja tudo bem, você perde recursos como AirDrop para transferência de arquivos. Não é nenhuma surpresa que a transferência de arquivos entre o iPhone e o Windows seja um aborrecimento.

Às vezes o Os arquivos do iPhone não aparecem no PC, ou pior, o o computador não reconhece o seu iPhone. Se você está cansado de tentar vários métodos diferentes para conectar seu iPhone a um PC, não desista ainda. Aqui estão as maneiras testadas e comprovadas de transferir arquivos do iPhone para o Windows PC e vice-versa. Eles não vão falhar com você.
Observação: estamos incluindo uma combinação de métodos com e sem fio, então escolha o que for mais conveniente para você.
1. Use um cabo USB para transferir arquivos do iPhone para o PC
Esta é a maneira mais básica de transferir arquivos entre seu iPhone e um PC com Windows. Basta usar um bom cabo relâmpago que suporta transferência de dados para conectar seu iPhone ao PC. Em seguida, abra o File Explorer no Windows para navegar até o diretório do iPhone.

Você pode então transferir os arquivos que deseja do armazenamento do seu iPhone para o seu PC com Windows. Basta copiar qualquer arquivo que desejar e colá-lo no armazenamento local do seu PC. Se você estiver enfrentando problemas de conectividade, consulte nosso guia sobre como conectar um iPhone a um PC com Windows para obter instruções detalhadas.
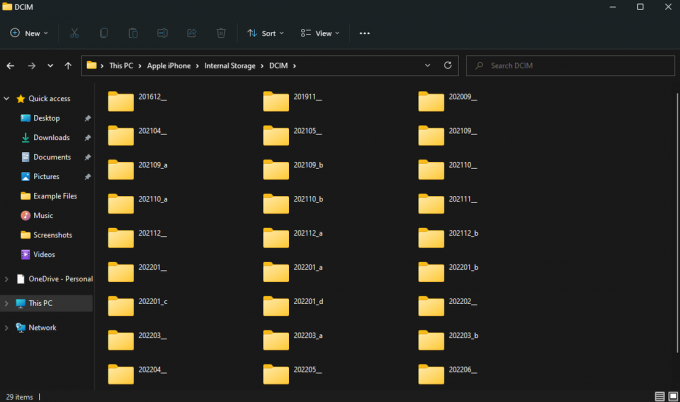
Use este método principalmente se quiser transferir fotos ou pequenos vídeos.
2. Transferir arquivos do PC para o iPhone com o iTunes
O iTunes é um software desenvolvido pela Apple que ajuda o iPhone a se comunicar com o PC. Você pode usar o iTunes para sincronizar os dados do seu iPhone, como fotos, vídeos, músicas, etc., para o seu PC. Veja como usar o iTunes para transferir arquivos entre o iPhone e o Windows PC.
Passo 1: Instale o iTunes no seu PC com Windows usando o link abaixo.
Instale o iTunes
Passo 2: Abra o iTunes e conecte seu iPhone ao computador usando um cabo USB.
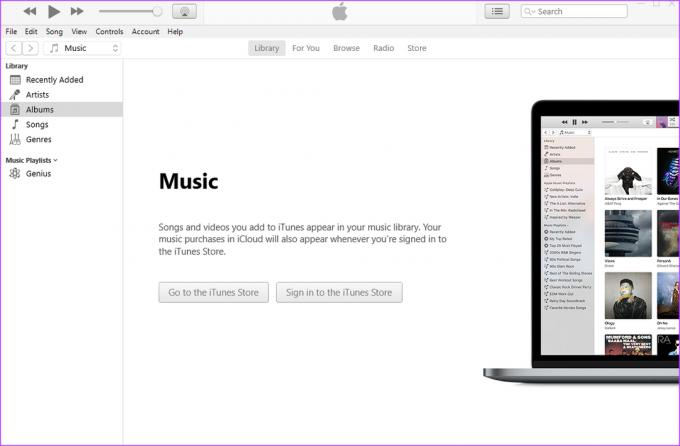
Etapa 3: Selecione Permitir no prompt do seu iPhone para permitir que o dispositivo acesse seus dados.
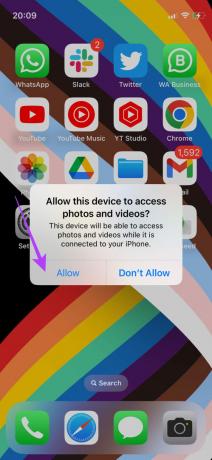
Passo 4: Toque em Trust para confiar no computador. Em seguida, digite sua senha.
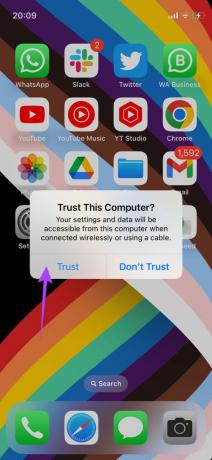
Passo 5: Agora, clique em Continuar para permitir que seu computador acesse informações em seu iPhone.

Passo 6: O conteúdo do seu iPhone agora aparecerá no iTunes. Use o painel à esquerda para navegar até a categoria desejada e acessar seus arquivos.

Estes são os dois métodos recomendados para transferência de arquivos com fio. Vamos cortar o fio agora e passar para os métodos sem fio!
3. Adicione um servidor no aplicativo de arquivos para transferir arquivos entre o iPhone e o PC sem fio
Muitos usuários do iPhone podem não estar cientes de que o aplicativo Arquivos no iPhone permite que você se conecte a um servidor. Usando este truque, você pode criar um servidor local em seu PC com Windows para transferir arquivos de e para o seu iPhone. Pode parecer complexo, mas é bastante simples. Veja como fazer isso.
Configurando o compartilhamento de pastas no Windows
Passo 1: Abra o File Explorer no seu PC com Windows e crie uma pasta para a qual deseja transferir os arquivos do seu iPhone.

Passo 2: Agora, clique com o botão direito do mouse nessa pasta e selecione 'Mostrar mais opções'.

Etapa 3: Clique em Propriedades.

Passo 4: Navegue até a guia Compartilhamento.

Passo 5: Selecione a opção Compartilhar em 'Compartilhamento de pastas e arquivos de rede'.

Passo 6: Clique no menu suspenso e escolha Todos.

Passo 7: Selecione Adicionar para habilitar o compartilhamento de pastas com todos na rede.

Etapa 8: Depois de adicionado, clique na seta suspensa ao lado de Leitura em Nível de permissão e selecione Leitura/Gravação.
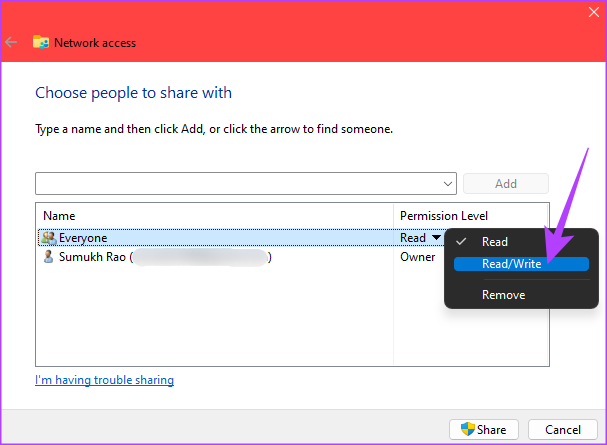
Etapa 9: Por fim, clique no botão Compartilhar.
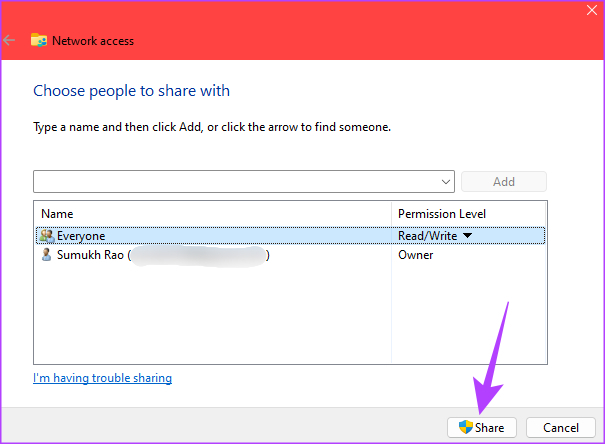
Passo 10: Selecione a primeira opção quando solicitado.

Etapa 12: Depois que a pasta for compartilhada, clique em Concluído para fechar a janela.
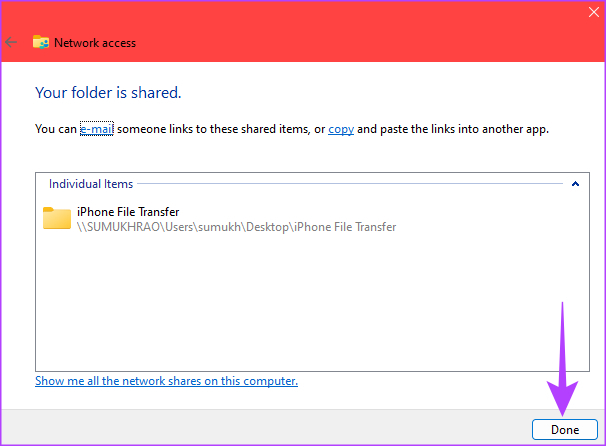
Desativando o compartilhamento protegido por senha
Depois de habilitar o compartilhamento de pastas, é hora de desabilitar a senha para acessar as pastas compartilhadas. Veja como fazer isso.
Passo 1: Clique no ícone Pesquisar na barra de tarefas.
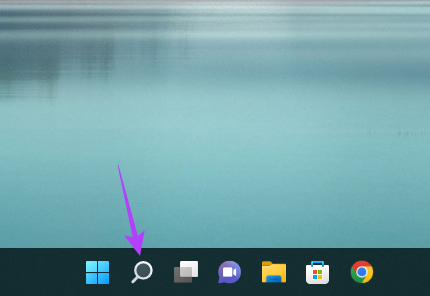
Passo 2: Procurar Painel de controle e clique no primeiro resultado que aparecer.
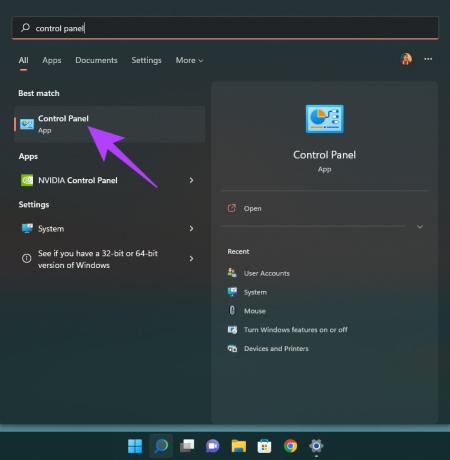
Etapa 3: Selecione "Rede e Internet".
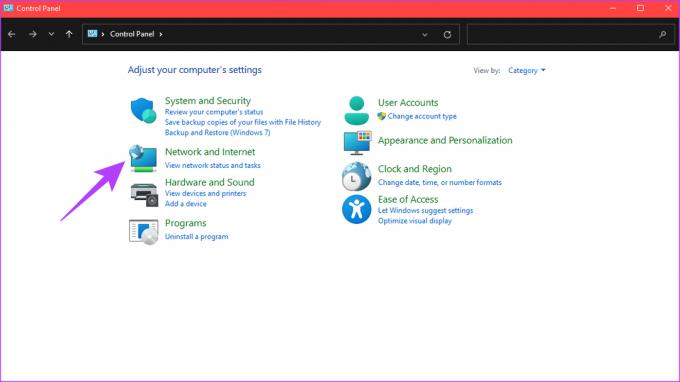
Passo 4: Em seguida, escolha a opção 'Central de Rede e Compartilhamento' na parte superior.

Passo 5: No painel esquerdo, clique em 'Alterar configurações de compartilhamento avançadas'.

Passo 6: Clique na seta ao lado de Todas as redes para expandi-la.
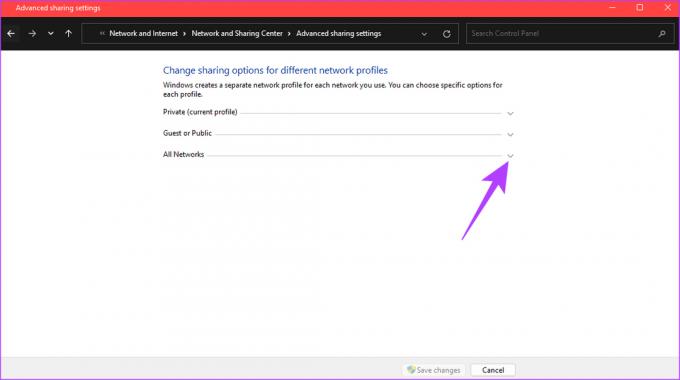
Passo 7: Em 'Compartilhamento protegido por senha', selecione 'Desativar compartilhamento protegido por senha'.

Etapa 8: Por fim, clique em Salvar alterações.

Encontrando seu endereço IP local
Agora é hora de encontrar o endereço IP local do seu PC para inseri-lo no aplicativo Arquivos do iPhone.
Passo 1: Clique no ícone Pesquisar na barra de tarefas e procure por CMD. Clique em Prompt de Comando para abri-lo.
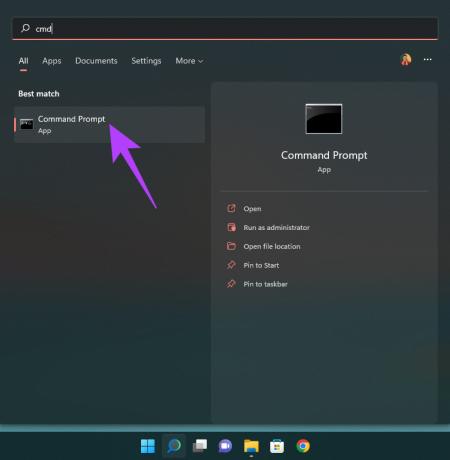
Passo 2: Digitar ipconfig e pressione Enter.
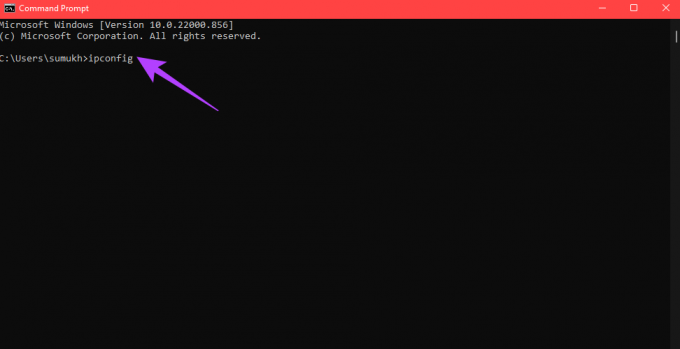
Etapa 3: Role para baixo e você verá o endereço IP local do seu PC listado como o endereço IPv4. Anote isso.

Acessando a pasta compartilhada por meio do aplicativo Arquivos no iPhone
Antes de iniciar este processo, verifique se o seu iPhone está conectado à mesma rede do seu PC. Este é um requisito básico para acessar a pasta compartilhada.
Passo 1: Abra o aplicativo Arquivos no seu iPhone.
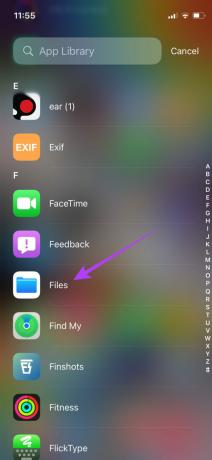
Passo 2: Selecione a guia Procurar na parte inferior e
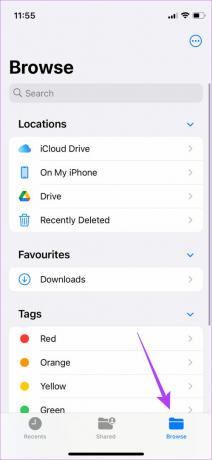
Etapa 3: Toque no menu de três pontos no canto superior direito e selecione 'Conectar ao servidor'.
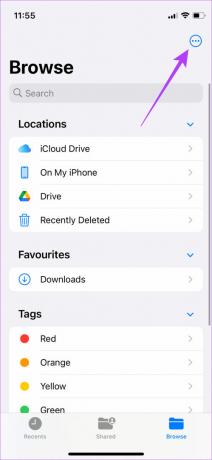
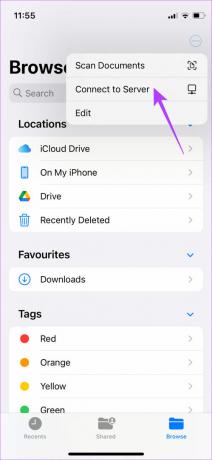
Passo 4: Digite o endereço IPv4 que você anotou anteriormente e toque em Conectar.

Passo 5: Selecione Convidado em Conectar como e toque em Avançar.

Agora você pode acessar a pasta compartilhada no seu PC com Windows.
Criamos a pasta compartilhada na área de trabalho do nosso PC com Windows. Portanto, se você navegar pelas pastas e acessar a pasta Desktop, poderá localizar a pasta iPhone File Transfer que criamos.
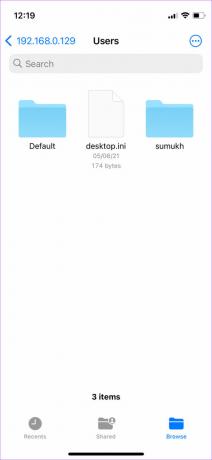
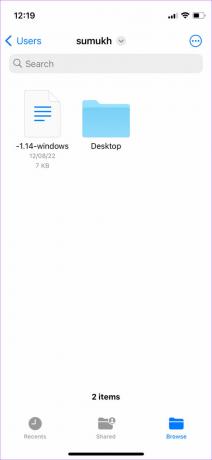
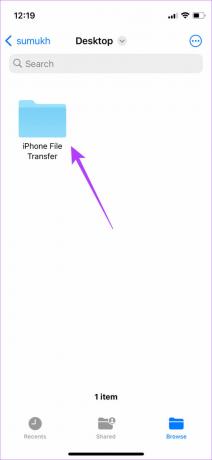
Transferindo arquivos para a pasta compartilhada
Passo 1: Localize o arquivo que deseja transferir para o seu PC.
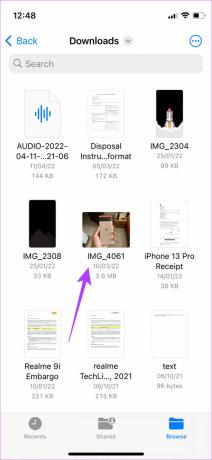
Passo 2: Depois de encontrá-lo, toque e segure o arquivo e selecione Copiar.

Etapa 3: Agora, navegue até a pasta compartilhada tocando em seu endereço IP na guia Compartilhado no aplicativo Arquivos.
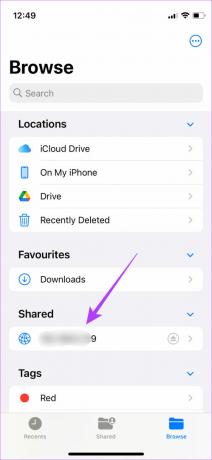
Passo 4: Quando estiver na pasta, toque e segure em um espaço vazio e selecione Colar.
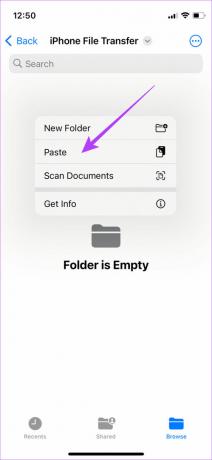
O arquivo selecionado será copiado.

Passo 5: Abra a pasta compartilhada no seu PC com Windows. Você verá que o arquivo foi copiado. Você também pode acessar o arquivo no seu computador.
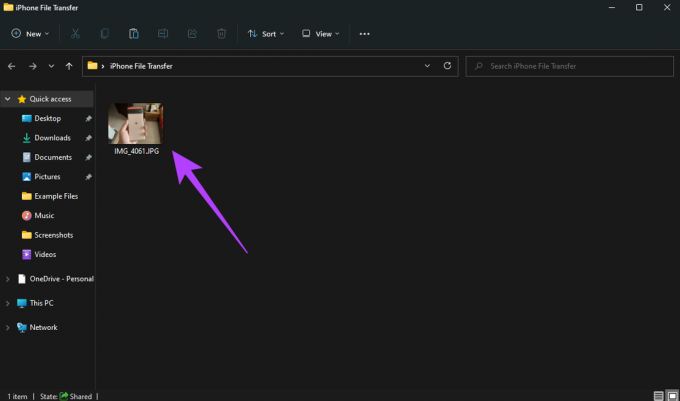
Passo 6: Como alternativa, você também pode copiar arquivos do seu PC para a pasta compartilhada. Você poderá acessá-lo em seu iPhone.
Esta é a maneira mais fácil e melhor de transferir arquivos entre o iPhone e o Windows PC sem fio. Você pode usá-lo para transferir arquivos grandes, como vídeos, sem problemas. Você só precisa passar pelo processo de configuração uma vez e pronto.
Uma coisa a observar, porém, é que seu endereço IPv4 local pode mudar sempre que você reiniciar o computador ou conectar-se a uma rede diferente. Portanto, se você não conseguir acessar a pasta compartilhada na próxima vez, insira o novo endereço IP no aplicativo Arquivos, caso tenha mudado.
4. Transferir arquivos do iPhone para o Windows PC sem fio usando armazenamento em nuvem
Embora esse método envolva algumas etapas extras, é uma maneira bastante simples de transfira fotos e vídeos do seu iPhone para um PC. Inscreva-se em uma solução de armazenamento em nuvem, como Google Drive ou One Drive. Em seguida, carregue os arquivos que deseja transferir do seu iPhone usando o aplicativo correspondente.
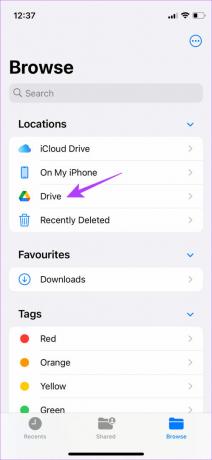
Acesse o site de armazenamento em nuvem no seu PC com Windows e baixe os arquivos desejados. Como alternativa, você pode sincronizar sua biblioteca de fotos da Apple com o Google Fotos e baixe os arquivos que você deseja diretamente do seu PC.
5. Use uma alternativa ao AirDrop para transferir arquivos entre o iPhone e o PC
O AirDrop é restrito a dispositivos Apple. Portanto, se você não conseguir usá-lo para conectar seu iPhone ao Windows. No entanto, existem alternativas ao AirDrop que funcionam em várias plataformas. Snapdrop e Sharedrop são alguns exemplos de sites que permitem transferir arquivos do iPhone para o Windows PC sem fio. Veja como você pode usá-los.
Passo 1: Conecte o iPhone e o PC à mesma rede.
Passo 2: Abra o Snapdrop usando o navegador no seu PC com Windows e também no iPhone.
Abrir Snapdrop
Etapa 3: Agora você verá o pop-up do seu PC no seu iPhone. Confirme se o nome mostrado a você é o mesmo que está no seu PC.
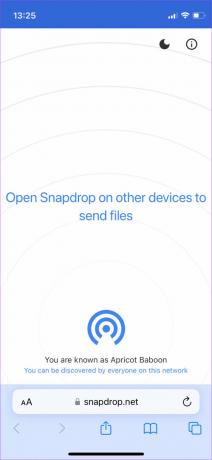
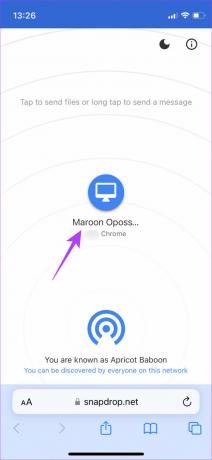
Passo 4: Se os nomes coincidirem, toque no ícone do PC para selecionar os arquivos que deseja transferir.

Passo 5: Agora você verá um prompt no seu PC perguntando se deseja receber o arquivo que está sendo enviado. Selecione Salvar.
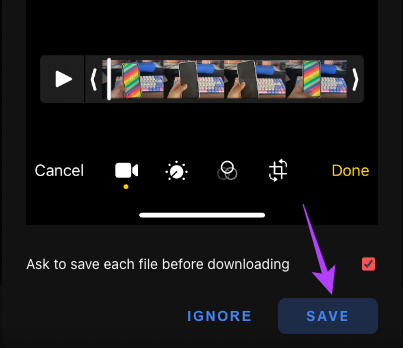
Os arquivos selecionados serão agora transferidos para o seu PC. Você também pode executar esse processo ao contrário para selecionar um arquivo no seu PC e transferi-lo para o seu iPhone.
Esses serviços são ótimos para transferir arquivos e fotos menores, pois arquivos grandes, como vídeos, demoram muito para serem transferidos.
Compartilhe seus arquivos com facilidade
Você não precisa mais franzir a testa quando seus amigos pedem para transferir as fotos em que você clicou para um PC com Windows. Ou, se você é um criador de conteúdo que grava muitos vídeos, não precisa mais passar por dores excruciantes para transferir grandes videoclipes 4K para o seu PC. Basta usar um desses métodos e você estará pronto para ir. Pessoalmente, sugerimos usar o método de Pasta Compartilhada por meio do aplicativo Arquivos para transferir arquivos entre o iPhone e o Windows, pois é a maneira mais rápida e fácil.
Última atualização em 02 de setembro de 2022
O artigo acima pode conter links de afiliados que ajudam a apoiar a Guiding Tech. No entanto, isso não afeta nossa integridade editorial. O conteúdo permanece imparcial e autêntico.