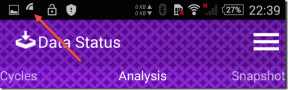8 melhores maneiras de corrigir o alto uso de CPU do Microsoft Teams no Windows
Miscelânea / / April 05, 2023
O Microsoft Teams é um excelente aplicativo de colaboração em equipe pré-instalado no Windows. Ele permite que os usuários se comuniquem, colaborem ou hospedem videoconferências. Infelizmente, o aplicativo Microsoft Teams pode se tornar um devorador de recursos às vezes, consumindo muito mais recursos da CPU, o que pode deixar seu computador lento.

Embora você não perceba o aumento no uso da CPU quando o computador está ocioso, isso pode impedir que outros aplicativos funcionem sem problemas. Mas não se preocupe; listamos as melhores maneiras de ajudar a corrigir o alto uso de CPU do Microsoft Teams no Windows e restaurar o desempenho do seu computador.
1. Desativar o início automático do Teams
O Microsoft Teams, por padrão, é configurado para iniciar automaticamente sempre que você iniciar o computador com Windows. Embora isso seja ótimo para economizar tempo, isso pode fazer com que o aplicativo consuma mais recursos da CPU em segundo plano.
Para impedir que as equipes da Microsoft sejam iniciadas automaticamente, siga os passos listados abaixo:
Passo 1: Clique no ícone do Windows Search na barra de tarefas e digite Microsoft Teams. Clique em Abrir para iniciar o Microsoft Teams.

Passo 2: Clique no menu de três pontos ao lado da foto do seu perfil.

Etapa 3: No menu de contexto, clique em Configurações.

Passo 4: Desmarque a opção Iniciar aplicativo automaticamente clicando na caixa de seleção ao lado dela.
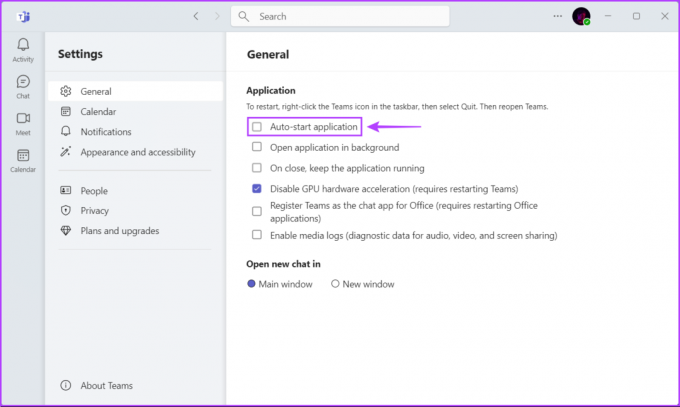
2. Atualize o Microsoft Teams
Há uma chance de que um bug no Microsoft Teams esteja fazendo com que ele utilize mais CPU do que o normal. Nesses casos, você deve verificar se há alguma nova atualização disponível para o Microsoft Teams que possa corrigir o bug para você.
Para verificar manualmente se há atualizações no Microsoft Teams, siga as etapas listadas abaixo:
Passo 1: Clique no ícone da Pesquisa do Windows na barra de tarefas e digite Microsoft Teams. Clique em Abrir para iniciar o Microsoft Teams.

Passo 2: Clique no menu de três pontos ao lado da foto do seu perfil.

Etapa 3: No menu de contexto que aparece, clique em Configurações.

Passo 4: Clique na opção Sobre equipes na barra lateral esquerda. Em seguida, no painel direito, verifique se você possui a versão mais recente do Teams instalada.

3. Desative as animações no aplicativo Teams
Embora as animações no Teams aumentem o apelo visual geral do aplicativo, esses efeitos visuais podem estar causando o aumento no uso da CPU do Microsoft Teams no Windows. Portanto, é recomendável desativar os efeitos visuais no Teams se quiser reduzir o uso da CPU.
Passo 1: Clique no ícone da Pesquisa do Windows na barra de tarefas e digite Microsoft Teams. Clique em Abrir para iniciar o Microsoft Teams.

Passo 2: Clique no menu de três pontos ao lado da foto do seu perfil.

Etapa 3: No menu de contexto, clique em Configurações.

Passo 4: Clique na opção Aparência e acessibilidade na barra lateral. No painel direito, role para baixo e ative a opção "Desativar animações".
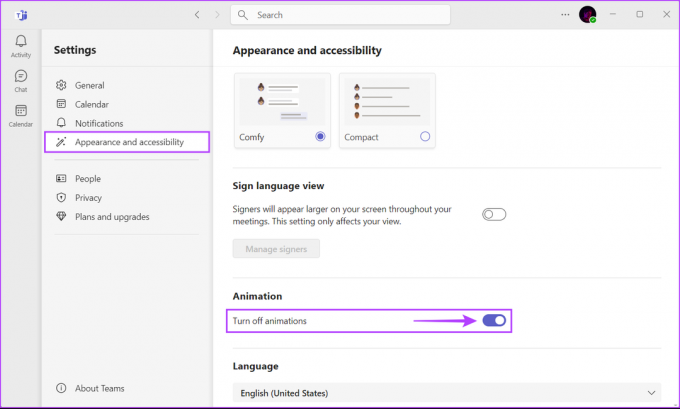
4. Desativar confirmações de leitura
Ainda outra solução que pode ajudar a reduzir o uso da CPU do Teams inclui desabilitar o recurso de confirmação de leitura. O recurso de confirmação de leitura, que dá uma indicação visual quando o destinatário lê uma mensagem, é conhecido por usar mais recursos da CPU, especialmente se você estiver em um computador de baixo custo.
Para desativar as confirmações de leitura no Microsoft Teams, siga as etapas listadas abaixo:
Passo 1: Clique no ícone do Windows Search na barra de tarefas e digite Microsoft Teams. Clique em Abrir para iniciar o Microsoft Teams.

Passo 2: Clique no menu de três pontos ao lado da foto do seu perfil.

Etapa 3: No menu de contexto, clique em Configurações.

Passo 4: Clique na opção Privacidade na barra lateral esquerda. Em seguida, no painel direito, role para baixo e desative a alternância para Recibos de leitura.

5. Remover cache do Microsoft Teams
Dados em cache excessivos também podem fazer com que o Microsoft Teams use mais recursos da CPU do que o normal. Se você nunca limpou o cache do Microsoft Teams, é recomendável fazê-lo para dar um novo começo ao aplicativo e resolver problemas desfavoráveis.
Para limpar os dados em cache para o aplicativo Teams no Windows, siga as etapas:
Passo 1: Feche o aplicativo Teams se estiver aberto no momento. Em seguida, pressione as teclas Windows + R para abrir a caixa de diálogo Executar.
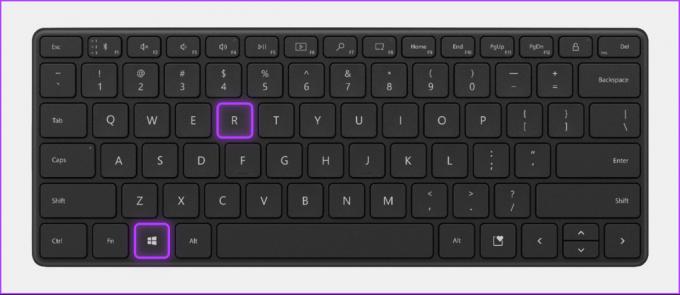
Passo 2: Digite ou copie o texto abaixo no campo e pressione Enter.
%appdata%\Microsoft\equipes

Etapa 3: Quando uma janela do File Explorer for aberta, selecione as pastas para blob_storage, Cache, databases, GPUCache e Local Storage.

Passo 4: Agora, aperte o botão delete na barra de ferramentas.

6. Desativar a aceleração de hardware da GPU
O aplicativo Microsoft Teams usa aceleração de hardware GPU para melhorar sua velocidade e desempenho. No entanto, esse recurso pode consumir muito poder de processamento, levando ao alto uso da CPU do Microsoft Teams no Windows.
Se você quiser evitar isso, precisará desabilitar a aceleração de hardware da GPU no Teams. Siga esses passos:
Passo 1: Clique no ícone do Windows Search na barra de tarefas e digite Microsoft Teams. Clique em Abrir para iniciar o Microsoft Teams.

Passo 2: Clique no menu de três pontos ao lado da foto do seu perfil.

Etapa 3: No menu de contexto, clique em Configurações.

Passo 4: Permaneça na guia Geral e desmarque a caixa de seleção "Desativar aceleração de hardware da GPU".

7. Reparar ou redefinir o Microsoft Teams
Frequentemente, o Microsoft Teams pode não funcionar conforme o esperado se estiver desatualizado ou se seus arquivos de configuração estiverem corrompidos. Felizmente, o Windows permite reparar ou redefinir aplicativos rapidamente sem problemas, ajudando a corrigir esses problemas.
Para redefinir ou reparar o aplicativo Microsoft Teams, siga as etapas listadas abaixo:
Passo 1: Pressione as teclas Windows + I para abrir o aplicativo Configurações.

Passo 2: Quando o aplicativo Configurações abrir, clique na opção Aplicativos na barra lateral esquerda.

Etapa 3: Na página Aplicativos, clique na opção que diz Aplicativos instalados no painel direito.

Passo 4: Tipo Microsoft Teams na caixa de pesquisa na parte superior.

Passo 5: Nos resultados da pesquisa, clique no menu horizontal de três pontos ao lado de Microsoft Teams. Em seguida, selecione Opções avançadas.

Passo 6: Nas opções avançadas do Microsoft Teams, role para baixo e clique no botão Reparar. Se o reparo não funcionar, clique no botão Redefinir.
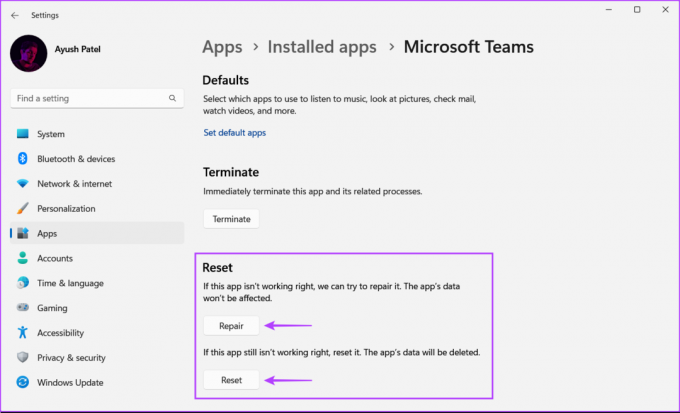
Depois disso, o Windows tentará reparar ou redefinir o aplicativo e mostrará uma marca de seleção ao lado do botão em que você clicou, indicando que o processo foi concluído.
8. Reinstale o Microsoft Teams
Se nenhuma das soluções acima funcionar, pode haver um problema com a instalação do Teams que está consumindo mais recursos da CPU do que o normal. Nesses casos, você pode remover Microsoft Teams e reinstale-o do zero. Veja como você pode fazer o mesmo em seu computador com Windows:
Passo 1: Pressione as teclas Windows + I para abrir o aplicativo Configurações.

Passo 2: Quando o aplicativo Configurações abrir, clique na opção Aplicativos na barra lateral esquerda.

Etapa 3: Na página Aplicativos, clique na opção Aplicativos instalados no painel direito.

Passo 4: Tipo Microsoft Teams na caixa de pesquisa na parte superior.

Passo 5: Nos resultados da pesquisa, clique no menu horizontal de três pontos ao lado de Microsoft Teams. Em seguida, selecione Desinstalar.
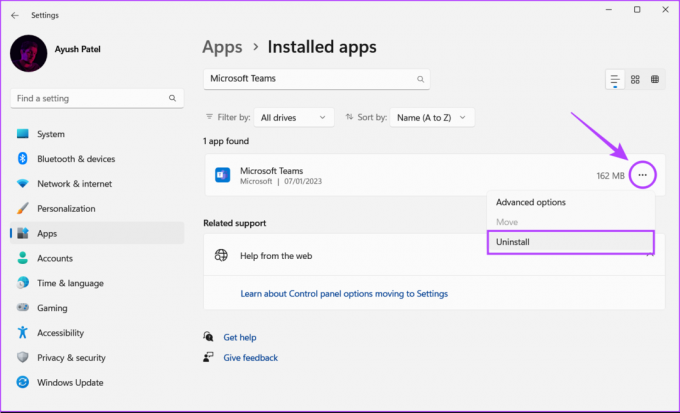
Passo 6: Clique no botão de download abaixo para baixar e instalar o Microsoft Teams no Windows 11.
Baixe o Microsoft Teams para Windows
Mantenha o uso da CPU sob controle
Graças às soluções mencionadas acima, você pode corrigir facilmente o alto uso de CPU do Microsoft Teams no Windows. Isso ajudará a garantir que seu computador continue executando outros aplicativos importantes sem suar a camisa, mesmo quando o Microsoft Teams estiver sendo executado em segundo plano.