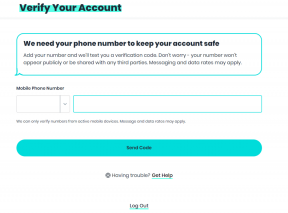4 maneiras de verificar a integridade do disco rígido no Windows
Miscelânea / / April 05, 2023
Você se lembra daquele amigo cujos dados valiosos em um disco rígido foram corrompidos e ele não conseguiu recuperá-los? Se você não deseja que o mesmo aconteça com você, verifique periodicamente a integridade do seu disco rígido. Quer saber como? Bem, existem quatro maneiras de verificar a integridade do disco rígido no Windows.

É improvável que seu disco rígido seja corrompido se você usar um novo PC. No entanto, ficar de olho nas coisas o manterá seguro antes que tudo desmorone. Existem várias maneiras de verificar a integridade do disco rígido integrado ao Windows.
Além disso, a maioria dos fabricantes de discos rígidos oferece ferramentas para verificar a integridade de suas unidades. Então, é tudo sobre sua preferência. Role para baixo para aprender todas as maneiras.
1. Use a ferramenta do fabricante do HDD/SSD para verificar a integridade do disco
Este é um dos métodos mais simples e eficazes para verificar a integridade do seu disco. A maioria das empresas de HDD, como Western Digital, Samsung e Seagate, fabrica ferramentas que permitem verificar a integridade e o desempenho do disco rígido.
Bem, se você não tem certeza sobre o fabricante do seu disco rígido, você pode usar Gerenciador de Dispositivos do Windows para encontrar informações sobre a unidade. Veja como você pode.
Passo 1: Pressione a tecla Windows, digite gerenciador de Dispositivos, e pressione Enter.
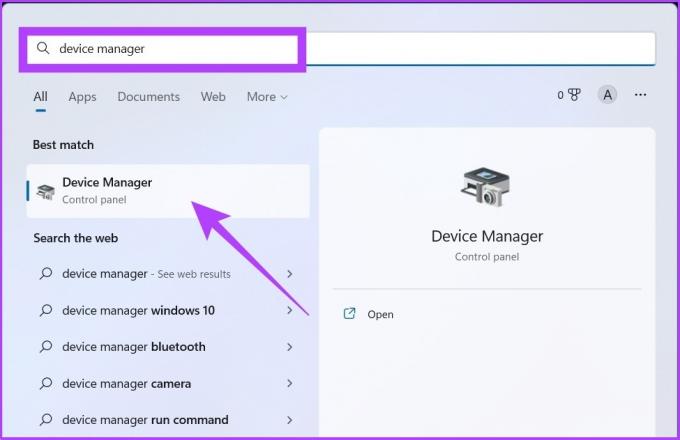
Passo 2: Clique em Unidades de disco e anote o nome ou modelo do disco rígido.

etapa 3: Agora, digite o nome do seu disco rígido ou número do modelo no Google e clique no link do site oficial do fabricante.
Exemplo: Dispositivo USB WD My Passport 25W1

Passo 4: Você chegará à página de suporte do fabricante. Agora, procure o utilitário de disco rígido.
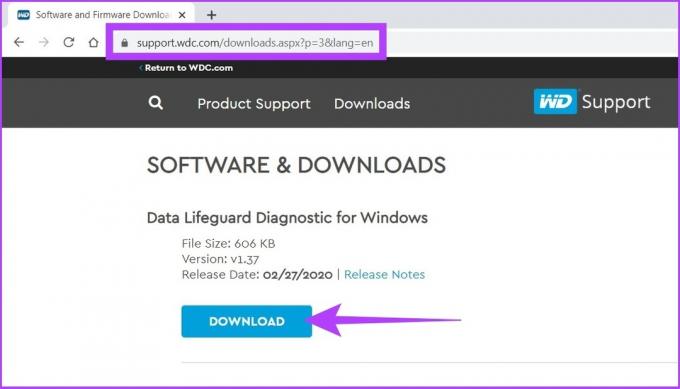
Listamos as principais páginas de suporte das empresas fabricantes de discos rígidos.
Página de suporte da Western Digital
Página de suporte da Seagate
Página de suporte da Samsung
Se você não encontrar a página de suporte do fabricante, siga os métodos abaixo para verificar a integridade de sua unidade. Não baixe nenhum software utilitário de sites aleatórios não solicitados.
2. Use a ferramenta CHKDSK do Windows para verificar a integridade do disco
Como você deve ter adivinhado, CHKDSK significa “Check Disk” e está disponível em todas as versões do Windows. Ele verifica os setores do disco rígido para verificar a integridade do disco rígido e marca os setores com defeito como 'ruim' apenas para corrigi-los mais tarde. Além disso, permite que você saiba se não pode resolver o problema para você cuidar. Veja como fazer isso.
Passo 1: Pressione a tecla Windows, digite Prompt de comando, e clique em ‘Executar como administrador’.

Clique em Sim no prompt.
Passo 2: Cole o comando abaixo mencionado no prompt de comando e pressione Enter.
Chkdsk

A Microsoft tem um lista completa de parâmetros para usar com o CHKDSK para verificar a saúde do seu disco rígido. Notavelmente, você também pode usar chkdsk /f /r para corrigir setores defeituosos e recuperar quaisquer dados legíveis, se possível.
É sobre isso. O sistema verificará a unidade quando você a reiniciar e fornecerá uma indicação do estado de integridade da unidade.
3. Verifique a integridade do disco rígido usando a ferramenta WMIC do Windows
Esta é mais uma ferramenta de linha de comando do Windows que ajuda você a verificar e gerenciar suas tarefas do Windows, incluindo a execução de uma verificação de integridade do seu disco rígido. Caso você esteja se perguntando, WMIC é uma forma abreviada de Windows Management Instrumentation Command.
Agora, siga as etapas abaixo mencionadas.
Passo 1: Pressione a tecla Windows, digite Prompt de comando, e clique em Executar como administrador.

Passo 2: Cole o comando abaixo mencionado no prompt de comando e pressione Enter.
wmic
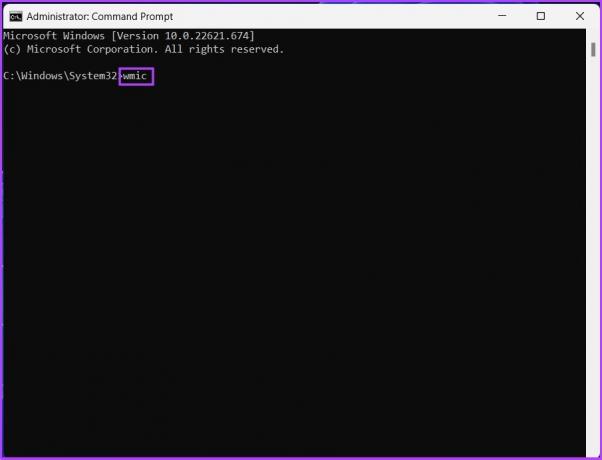
etapa 3: Na interface WMIC, digite o comando abaixo e pressione Enter.
Unidade de disco obter status
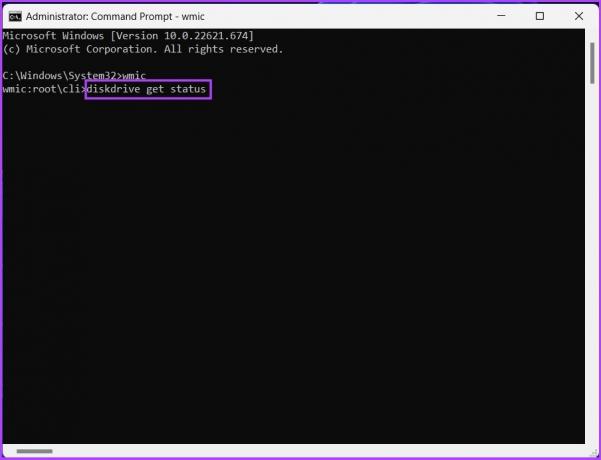
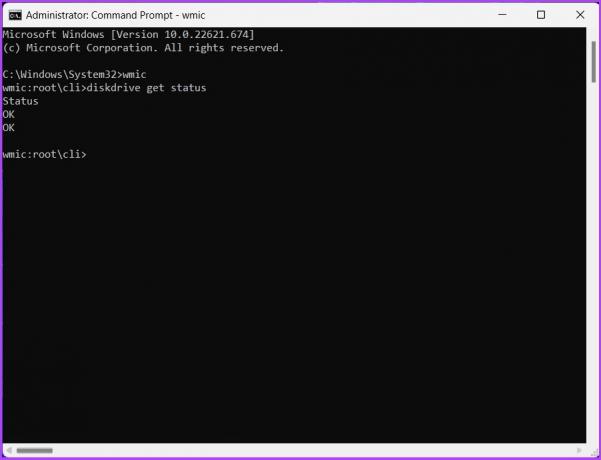
Com o comando acima, uma ferramenta será iniciada e, em um segundo, fornecerá o status da integridade do seu disco rígido.
É sobre isso. Se você acha que as etapas são complexas ou que a execução dos comandos é demorada, você pode optar por um software de terceiros para executar a verificação de integridade do disco para você. Pule para o próximo método.
4. Use o verificador de integridade do disco rígido de terceiros: HDDScan (ferramenta gratuita)
Existem muitos verificadores de integridade de disco de terceiros, e um deles é o HDDScan. Esta ferramenta gratuita verifica a integridade do seu disco rígido observando os valores SMART (tecnologia de automonitoramento, análise e relatório) do PC e a temperatura do disco.
Além disso, esta ferramenta possui vários recursos de teste, como modo de leitura borboleta, leitura linear, verificação linear e partida do fuso. Isso o torna uma excelente escolha para um verificador de integridade do disco. Então, veja como usar esta ferramenta para verificar a integridade do disco.
Passo 1: Baixe e instale o software HDDScan usando o link abaixo.
Baixar HDD Scan
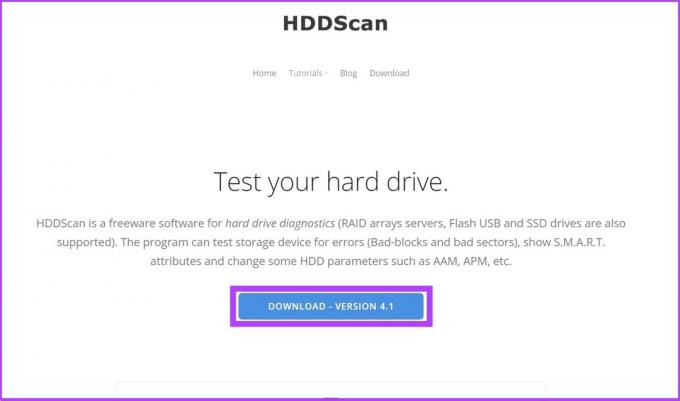
Passo 2: Abra o software e selecione o disco rígido na barra superior.
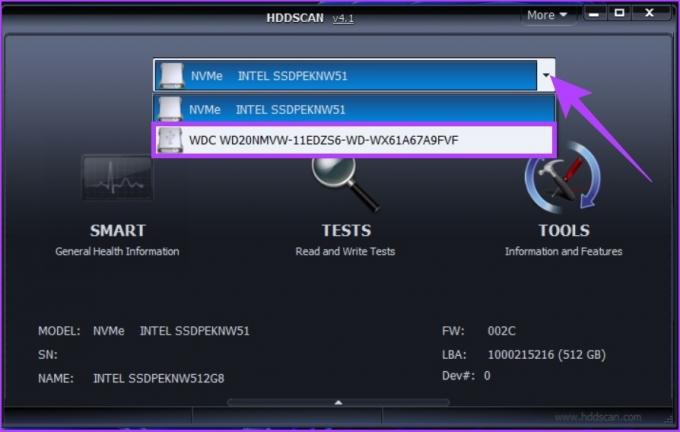
etapa 3: Agora, clique na opção SMART para visualizar a integridade do disco em detalhes.
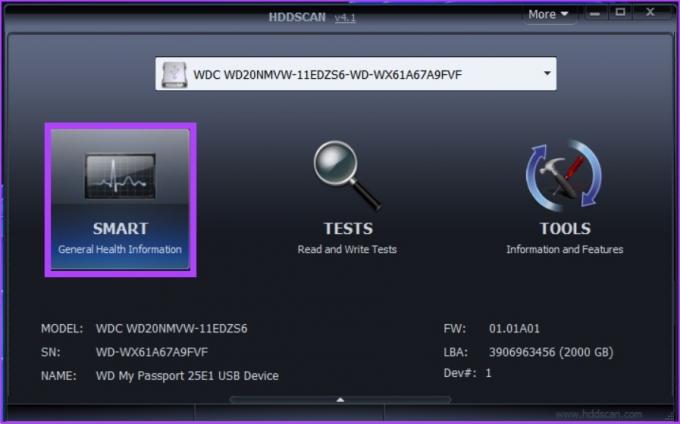
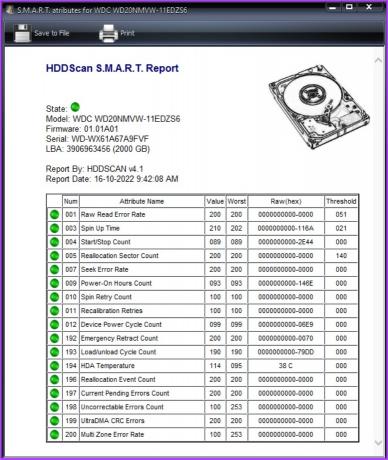
Isso é tudo. Você pode visualizar todos os bits e peças do disco rígido em detalhes. Além disso, você pode brincar com a ferramenta, testar a velocidade de leitura e gravação, verificar a temperatura e assim por diante.
Posso verificar a integridade do disco rígido usando o BIOS
Bem, todos os métodos mencionados acima serão mais do que suficientes para você entender a saúde do seu disco rígido. No entanto, você pode acessar as configurações do BIOS para verificar a integridade da unidade se quiser dar mais um passo. Isso é apenas para usuários avançados; não recomendamos esta etapa, pois a maioria dos métodos acima faz o trabalho.
Além disso, se o seu disco rígido não SSD estiver lento, você pode ver como ele está fragmentado usando a ferramenta de desfragmentação integrada no Windows, em vez de completamente formatando o disco rígido.
Bônus: use a desfragmentação e otimize as unidades
Esta etapa é mais sobre como limpar o espaço de lixo no dispositivo lento para torná-lo rápido. E ao contrário das unidades de disco rígido, SSDs não armazene dados físicos. Portanto, esta etapa não se aplica a SSDs; no entanto, não há problema em otimizar um SSD. Siga os passos abaixo.
Passo 1: Pressione a tecla Windows, digite ‘desfragmentar e otimizar drivers' e clique em Executar como administrador.

Passo 2: Selecione a unidade e clique em Otimizar para executar uma verificação de arquivos fragmentados e otimizá-la para um melhor desempenho.
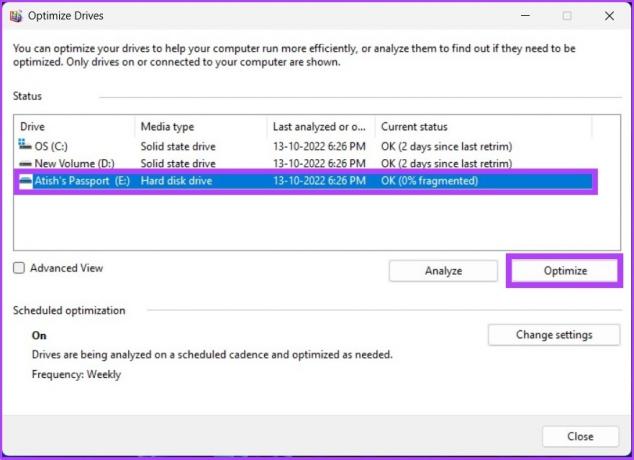
É assim que você pode verificar a integridade do disco rígido no Windows e otimizar seu disco para acelerá-lo. Se você tiver mais dúvidas, vá para a próxima seção.
Perguntas frequentes sobre a integridade do disco do Windows
Um disco rígido corrompido pode apresentar os seguintes sintomas: pode estar completamente inacessível ou apresentar desempenho lento, bem como arquivos ausentes.
Você não pode reparar o disco rígido completamente porque não é possível substituir as partes danificadas do disco rígido (cabeças de leitura/gravação, superfície, etc.). A única coisa que você pode mudar é como o disco rígido é usado.
O disco rígido médio tem uma vida útil de três a cinco anos.
De um ponto de vista puramente numérico, um SSD tem uma vida útil de cerca de 20 anos, em oposição a um HDD de cerca de seis anos. No entanto, é importante observar que eles não são imutáveis e você pode precisar substituir seu HDD ou SSD com mais ou menos frequência, dependendo de vários fatores.
Não, porque pode causar desgaste na unidade. Com o tempo, isso pode fazer com que seu disco rígido falhe mais cedo do que aconteceria se fosse usado apenas de forma intermitente. Para evitar esse problema, você deve desconectar seu disco rígido externo quando não o estiver usando.
Confira antes que seja tarde demais
Existem muitas razões pelas quais um disco rígido falha ou corrompe. No entanto, o motivo mais comum é sua vida útil e como você o usa. Portanto, usar produtos de hardware, como discos rígidos, com cuidado pode ajudá-los a durar mais tempo. Acima estão todos os métodos que você pode usar para verificar a integridade do disco rígido no Windows e tomar as precauções necessárias para aumentar sua longevidade.