Como visualizar e gerenciar o histórico de versões no Google Docs
Miscelânea / / April 05, 2023
O Google Docs salva automaticamente as versões anteriores do documento conforme você trabalha nele. Você pode visualizar, restaurar, renomear ou excluir versões anteriores de um documento do Google Docs sempre que desejar. Essa é uma maneira fácil de acompanhar as alterações feitas em um documento.

O histórico da versão recurso no Google Docs pode ser útil quando você está colaborando em documentos com um grupo de pessoas. Obviamente, você só pode usar esse recurso se tiver acesso de Proprietário ou Editor a um documento. Nesta postagem, mostraremos como visualizar e gerenciar o histórico de versões de um documento do Google Docs. Então, vamos direto ao assunto.
Como visualizar o histórico de versões no Google Docs
Visualizar o histórico de versões de um documento do Google Docs é relativamente simples. Existem algumas maneiras de acessá-lo. Aqui estão os dois.
Passo 1: Visite o site do Google Docs em um navegador da Web, faça login com os detalhes da sua Conta do Google e abra o documento onde deseja ver o histórico da versão.
Visite o site do Google Docs
Passo 2: Clique no menu Arquivo no canto superior esquerdo, selecione Histórico da versão no menu de contexto e escolha "Ver histórico da versão" no submenu.

Como alternativa, se preferir usar um atalho de teclado, pressione Ctrl + Alt + Shift + H (no Windows) ou Command + Option + Shift + H (no macOS) para acessar rapidamente o histórico de versões de um documento no Google Documentos
No painel Histórico da versão à sua direita, você verá várias versões do seu documento, juntamente com a data, hora e nome do autor.

Você pode clicar em uma versão mais antiga para visualizá-la. O Google Docs exibirá as diferenças entre as versões atual e antiga conforme destacado e texto tachado.

Como restaurar versões anteriores de um documento do Google Docs
Além de revisar o histórico da versão de um documento do Google Docs, você também pode reverter para uma versão anterior do documento. Portanto, se outro colaborador fizer alguma alteração inadequada, você pode usar esse recurso para reverter para uma versão anterior.
Para restaurar uma versão anterior de um documento do Google Docs, siga estas etapas:
Passo 1: Inicie o site do Google Docs em um navegador da Web e abra seu documento do Google Docs.
Visite o site do Google Docs
Passo 2: Clique no menu Arquivo no canto superior esquerdo, vá para Histórico da versão e selecione Ver histórico da versão.

Etapa 3: Localize a versão para a qual deseja reverter. Clique no ícone do menu de três pontos ao lado dele e selecione Restaurar esta versão.

Passo 4: Clique em Restaurar para confirmar.

Como nomear uma versão de documento no Google Docs
Por padrão, o Google Docs atribui um nome com data e hora a cada versão do documento, o que pode dificultar a localização de uma versão específica entre inúmeras edições. Felizmente, o Google Docs oferece a opção de renomear as versões do documento.
Para atribuir um nome a uma versão do documento no Google Docs, clique no menu Arquivo na parte superior. Vá para Histórico da versão e selecione Nomear versão atual no submenu.

Digite um nome descritivo para a versão do documento no campo de texto e clique em Salvar.

Se você deseja renomear uma versão mais antiga de um documento do Google Docs, pressione Ctrl + Alt + Shift + H (no Windows) ou Command + Option + Shift + H (no macOS) para acessar o histórico da versão.
Localize uma versão mais antiga que você deseja renomear. Clique no ícone do menu de três pontos ao lado dele e selecione Nomear esta versão no menu resultante.

Digite um novo nome para a versão e pressione Enter para salvar as alterações.

Como excluir o histórico de versões no Google Docs
O Google Docs não permite que você exclua versões específicas de um documento. Portanto, se você deseja excluir o histórico de versões de um documento do Google Docs, precisará fazer uma nova cópia do documento e excluir o original. Veja como você pode fazer isso.
Passo 1: Visite o site do Google Docs em um navegador da Web, faça login com os detalhes da sua Conta do Google e abra o documento onde deseja ver o histórico da versão.
Visite o site do Google Docs
Passo 2: Clique no menu Arquivo no canto superior esquerdo e selecione Fazer uma cópia.

Etapa 3: Digite um novo nome para o seu documento e especifique onde deseja salvá-lo no Google Drive.

Passo 4: Marque as caixas de seleção se quiser compartilhar o documento com as mesmas pessoas ou copiar comentários e sugestões. Em seguida, clique no botão Fazer uma cópia.
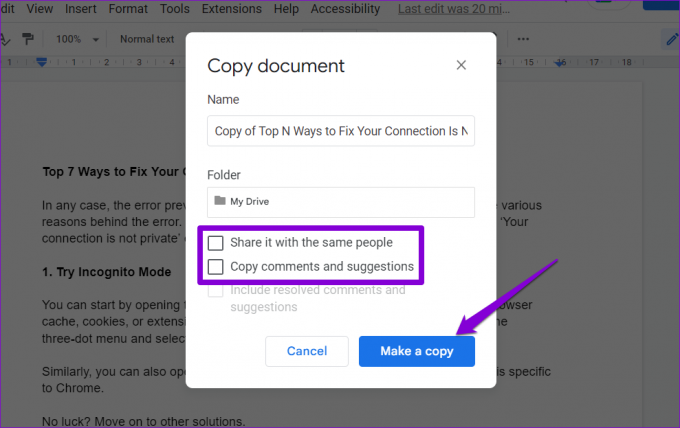
Depois de criar uma nova cópia, você pode excluir o documento original, se desejar.
Não perca o controle das edições
Com o Google Docs, não há necessidade de criar várias cópias de um documento para salvar rascunhos anteriores. Em vez disso, você pode usar o recurso de histórico de versão para visualizar e restaurar facilmente as versões anteriores do documento.
Embora tenhamos discutido apenas o Google Docs nesta postagem, o recurso de histórico de versões também está disponível em Planilhas Google e Diapositivos.
Última atualização em 14 de fevereiro de 2023
O artigo acima pode conter links de afiliados que ajudam a apoiar a Guiding Tech. No entanto, isso não afeta nossa integridade editorial. O conteúdo permanece imparcial e autêntico.
Escrito por
Pankil Shah
Pankil é um Engenheiro Civil de profissão que iniciou sua jornada como redator na EOTO.tech. Ele recentemente ingressou na Guiding Tech como redator freelancer para cobrir instruções, explicações, guias de compra, dicas e truques para Android, iOS, Windows e Web.



