Como fazer CC ou BCC automaticamente no Outlook e no Gmail
Miscelânea / / April 05, 2023
Os dois termos principais que você mais encontra no e-mail são CC e BCC, especialmente em uma configuração profissional. Eles ajudam você a enviar uma cópia do e-mail para pessoas específicas ou até para você mesmo e mantê-los para referência posterior, apenas por precaução. Bem, se você usa o Gmail ou o Outlook, o que acreditamos que a maioria das pessoas usa, você pode copiar e copiar automaticamente para si mesmo em todos os seus e-mails.
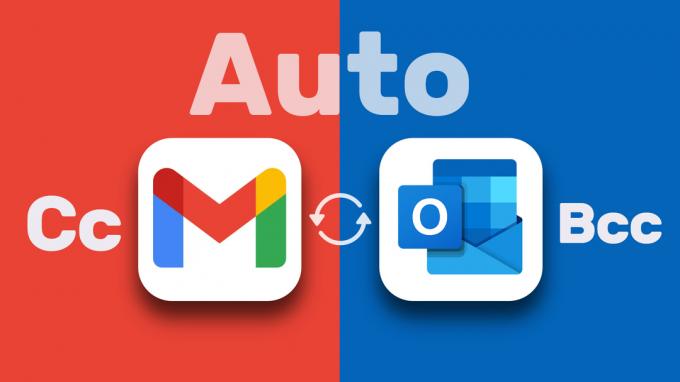
No entanto, você deve saber que isso irá sobrecarregar sua caixa de entrada. Mas com configurações e filtros adequados, isso pode ser uma grande ajuda. Neste guia, ensinaremos como fazer CC ou BCC automaticamente no Outlook e no Gmail. Mas primeiro, vamos começar com o básico.
O que CC e BCC significam no e-mail
CC e BCC significam cópia carbono e cópia oculta, respectivamente, e são campos de e-mail que permitem enviar uma cópia de um e-mail para destinatários adicionais, até mesmo para você. CC é útil quando você deseja enviar uma cópia de um e-mail para alguém para fins informativos ou para mantê-los informados, enquanto O BCC é útil pelos mesmos motivos, mas é mais discreto, pois outros destinatários não podem ver os destinatários do BCC no e-mail cabeçalho.
Como fazer CC ou BCC automaticamente no Outlook
Para garantir que você sempre tenha uma cópia de todos os e-mails enviados no Outlook, siga as etapas abaixo para fazer CC ou BCC automaticamente em todos os e-mails enviados. Veja como:
Passo 1: Abra o Outlook e clique no menu de três pontos.
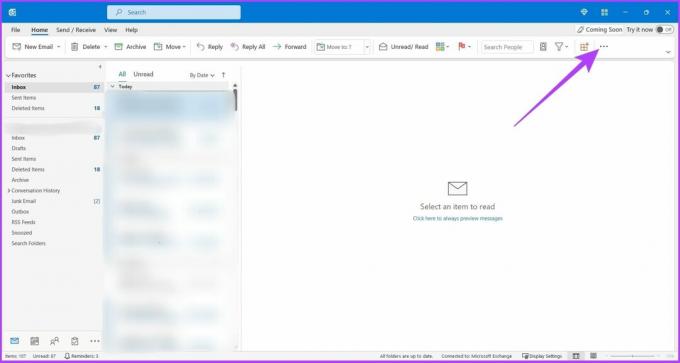
Passo 2: Agora, vá para Regras e selecione 'Gerenciar regras e alertas' no menu suspenso.

etapa 3: Clique em Nova Regra.
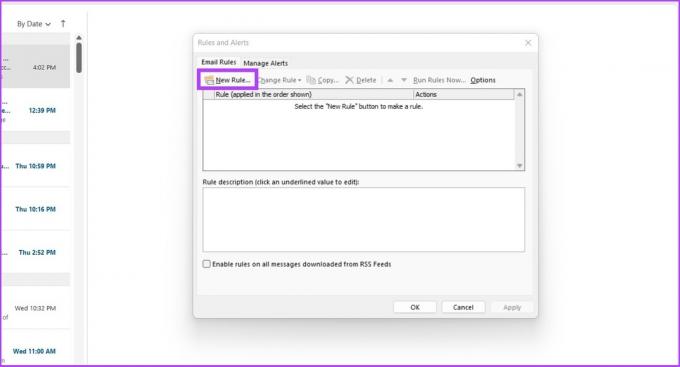
Passo 4: Em 'Iniciar a partir de uma regra em branco', clique em 'Aplicar regra às mensagens enviadas' e clique em Avançar.
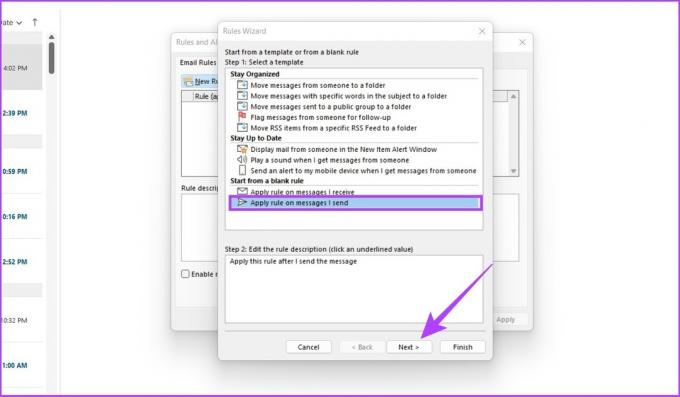
Passo 5: Marque a caixa ao lado de 'através da conta especificada' na Etapa 1 e clique em especificado na Etapa 2.

Passo 6: Escolha sua conta de e-mail e selecione OK.

Passo 7: Clique em Avançar.

Passo 8: Na Etapa 1, marque a caixa ao lado de 'Cc a mensagem para pessoas ou grupo público' e clique em 'pessoas ou grupo público' na Etapa 2.
Observação: Para enviar um e-mail para BCC, selecione ‘Mover uma cópia para a pasta especificada’ na Etapa 1.
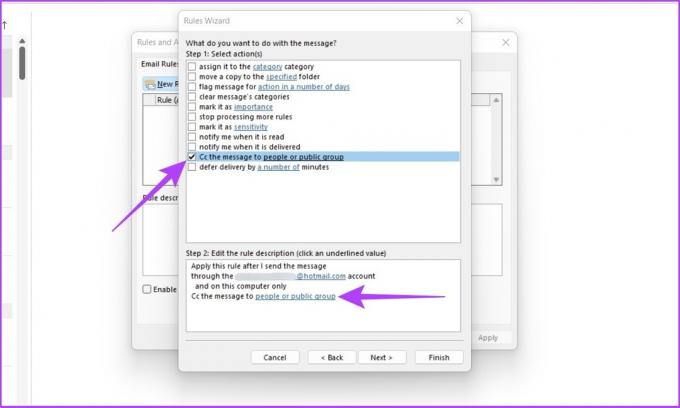
Passo 9: Agora, adicione seu ID de e-mail e clique em OK.
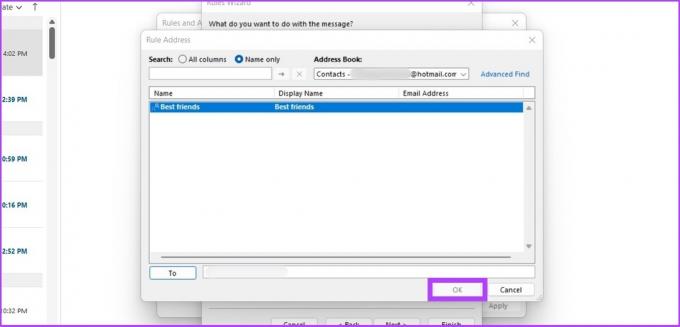
Passo 10: Selecione a exceção se quiser excluir esta regra para determinados e-mails e clique em Avançar.

Passo 11: Insira sua ID de e-mail, selecione ‘Ativar esta regra’ na Etapa 2 e clique em Concluir.
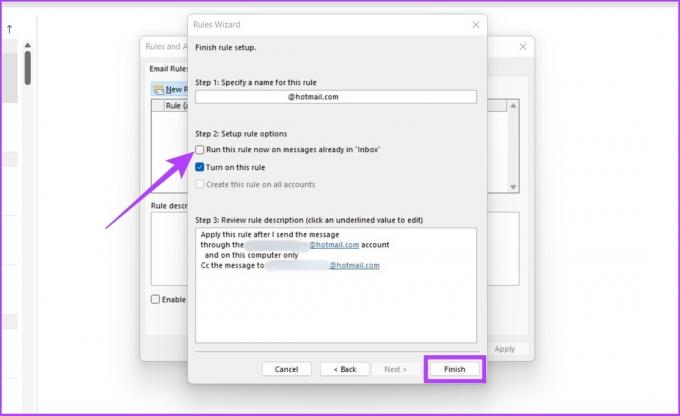
Observação: Para desfazer a automação CC ou BCC no Outlook, vá para Regras > Gerenciar Regras e Alertas > Em Regra, selecione a regra que você criou para automatizar CC e BCC > Clique em Excluir. É isso. Você voltará ao normal.
Agora, toda vez que você enviar um e-mail no Outlook, receberá automaticamente uma cópia dele. Isso pode ser útil se você quiser acompanhar toda a correspondência enviada. No entanto, se não quiser colocar CC ou BCC em todos os e-mails, basta encaminhar emails automaticamente no Outlook.
Como fazer CC ou BCC automaticamente no Gmail
O Gmail não oferece suporte nativo a e-mails CC ou BCC automáticos. Portanto, usaremos uma extensão de navegador gratuita chamada Auto BCC & Auto CC extension for Chrome. Esta extensão nos permitirá definir regras para copiar automaticamente várias contas do Gmail ou BCC ou seu endereço de e-mail quando você for redigir, responder ou encaminhar e-mails.
Passo 1: Visite o link abaixo e clique em Adicionar ao Chrome para baixar a extensão do Chrome.
Baixe a extensão Auto BCC para Gmail

Passo 2: Clique em Adicionar extensão para adicionar esta extensão no Chrome.
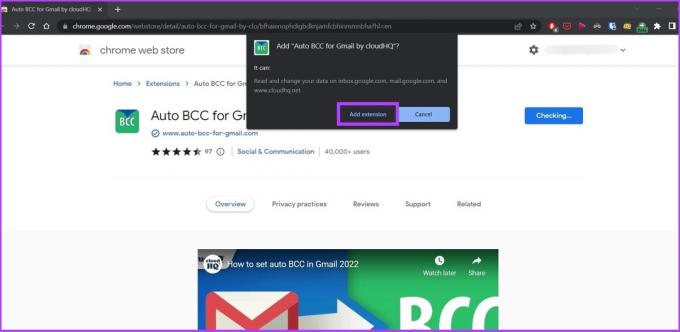
etapa 3: Agora, abra o Gmail no Chrome e clique no botão Escrever.

Passo 4: Clique no ícone do envelope ao lado do botão enviar.
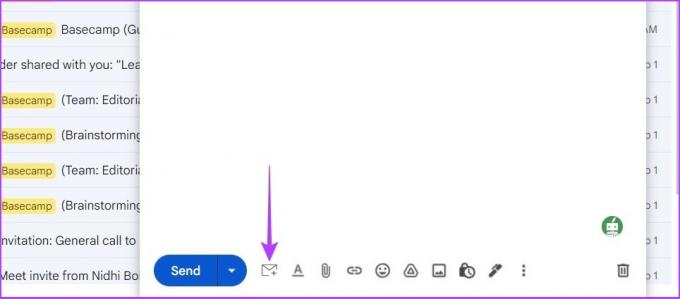
Se você deseja criar um grupo no Gmail, nosso guia sobre como criar um grupo de e-mail no Gmail será útil.
Passo 5: Clique em "Adicionar nova regra".

Passo 6: Em ‘Quando os e-mails são enviados de’, você deve ver seu e-mail já preenchido. No menu suspenso abaixo dele, selecione para qualquer pessoa.
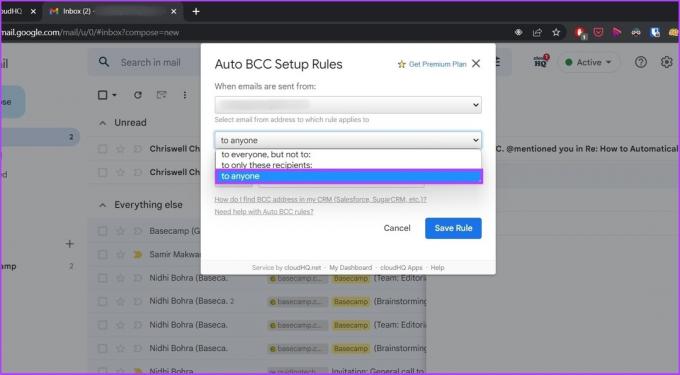
Passo 7: Selecione BCC ou CC (o que você preferir) na lista suspensa e automaticamente.
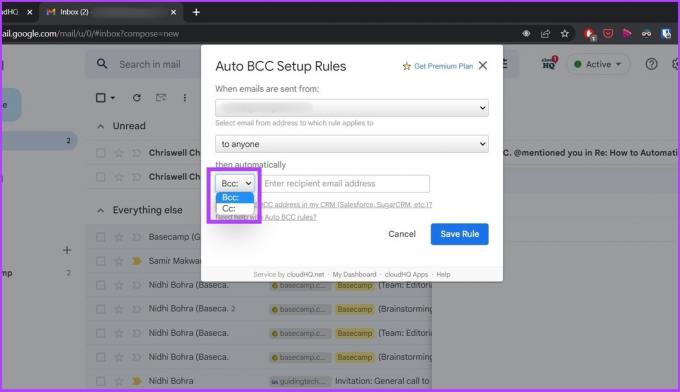
Passo 8: Agora, digite seu endereço de e-mail.
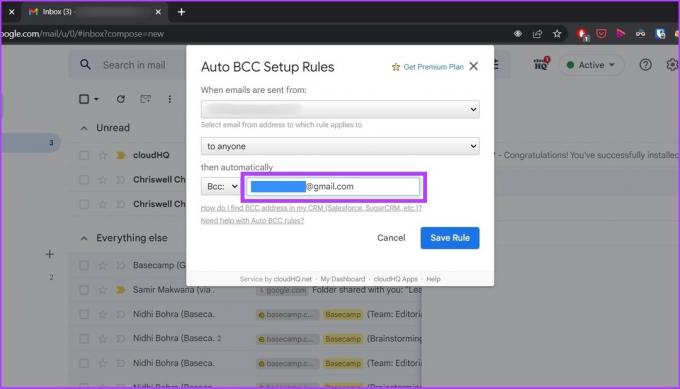
Passo 9: Clique em Salvar regra.
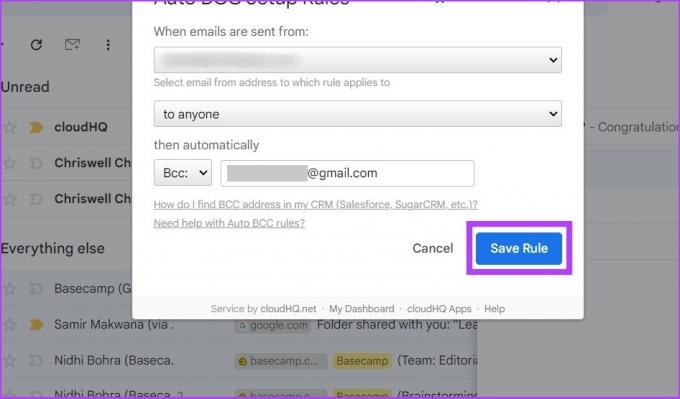
É isso. Clique em Fechar e escreva seu e-mail normalmente.
Como desativar Auto CC ou BCC no Gmail
Se você não deseja mais CC ou BCC, pode remover o acesso de sua conta à extensão e desinstalá-la. Veja como fazer isso.
Passo 1: Acesse o link e clique no app cloudHQ.
Página de permissão da Conta do Google
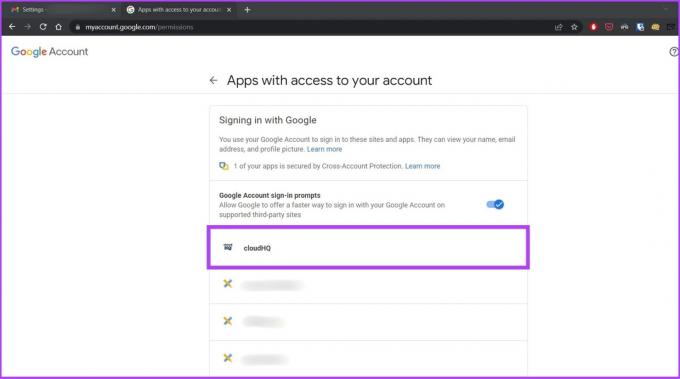
Passo 2: Clique em Remover acesso.
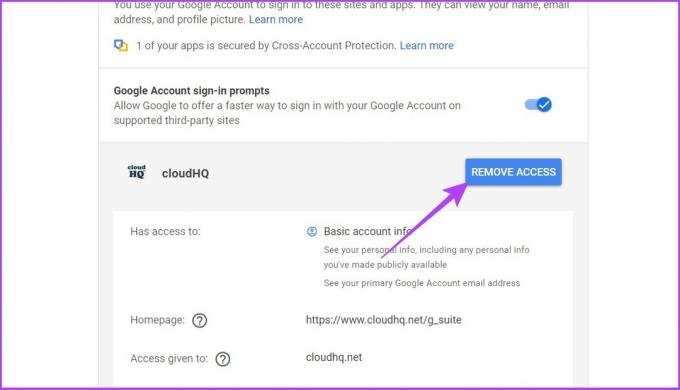
É isso. Isso revogará sua conta conectada à extensão. Agora, vamos desinstalar a extensão do Chrome.
etapa 3: Navegue até o painel de extensões do Chrome e localize o ícone Auto BCC for Gmail Extension (envelope).

Passo 4: Clique com o botão direito do mouse no ícone da extensão e clique em Gerenciar extensão.
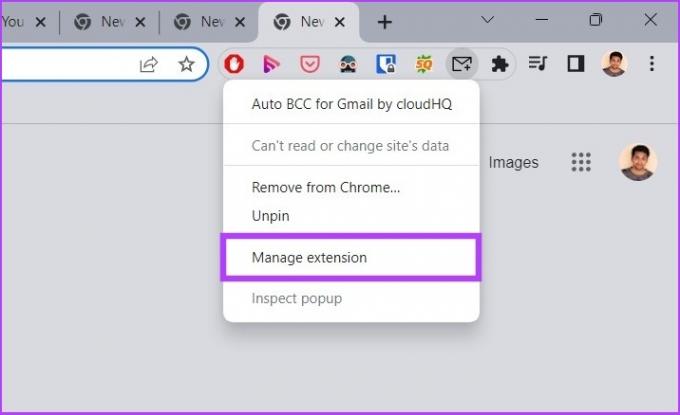
Se você não vir a extensão fixada, clique em Extensões (botão Lego).
Passo 4: role para baixo para encontrar a opção Remover extensão.
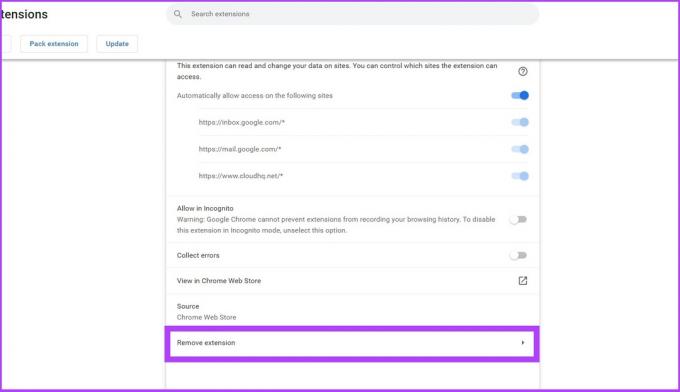
Passo 4: Você será solicitado com uma caixa de diálogo, escolha Remover.
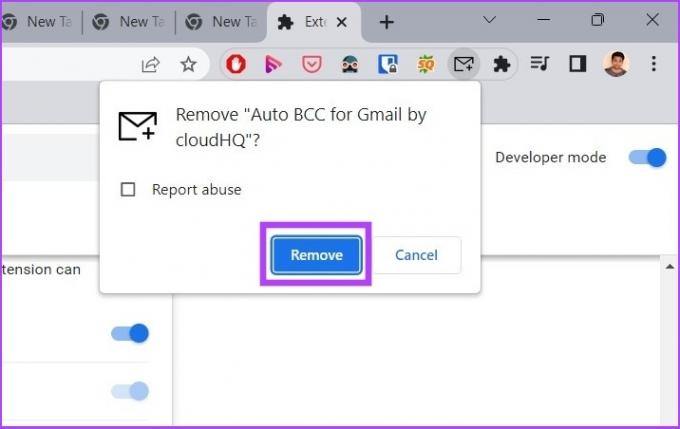
Agora, você se livrou completamente da extensão de automação.
Método alternativo: use o recurso de encaminhamento automático do Gmail
Se você não deseja conceder à sua conta acesso a extensões de terceiros, pode usar o recurso de filtro e encaminhamento do Gmail. Siga os passos abaixo.
Passo 1: abra o Gmail e vá para "Ver todas as configurações".

Passo 2: Agora, clique em 'Filtros e endereços bloqueados.'
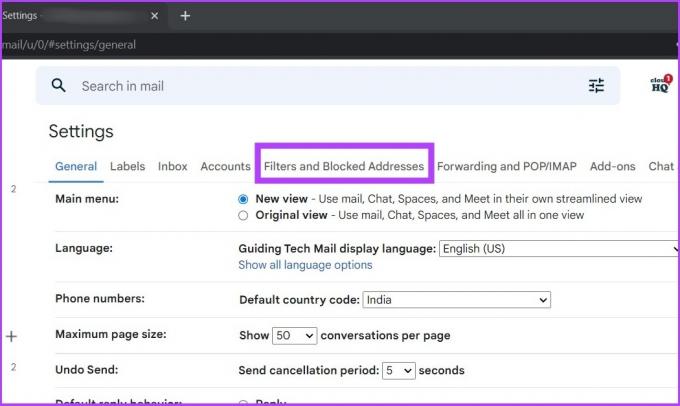
etapa 3: Clique em ‘Criar um novo filtro’.

Passo 4: Digite seu endereço no campo de e clique em Criar filtro.
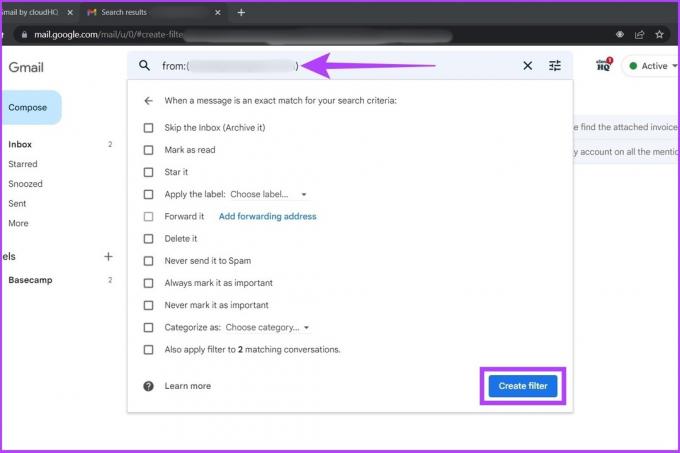
Passo 5: Agora, selecione a opção Encaminhar para. Se estiver desfocado, clique em 'Adicionar endereço de encaminhamento'.
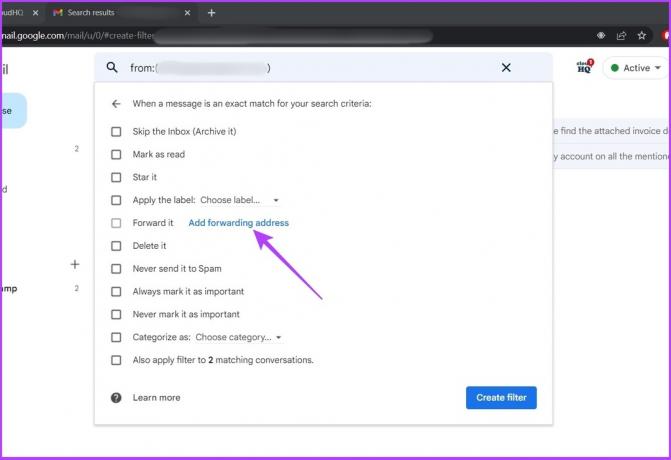
Passo 6: Digite seu endereço de e-mail e clique em Avançar.

É isso. É bom usar a opção de encaminhamento automático nativo do Gmail em vez de usar uma extensão do Chrome de terceiros.
Facilitando as automações do Outlook e do Gmail
Automatizar o processo CC e BCC ajuda a economizar muito tempo e esforço para você contornar. Espero que este guia sobre como fazer CC ou BCC automaticamente no Outlook e no Gmail tenha ajudado você. Não se esqueça de compartilhá-lo com alguém que você acha que economizará muito tempo usando este truque rápido.
Última atualização em 07 de setembro de 2022
O artigo acima pode conter links de afiliados que ajudam a apoiar a Guiding Tech. No entanto, isso não afeta nossa integridade editorial. O conteúdo permanece imparcial e autêntico.



