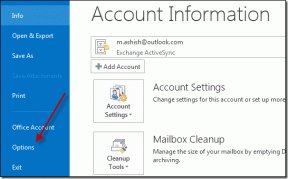Como criar um índice de palavras no Microsoft Word
Miscelânea / / April 05, 2023
Quando você lê um livro, principalmente um com várias páginas, é comum encontrar um índice incluído no início ou no final do mesmo. O Índice geralmente contém uma lista de palavras ou frases usadas ao longo do livro. Também pode conter os números das páginas onde as palavras podem ser encontradas.
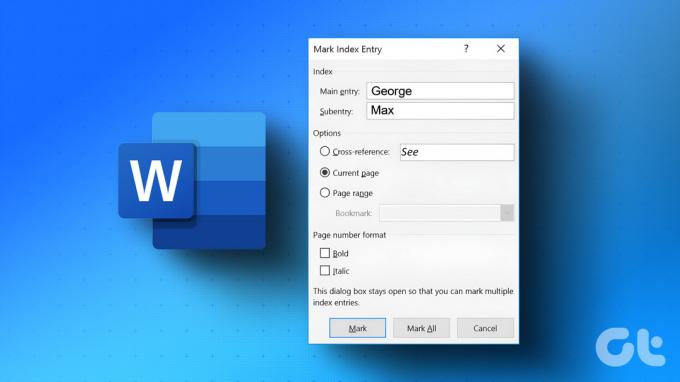
Se estiver trabalhando em um documento longo, você pode criar um índice de palavras usando o Microsoft Word. Há duas etapas envolvidas na criação de um índice no Word. Primeiro, selecione as palavras que deseja que apareçam no Índice e, em seguida, insira-as no Índice. Veja como fazer isso.
Como marcar uma palavra como uma entrada de índice
Se você está apenas esboçando seu documento do Word ou já terminou de esboçá-lo, você precisará selecionar as palavras que deseja em seu índice. Só então você pode criar um índice. Veja como fazer isso:
Passo 1: Clique no botão Iniciar e digite palavra para procurar o aplicativo.

Passo 2: Nos resultados, clique no aplicativo ou documento do Microsoft Word para abri-lo.

Etapa 3: No documento do Microsoft Word, realce o texto que deseja incluir no índice.

Passo 4: Na faixa de opções do Word, clique na guia Referências.

Passo 5: No grupo Índice, clique na opção Marcar entrada para abrir a caixa de diálogo Marcar entrada de índice.

Passo 6: No campo Índice de entrada principal, confirme a ortografia da sua palavra.
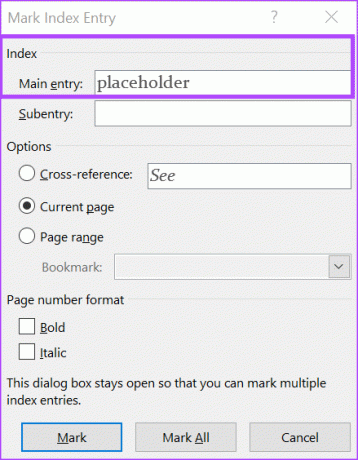
Passo 7: Se desejar, quando tiver palavras componentes ou palavras que possam ser salvas como referências cruzadas. Por exemplo, uma palavra como Planeta pode ter palavras componentes como Júpiter, Terra e Saturno.
Etapa 8: Se a palavra aparecer em apenas uma página ou em várias páginas, você pode ir ao campo Opções e selecionar a página atual ou o intervalo de páginas.
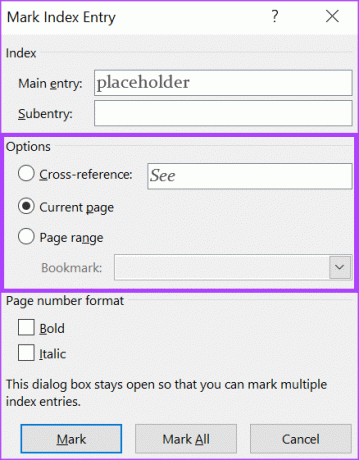
Etapa 9: Em formato de número de página, você pode formatar como os números de página ao lado das palavras de índice aparecem. As opções disponíveis são Negrito e Itálico.
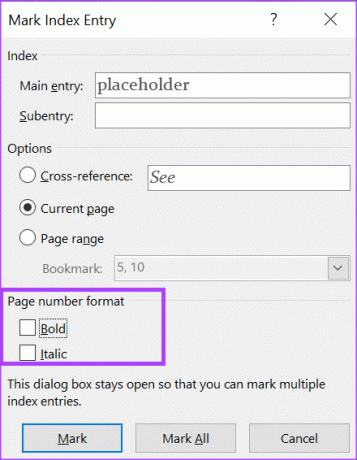
Passo 10: Depois de selecionar sua preferência de índice, clique no botão Marcar ou Marcar tudo.

A diferença entre escolher Marcar e Marcar tudo é que Marcar adiciona apenas uma instância da palavra que você destacou. Por outro lado, Mark All criará uma entrada de índice para cada instância da palavra selecionada em seu documento.
Você pode optar por fechar a caixa de diálogo Marcar entrada de índice ou mantê-la aberta e continuar a selecionar outro texto como entradas de índice. Depois de selecionar todas as entradas do Índice, siga as etapas abaixo para criar seu Índice.
Como criar um índice
Depois de ter as palavras que deseja apresentar em seu índice, aqui está o que você precisa fazer.
Passo 1: No seu documento do Word, escolha um local que você gostaria que sua lista apresentasse.
Passo 2: Na faixa de opções do Word. clique na guia Referências.

Etapa 3: No grupo Índice, clique na opção Inserir índice para abrir a caixa de diálogo Índice.

Passo 4: Na caixa de diálogo Índice, a visualização de impressão mostrará como o índice aparecerá. Para alterar a aparência do seu índice, você pode alterar o tipo de índice para Run-in ou Indented.
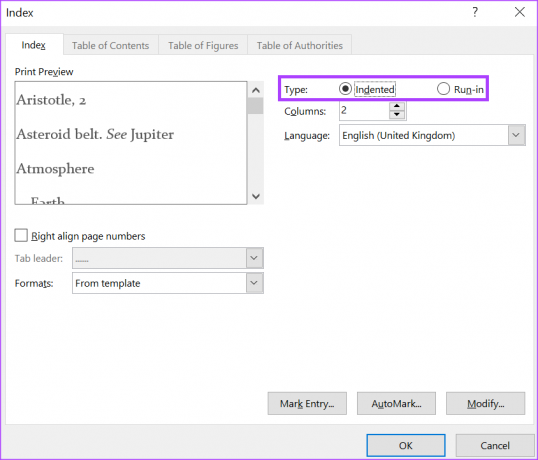
A opção Indentado fará com que suas palavras de índice com subentradas apareçam como se tivessem marcadores. Enquanto Run-in aparecerá como um parágrafo com sinais de pontuação como vírgulas, ponto e vírgula, etc, separando as palavras.
Passo 5: Na visualização da impressão, você pode marcar a caixa ao lado de alinhar os números de página à direita ou deixá-la em branco se não quiser alinhar os números de página.
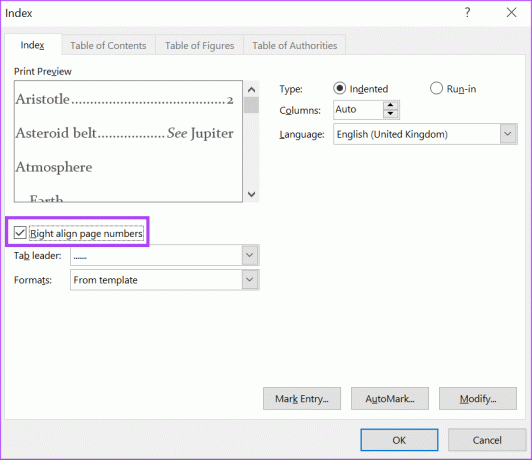
Passo 6: Na caixa Visualizar impressão, você verá linhas separando as palavras do índice e o número da página. Você pode alterar a aparência da linha ou removê-la completamente clicando no menu suspenso ao lado do Tab leader.

Passo 7: Para alterar a disposição das palavras, clique no menu suspenso ao lado de Formatos.
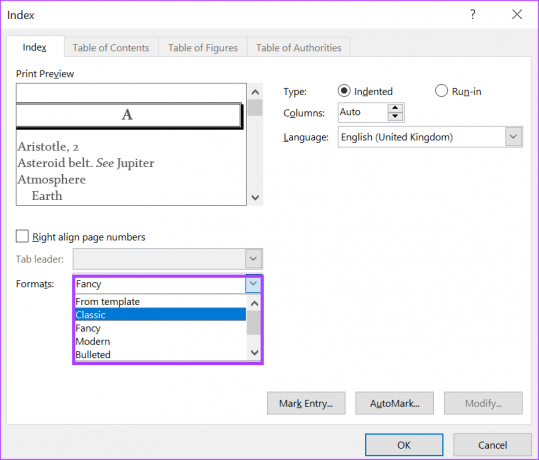
Etapa 8: Clique em OK para salvar suas alterações.
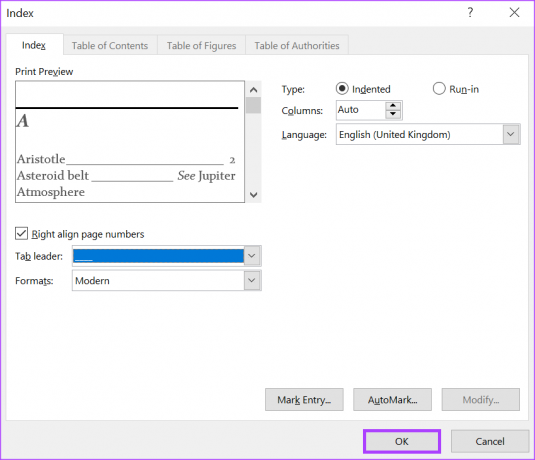
Depois de salvar suas alterações, seu novo Índice aparecerá no local selecionado. À medida que você marca palavras como entradas em seu Índice, a lista do Índice será atualizada automaticamente. No entanto, se você quiser alterar as palavras do Índice, precisará usar a opção Atualizar.
Como atualizar um índice
Você sempre pode fazer alterações em seu índice ao atualizar seu documento do Word. Veja como fazer isso:
Passo 1: Clique em qualquer lugar no Índice e clique com o botão direito do mouse.
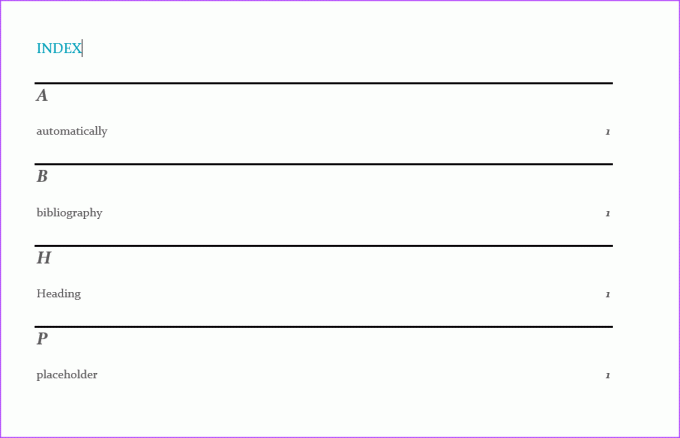
Passo 2: Selecione Atualizar campo nas opções.
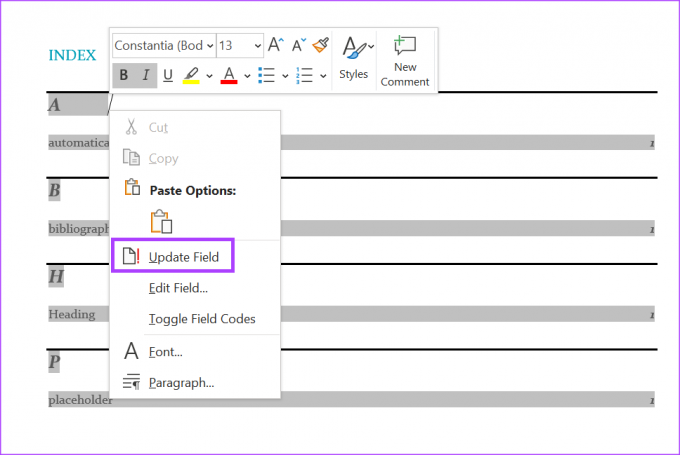
Etapa 3: Mova o cursor para onde deseja fazer alterações e atualize seu índice.
Criando um dicionário personalizado no Microsoft Word
Se o Microsoft Word sinalizar qualquer palavra digitada em vermelho, pode ser porque o Word não a possui em seu dicionário. Para evitar isso, você pode crie seu próprio dicionário personalizado e importe-o para o Microsoft Word.
Última atualização em 13 de fevereiro de 2023
O artigo acima pode conter links de afiliados que ajudam a apoiar a Guiding Tech. No entanto, isso não afeta nossa integridade editorial. O conteúdo permanece imparcial e autêntico.
Escrito por
Maria Vitória
Maria é redatora de conteúdo com grande interesse em ferramentas de tecnologia e produtividade. Seus artigos podem ser encontrados em sites como Onlinetivity e Deledesign. Fora do trabalho, você pode encontrar seu miniblog sobre sua vida nas redes sociais.