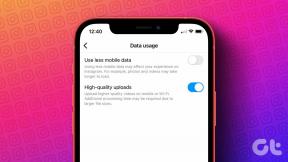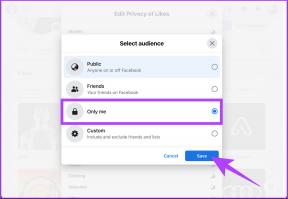7 melhores correções para áudio não sincronizado com vídeo na Apple TV 4K
Miscelânea / / April 05, 2023
A Apple TV 4K pode proporcionar uma experiência audiovisual cinematográfica em sua casa. Você só precisa escolher a TV certa e barra de som para desfrutar do seu conteúdo favorito com a melhor qualidade possível. Mas, às vezes, você pode experimentar algo estranho com o vídeo e o áudio durante a transmissão de seu programa ou filme favorito.

Você pode sentir que o vídeo está muito à frente dos diálogos falados em todas as cenas. Isso significa que o áudio não está sincronizando corretamente com o vídeo na sua Apple TV. Não se preocupe se isso estiver acontecendo com muitos filmes e programas de TV. Aqui estão algumas maneiras eficazes de corrigir o áudio que não sincroniza com o vídeo na Apple TV 4K.
1. Verifique a sua conexão com a internet
Começar com o primeiro método de solução de problemas envolve verificar o status da conexão com a Internet da sua Apple TV 4K. Um dos principais motivos pelos quais o áudio não está sincronizado com o vídeo em seu dispositivo pode ser a falta de largura de banda de Internet suficiente ou a conexão ser intermitente. Então, junto com a verificação
executando um teste de velocidade no seu computador e celular, veja como você pode verificar a intensidade do sinal da sua conexão de internet se você conectou a Apple TV 4K com sua rede Wi-Fi.Passo 1: Na tela inicial da Apple TV 4K, vá para Configurações.

Passo 2: Role para baixo e selecione Rede.

Etapa 3: Em Status, verifique a intensidade do sinal da sua rede Wi-Fi conectada.

Se você tiver sinal fraco, sugerimos aproximar sua Apple TV 4K do roteador ou conectá-la à banda de frequência de 5 GHz, se você tiver um roteador de banda dupla.
2. Verifique os níveis de bateria do fone de ouvido sem fio
Se você estiver obtendo boas velocidades de internet, verifique os níveis de bateria de seus fones de ouvido Bluetooth. Se estiver usando fones de ouvido Bluetooth com a Apple TV 4K, verifique os níveis de bateria. Baixos níveis de bateria podem ser o motivo da não sincronização do áudio com o vídeo. Sugerimos carregar seus fones de ouvido e conectá-los novamente para verificar se o problema foi resolvido.
3. Verifique seu cabo HDMI
A Apple TV 4K pode exibir conteúdo em Dolby Vision HDR e Dolby Atmos. Esses formatos de reprodução de alta qualidade requerem cabos HDMI de boa qualidade para transmitir os dados. Portanto, se você ainda estiver enfrentando o problema de áudio não sincronizar com o vídeo, sugerimos substituir o cabo HDMI por um novo Cabo HDMI 2.1 para sua Apple TV 4K.
4. Verifique as configurações de vídeo e áudio
Depois de verificar o cabo HDMI, você deve dar uma olhada nas configurações de reprodução da sua Apple TV 4K. O formato de vídeo que recomendamos é 4K SDR 60 Hz (selecione 50 Hz para a região da Europa). Isso, combinado com a ativação da taxa de quadros de correspondência e da faixa dinâmica de correspondência, oferece a melhor experiência audiovisual possível.
Sua Apple TV 4K acionará automaticamente a melhor combinação possível de reprodução de áudio e vídeo de acordo com a plataforma de streaming usando o processo de troca rápida de mídia. Veja como você pode verificar e habilitar o mesmo.
Passo 1: Abra as Configurações na sua Apple TV 4K.

Passo 2: Selecione Vídeo e Áudio.

Etapa 3: Selecione Formatar.

Passo 4: Escolha 4K SDR 60 Hz ou 50 Hz (para a Europa), dependendo da sua região.
Passo 5: Retorne ao menu Configurações e selecione Corresponder conteúdo.

Passo 6: Habilite 'Match Dynamic Range' e 'Match Frame Rate'.

Passo 7: Feche as configurações e verifique se o problema foi resolvido.
5. Forçar encerramento e reiniciar o aplicativo de streaming
Caso você tenha ativado Clique e toque para o controle remoto da Apple TV, você pode tentar forçar o encerramento e reiniciar o aplicativo de streaming no qual está enfrentando o problema. Veja como.
Passo 1: Pressione o ícone da TV no controle remoto da Apple TV duas vezes para revelar as janelas do aplicativo em segundo plano.

Passo 2: Use o botão de navegação à esquerda à esquerda do clickpad para procurar o aplicativo de streaming.

Etapa 3: Deslize a janela do aplicativo para cima para removê-lo do plano de fundo.

Passo 4: Reinicie o aplicativo e verifique se o problema foi resolvido.
6. Atualizar aplicativos de streaming
Se você ainda estiver enfrentando o problema, atualize a versão do(s) aplicativo(s) de streaming em sua Apple TV 4K. Uma nova versão geralmente é desprovida de bugs ou falhas que causam esse problema de reprodução.
Passo 1: Abra a App Store na sua Apple TV 4K.

Passo 2: Selecione Comprado na barra de menu superior.

Etapa 3: Selecione Todos os aplicativos no menu à esquerda.

Passo 4: Verifique se a atualização de versão está disponível para seu(s) aplicativo(s) de streaming.
Passo 5: Depois de instalar a atualização, reinicie o aplicativo e verifique se o problema foi resolvido.
7. Atualizar o tvOS
Se nenhuma das soluções funcionar, pode ser apenas um problema relacionado ao software em sua Apple TV 4K. Portanto, atualize a versão do tvOS no seu dispositivo Apple TV 4K. Siga esses passos:
Passo 1: Abra as Configurações na sua Apple TV 4K.

Passo 2: Role para baixo e selecione Sistema.

Etapa 3: Selecione Atualizações de Software.

Passo 4: Selecione Atualizar Software.

Passo 5: Se uma atualização estiver disponível, selecione Baixar e instalar.
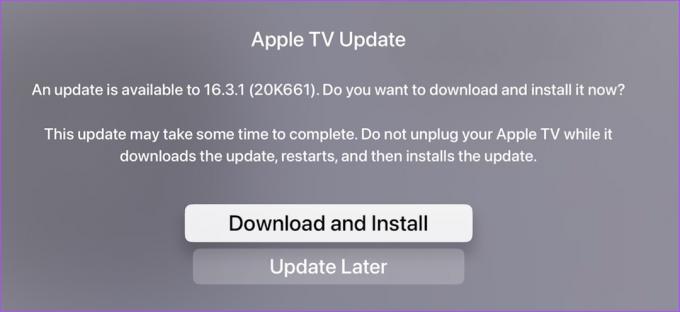
Passo 6: Após a instalação das atualizações, abra qualquer aplicativo de streaming para reproduzir algum conteúdo e verificar se o problema foi resolvido.
Sincronizar
Esses métodos de solução de problemas devem resolver o problema e sincronizar sua experiência audiovisual. Quer tirar o melhor proveito do seu dispositivo de streaming? Confira a melhores TVs para Apple TV 4K.
Última atualização em 24 de fevereiro de 2023
O artigo acima pode conter links de afiliados que ajudam a apoiar a Guiding Tech. No entanto, isso não afeta nossa integridade editorial. O conteúdo permanece imparcial e autêntico.
Escrito por
Paurush Chaudhary
Desmistificando o mundo da tecnologia da forma mais simples e resolvendo problemas cotidianos relacionados a Smartphones, Notebooks, TVs e Plataformas de Streaming de Conteúdo.