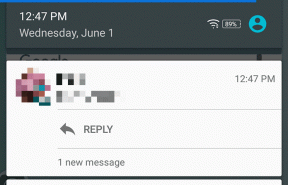Tópico travado no erro do driver do dispositivo no Windows 10 [RESOLVIDO]
Miscelânea / / November 28, 2021
Tópico travado no erro do driver do dispositivo no Windows 10 é um erro BSOD (Blue Screen Of Death) que é causado por um arquivo de driver travado em um loop infinito. O código de erro de parada é 0x000000EA e como o erro, em si sugere que é o problema do driver do dispositivo e não um problema de hardware.
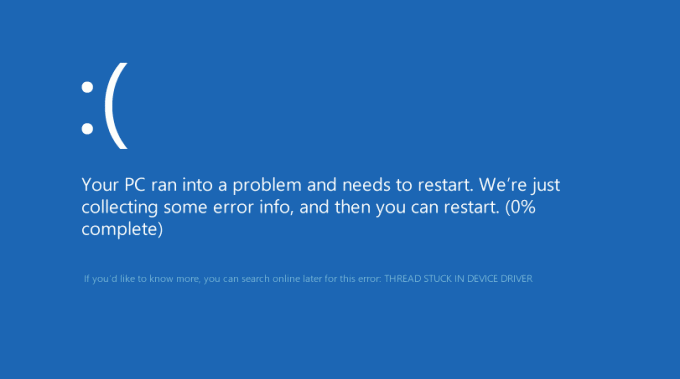
De qualquer forma, a correção do erro é simples, atualize os drivers ou BIOS e o problema estará resolvido na maioria dos casos. Se você não conseguir inicializar o Windows para realizar as etapas listadas abaixo, inicialize o computador no modo de segurança usando a mídia de instalação.
Dependendo do seu PC, você pode receber um dos seguintes erros:
- THREAD_STUCK_IN_DEVICE_DRIVER
- STOP Error 0xEA: THREAD_STUCK_IN_DEVICE_DRIVER
- A verificação de bug THREAD_STUCK_IN_DEVICE_DRIVER tem um valor de 0x000000EA.
Algumas das causas que podem levar ao erro de thread travado no driver do dispositivo são:
- Drivers de dispositivo corrompidos ou antigos
- Conflito de driver após a instalação de novo hardware.
- Erro 0xEA tela azul causada por uma placa de vídeo danificada.
- BIOS antigo
- Memória ruim
Conteúdo
- Tópico travado no erro do driver do dispositivo no Windows 10 [RESOLVIDO]
- Método 1: Atualizar os drivers da placa gráfica
- Método 2: desative a aceleração de hardware
- Método 3: execute a ferramenta SFC e DISM
- Método 4: execute a atualização do Windows
- Método 5: execute o solucionador de problemas BSOD do Windows 10
- Método 6: Conceda acesso à placa gráfica ao aplicativo
- Método 7: Atualizar BIOS (sistema básico de entrada / saída)
- Método 8: redefinir as configurações de overclocking
- Método 9: GPU com defeito
- Método 10: Verifique a fonte de alimentação
Tópico travado no erro do driver do dispositivo no Windows 10 [RESOLVIDO]
Então, sem perder tempo, vamos ver como Corrigir thread travado no erro do driver do dispositivo no Windows 10 com a ajuda do guia de solução de problemas listado abaixo.
Método 1: Atualizar os drivers da placa gráfica
Se você estiver enfrentando o erro de thread travado no driver do dispositivo no Windows 10, a causa mais provável para esse erro é o driver da placa gráfica corrompido ou desatualizado. Quando você atualiza o Windows ou instala um aplicativo de terceiros, ele pode corromper os drivers de vídeo do seu sistema. Se você enfrentar problemas como tela tremida, tela ligada / desligada, vídeo não funcionando corretamente, etc., pode ser necessário atualizar os drivers da placa gráfica para corrigir a causa subjacente. Se você enfrentar qualquer um desses problemas, poderá facilmente atualize os drivers da placa gráfica com a ajuda deste guia.

Método 2: desative a aceleração de hardware
1. Pressione a tecla Windows + I para abrir Definições então clique em Sistema.

2. No menu do lado esquerdo, selecione Exibição. Agora, na parte inferior da janela de exibição, clique no Configurações avançadas de exibição.
3. Agora vá para a guia Solução de problemas e clique Mudar configurações.
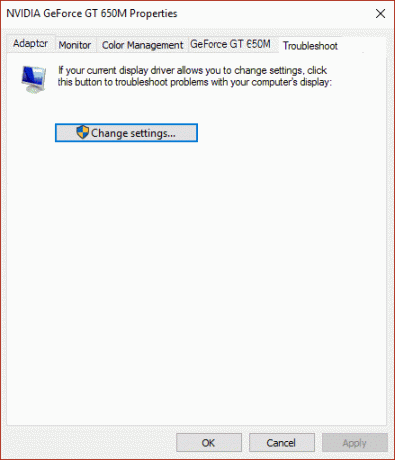
4. Arrastar o Controle deslizante de aceleração de hardware para nenhum
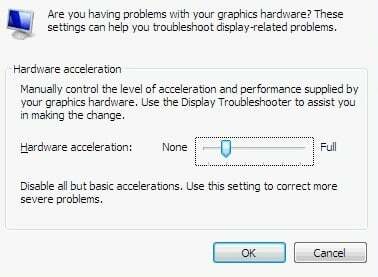
5. Clique em Ok e depois em Aplicar e reinicie o PC.
6. Se você não tiver a guia de solução de problemas, clique com o botão direito do mouse na área de trabalho e selecione Painel de controle NVIDIA (Cada placa gráfica tem seu próprio painel de controle).
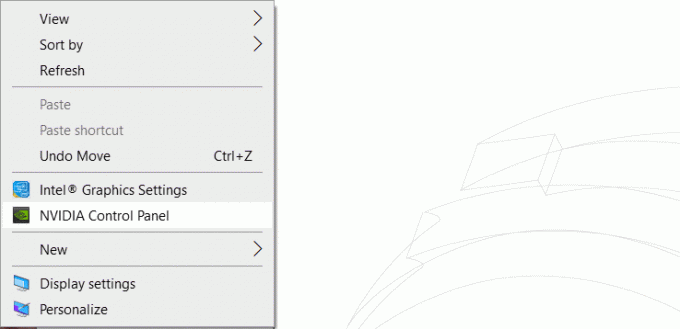
7. No Painel de controle NVIDIA, selecione “Definir configuração PhysX”Da coluna da esquerda.
8. Em seguida, em selecionar, um O processador PhysX certifique-se de que a CPU está selecionada.
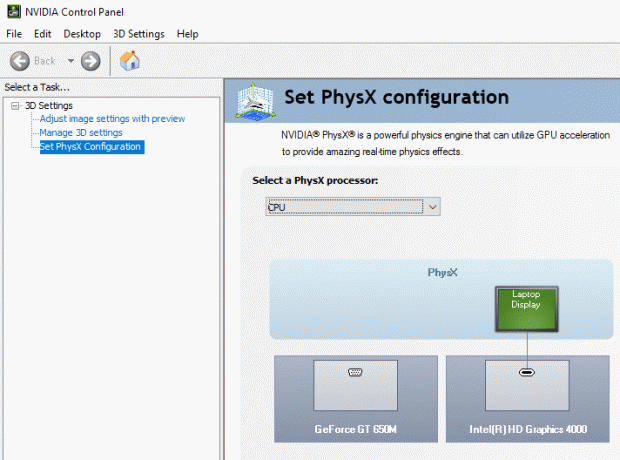
9. Clique em Aplicar para salvar as alterações. Isso desativará a aceleração da GPU NVIDIA PhysX.
10. Reinicie o seu PC e veja se você consegue corrigir thread travado em erro de driver de dispositivo no Windows 10, se não, continue.
Método 3: execute a ferramenta SFC e DISM
1. Pressione a tecla Windows + X e clique em Prompt de comando (Admin).

2. Agora digite o seguinte no cmd e pressione Enter:
Sfc / scannow

3. Aguarde a conclusão do processo acima e reinicie o PC.
4. Se você é capaz de corrigir erro de thread travado no driver do dispositivo no problema do Windows 10 então ótimo, se não, continue.
5. Abra novamente o cmd e digite o seguinte comando e pressione Enter após cada um:
Dism / Online / Cleanup-Image / CheckHealth. Dism / Online / Cleanup-Image / ScanHealth. Dism / Online / Cleanup-Image / RestoreHealth

6. Deixe o comando DISM ser executado e espere sua conclusão.
7. Se o comando acima não funcionar, tente o seguinte:
Dism / Image: C: \ offline / Cleanup-Image / RestoreHealth / Fonte: c: \ test \ mount \ windows. Dism / Online / Cleanup-Image / RestoreHealth / Fonte: c: \ test \ mount \ windows / LimitAccess
Observação: Substitua C: \ RepairSource \ Windows pelo local da fonte de reparo (instalação do Windows ou disco de recuperação).
7. Reinicialize seu PC para salvar as alterações.
Método 4: execute a atualização do Windows
Às vezes, a atualização pendente do Windows pode causar um problema com os drivers, portanto, é recomendável atualizar o Windows.
1. pressione Tecla Windows + I para abrir as configurações e clique em Atualização e segurança.

2. Do lado esquerdo, clique no menu Atualização do Windows.
3. Agora clique no botão “Verifique se há atualizações”Para verificar se há atualizações disponíveis.

4. Se houver alguma atualização pendente, clique em Baixe e instale atualizações.

5. Assim que as atualizações forem baixadas, instale-as e seu Windows ficará atualizado.
6. Depois que as atualizações forem instaladas, reinicie o PC para salvar as alterações.
Método 5: execute o solucionador de problemas BSOD do Windows 10
Se você estiver usando a atualização do Windows 10 Creators ou posterior, poderá usar o Solucionador de problemas embutido do Windows para corrigir o erro de tela azul da morte (BSOD).
1. Pressione a tecla Windows + I para abrir as Configurações e clique em ‘Atualização e segurança’.

2. No painel esquerdo, selecione ‘Solucionar problemas’.
3. Role para baixo até ‘Encontre e resolva outros problemas' Seções.
4. Clique em 'Tela azul’E clique em‘Execute o solucionador de problemas’.
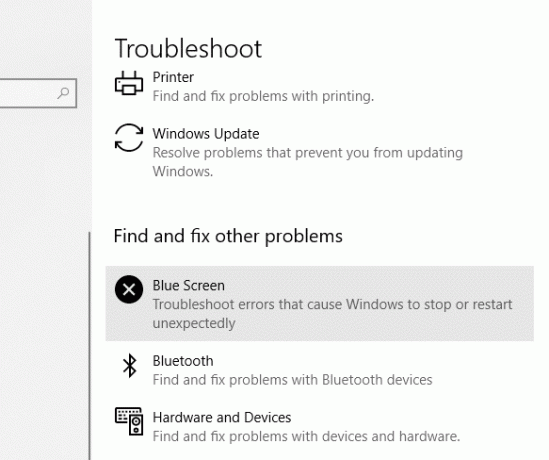
Método 6: Conceda acesso à placa gráfica ao aplicativo
1. Pressione a tecla Windows + I para abrir as configurações e clique em Sistema.

2. No menu à esquerda, selecione Exibição então clique em Link de configurações gráficas no fundo.

3. Selecione o tipo de aplicativo, se você não conseguir encontrar seu aplicativo ou jogo na lista, selecione o App clássico e, em seguida, use o “Navegar”Opção.

4. Navegue até seu aplicativo ou jogo, selecione-o e clique em Abrir.
5. Assim que o aplicativo for adicionado à lista, clique nele e clique novamente em Opções

6. Selecione “Alta performance”E clique em Salvar.

7. Reinicialize seu PC para salvar as alterações.
Método 7: Atualizar BIOS (sistema básico de entrada / saída)
Observação
A atualização do BIOS é uma tarefa crítica e, se algo der errado, pode danificar seriamente o sistema, portanto, a supervisão de um especialista é recomendada.
BIOS significa Basic Input and Output System e é um software presente dentro de um pequeno chip de memória na placa-mãe do PC que inicializa todos os outros dispositivos em seu PC, como a CPU, GPU, etc. Ele atua como uma interface entre o hardware do computador e seu sistema operacional, como o Windows 10. Às vezes, o BIOS mais antigo não oferece suporte a novos recursos e é por isso que você pode enfrentar o erro Thread Stuck no driver do dispositivo. A fim de resolver o problema subjacente, você precisa atualize o BIOS usando este guia.

Método 8: redefinir as configurações de overclocking
Se você estiver fazendo overclock em seu PC, isso pode explicar porque você está enfrentando o erro de driver de dispositivo travado no dispositivo, como este software de overclocking sobrecarrega o hardware do seu PC e é por isso que o PC reinicia inesperadamente dando o BSOD erro. Para corrigir esse problema, basta redefinir as configurações de overclocking ou remover qualquer software de overclocking.
Método 9: GPU com defeito
Provavelmente, a GPU instalada em seu sistema pode estar com defeito, então uma maneira de verificar isso é remover o placa gráfica dedicada e deixe o sistema com apenas uma integrada e veja se o problema foi resolvido ou não. Se o problema for resolvido, então o seu GPU está com defeito e você precisa substituí-lo por um novo, mas antes disso, você pode tentar limpar sua placa gráfica e colocá-la novamente na placa-mãe para ver se está funcionando ou não.

Método 10: Verifique a fonte de alimentação
Uma fonte de alimentação defeituosa ou com falha é geralmente a causa dos erros de morte da tela azul. Como o consumo de energia do disco rígido não é atendido, ele não obterá energia suficiente para funcionar e, subsequentemente, pode ser necessário reiniciar o PC várias vezes antes que ele consiga a energia adequada da PSU. Nesse caso, você pode precisar substituir a fonte de alimentação por uma nova ou pode pedir emprestada uma fonte de alimentação sobressalente para testar se este é o caso aqui.

Se você instalou recentemente um novo hardware, como uma placa de vídeo, é provável que a PSU não seja capaz de fornecer a energia necessária para a placa de vídeo. Remova temporariamente o hardware e veja se isso corrige o problema. Se o problema for resolvido, para usar a placa gráfica, você pode precisar comprar uma unidade de fonte de alimentação de tensão mais alta.
É isso que você conseguiu Corrigir thread travado no erro do driver do dispositivo no Windows 10 mas se você ainda tiver alguma dúvida sobre esta postagem, sinta-se à vontade para perguntar na seção de comentários.
![Tópico travado no erro do driver do dispositivo no Windows 10 [RESOLVIDO]](/uploads/acceptor/source/69/a2e9bb1969514e868d156e4f6e558a8d__1_.png)