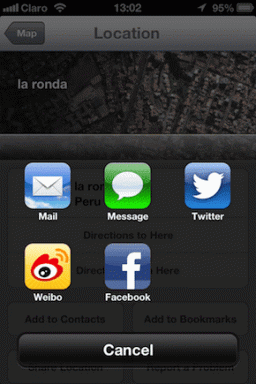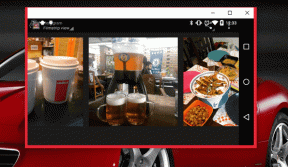7 melhores maneiras de aumentar a velocidade de download do Origin no Windows 11
Miscelânea / / April 05, 2023
Os jogos estão demorando muito para baixar no Origin? Não se preocupe, você não está sozinho nisso. Baixas velocidades de download em inicializadores de jogos são difundidos, e Origin não é diferente.

A baixa velocidade de download no Origin resulta de dados de cache corrompidos, drivers de rede desatualizados ou conexão de internet fraca. Felizmente, você pode solucionar esse problema rapidamente. Confira todas as maneiras de aumentar a velocidade de download do Origin no Windows 11.
1. Verifique a sua conexão com a internet
Antes de fazer qualquer alteração importante no Windows ou no Origin, verifique se o problema não está sendo causado por uma conexão de internet fraca. Para confirmar isso, execute testes de velocidade da internet no seu computador.

Se o resultado mostrar que você está obtendo uma velocidade de download comparativamente menor, será necessário solucionar o problema da sua conexão. No entanto, você terá que entrar em contato com seu ISP para resolver o problema se nada funcionar.
Também em Guiding Tech
2. Feche os aplicativos que monopolizam a rede em segundo plano
Freqüentemente, a baixa velocidade de download resulta de aplicativos que consomem muita rede em execução em segundo plano. Esses aplicativos consomem constantemente a largura de banda disponível e deixam o Origin com recursos limitados.
Você pode detectar e fechar todos esses aplicativos usando o Monitor de recursos. Veja como:
Passo 1: Abra a Pesquisa do Windows pressionando as teclas Windows + S, digite Monitor de recursose clique em Abrir.

Passo 2: No Monitor de recursos, mude para a guia Rede.

Etapa 3: Clique com o botão direito do mouse nos aplicativos que consomem rede e escolha Finalizar processo.

3. Atualize os adaptadores de rede
Outra maneira rápida de aumentar a velocidade de download do Origin é atualizar os adaptadores de rede. Você precisará acessar o adaptador de rede do Gerenciador de Dispositivos. Veja como fazer isso:
Passo 1: Abra o Gerenciador de dispositivos e clique duas vezes no nó Adaptadores de rede para expandi-lo.

Passo 2: Clique com o botão direito do mouse no adaptador sem fio do seu PC e selecione a opção Atualizar driver.

Etapa 3: Selecione a opção Pesquisar drivers automaticamente.

O Windows agora procurará e instalará qualquer atualização de driver de rede disponível em seu computador.
4. Desative o servidor proxy
Você pode se conectar a um servidor proxy se quiser visitar sites e aplicativos restritos em sua área. No entanto, como qualquer outra coisa, também tem sua parcela de falhas. O uso de um servidor proxy pode afetar negativamente a velocidade da Internet.
Portanto, desligue qualquer proxy que estiver usando e verifique se há uma melhora na velocidade de download no Origin.
Passo 1: Pressione as teclas Windows + I para abrir o aplicativo Configurações e escolha 'Rede e Internet' na barra lateral esquerda.

Passo 2: Escolha a opção Proxy no painel direito.

Etapa 3: Selecione a opção Configurar na seção Configuração manual do proxy.

Passo 4: Desative a opção em "Usar um servidor proxy" e clique em Salvar.

5. Limpar dados do cache de origem
O Origin armazena dados em cache para oferecer uma experiência de usuário rápida. Mas se os dados do cache forem corrompidos, o Origin ficará sujeito a vários problemas, incluindo um em mãos.
Para corrigir isso, você terá que limpar os dados do cache de origem. Veja como:
Passo 1: Pressione a tecla Windows + R para abrir a caixa de diálogo Executar.
Passo 2: Tipo %dados do Programa% no campo de pesquisa e clique em OK.

Etapa 3: Abra a pasta Origem.
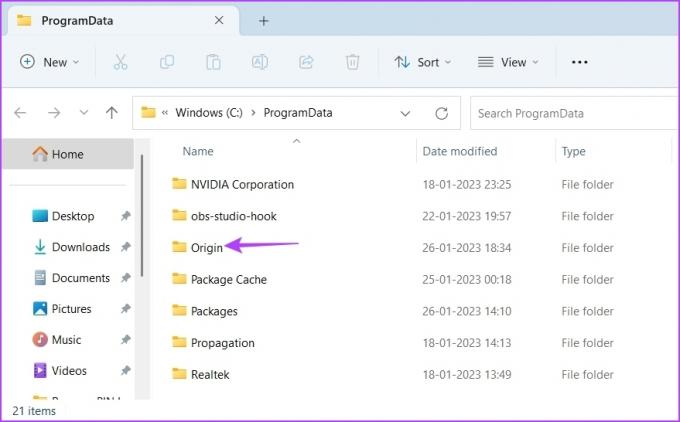
Passo 4: Selecione todas as pastas, exceto a pasta LocalContent. Em seguida, pressione as teclas Shift + Delete para excluir as pastas selecionadas permanentemente.

Passo 5: Abra a caixa de diálogo Executar, digite %Dados do aplicativo% e clique em OK.

Passo 6: Selecione a pasta Origin e pressione as teclas Shift + Delete.
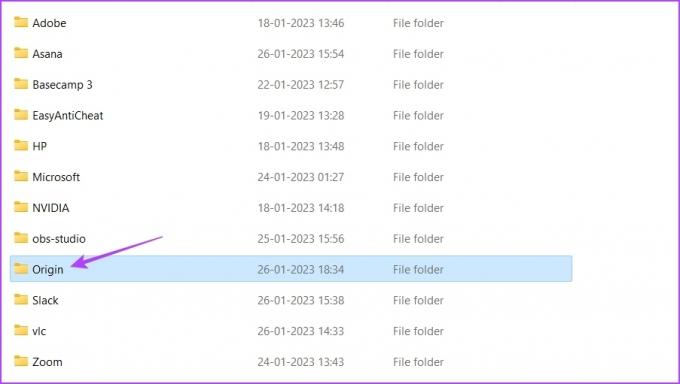
Em seguida, reinicie o computador e verifique se o problema persiste.
6. Mude para o DNS público do Google
Você pode ter baixa velocidade de download no Origin se estiver conectado a um servidor DNS lento. A solução, neste caso, é mudar para o servidor Google Public DNS que oferece uma navegação e download comparativamente mais rápidos. Veja como fazer isso:
Passo 1: Pressione as teclas Windows + I para abrir o aplicativo Configurações e escolha Rede e Internet na barra lateral esquerda.
Passo 2: Selecione seu tipo de rede atual, Wi-Fi ou Ethernet.
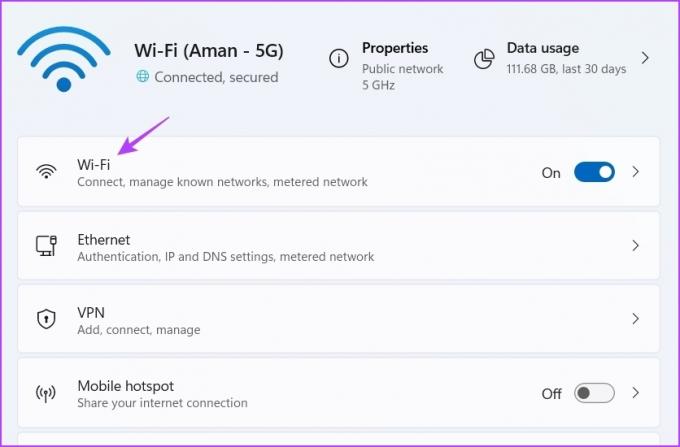
Etapa 3: Selecione Propriedades de hardware.
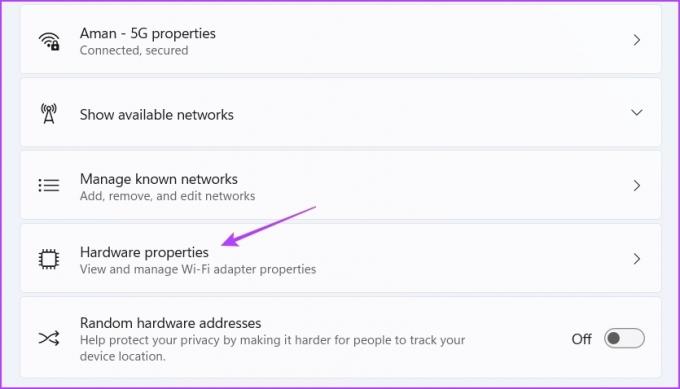
Passo 4: No painel direito, clique na opção Editar ao lado de "Atribuição do servidor DNS".

Passo 5: Na janela Editar configurações de DNS, escolha a opção Manual no menu suspenso.

Passo 6: Ative a alternância ao lado de IPv4 ou IPv6, conforme o tipo de conexão IP que deseja modificar.

Passo 7: Digite o endereço DNS do Google: 8.8.8.8 no campo DNS preferencial e 8.8.4.4 no campo DNS alternativo.
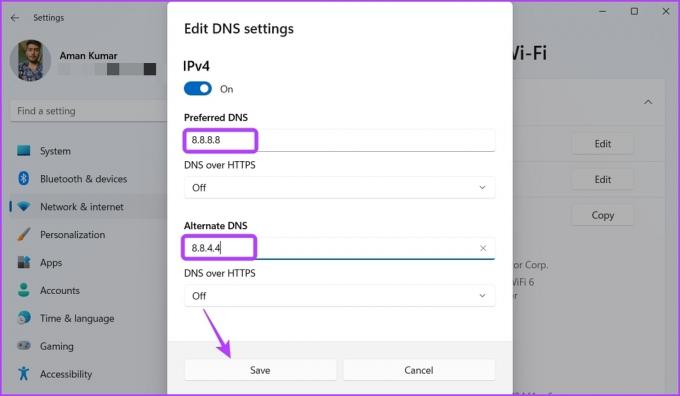
Etapa 8: Clique em Salvar para aplicar as alterações.
7. Execute o Origin no modo R&D
O Origin permite que você o abra no modo P&D (pesquisa e desenvolvimento). Iniciar o Origin no modo P&D corrigiu o problema de download lento para muitos usuários.
Assim, você também pode abrir o Origin no modo P&D e verificar se há uma melhora na velocidade de download. Aqui estão os passos para fazer isso:
Passo 1: Abra a Pesquisa do Windows, digite Bloco de anotaçõese escolha Abrir.

Passo 2: Digite os seguintes comandos na janela do Bloco de Notas e clique na opção Arquivo no canto superior esquerdo:
[conexão]EnvironmentName=produção. [Recurso]CdnOverride=akamai
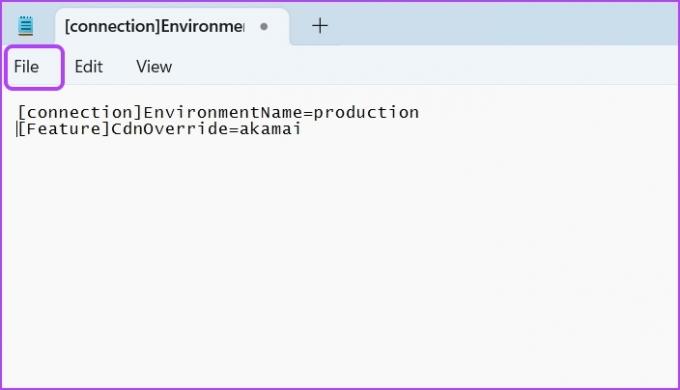
Etapa 3: Escolha Salvar como no menu de contexto.
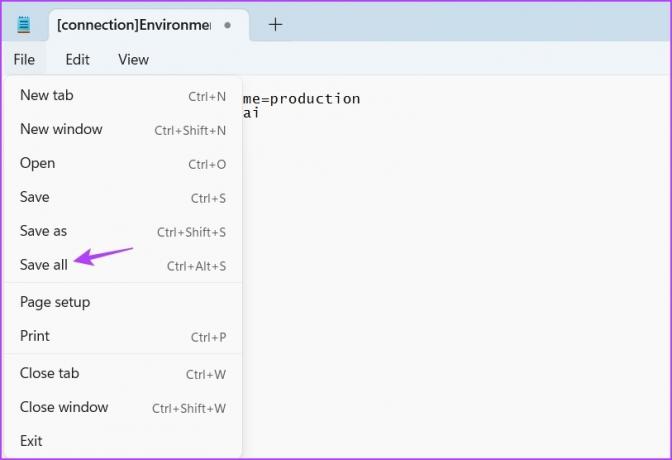
Passo 4: Altere Salvar como tipo para Todos os arquivos e digite EACore.ini no campo Nome do arquivo.

Passo 5: Clique em Salvar.
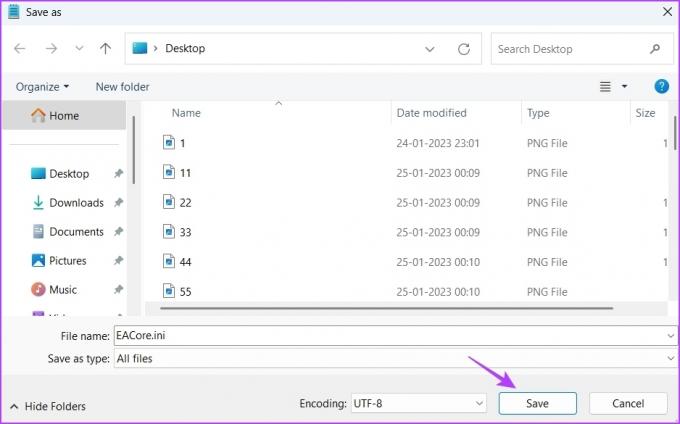
Passo 6: Abra o Origin e clique em Sim para o arquivo de configuração do usuário na área de trabalho que aparece.

Em seguida, baixe qualquer jogo e verifique a velocidade que você está obtendo.
Baixe jogos rapidamente no Origin
Esperamos que os métodos acima ajudem a aumentar a velocidade de download no Origin. No entanto, se você ainda estiver enfrentando o problema, isso indica que sua configuração de rede atual é a culpada. A única solução aqui é redefinir suas configurações de rede.
Última atualização em 30 de janeiro de 2023
O artigo acima pode conter links de afiliados que ajudam a apoiar a Guiding Tech. No entanto, isso não afeta nossa integridade editorial. O conteúdo permanece imparcial e autêntico.
Escrito por
Aman Kumar
Aman é especialista em Windows e adora escrever sobre o ecossistema do Windows em Guiding Tech e MakeUseOf. Ele tem um Bacharel em Tecnologia da Informação e agora é redator freelance em tempo integral com experiência em Windows, iOS e navegadores.