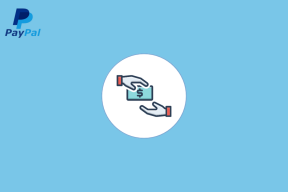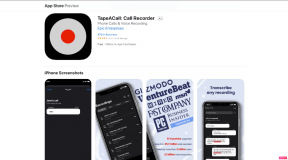Como corrigir o bloco de notas que não está abrindo no Windows 11
Miscelânea / / April 05, 2023
O bloco de notas é a ferramenta de processamento de texto oficial do Windows que vem pré-instalada com o sistema operacional. Você pode usá-lo para anotar informações importantes, editar arquivos do sistema e executar arquivos em lote. No entanto, você não pode fazer tudo isso se o bloco de notas não abrir no seu computador.

Seu computador com Windows contém muitos arquivos de texto que você pode precisar abrir e editar de tempos em tempos. Portanto, o bloco de notas deve funcionar corretamente quando você precisar. Vamos verificar todas as soluções de trabalho que você pode tentar quando o bloco de notas não está abrindo no Windows 11.
1. Reinicie o computador
Freqüentemente, os aplicativos integrados falham ao iniciar devido a falhas temporárias no sistema. A melhor maneira de se livrar dessa falha é reiniciar o computador.
Veja como reiniciar seu computador com Windows 11:
Passo 1: Pressione a tecla Windows para abrir o Menu Iniciar.
Passo 2: Clique no ícone Power no canto esquerdo do botão.

Etapa 3: Escolha Reiniciar.

Após a reinicialização, verifique se o problema continua.
2. Inicie o bloco de notas da pasta System32 ou SysWOW64
System32 e SysWOW64 são diretórios de sistema separados contendo bibliotecas DLL e executáveis. Em um computador de 32 bits, você só tem a pasta System32; em um computador de 64 bits, você terá essas duas pastas.
Você pode abrir o Bloco de Notas acessando seu arquivo executável de qualquer uma dessas pastas. Veja como fazer isso:
Passo 1: Pressione a tecla Windows + E para abrir o Explorador de Arquivos. Abra a unidade na qual você instalou o sistema operacional.
Passo 2: Abra a pasta do Windows.

Etapa 3: Se você estiver usando um computador de 32 bits, abra a pasta System32. Mas, em um computador de 64 bits, cabe a você abrir a pasta System32 ou SysWOW64.

Passo 4: Clique duas vezes no arquivo do bloco de notas para abrir o Bloco de notas.

3. Fechar aplicativos semelhantes em segundo plano
Outra maneira rápida de corrigir o problema é fechar qualquer Bloco de notas alternativo rodando em segundo plano. Acontece que o bloco de notas pode falhar ao iniciar após enfrentar a interferência de um aplicativo semelhante em execução em segundo plano.
Portanto, feche qualquer aplicativo semelhante ao bloco de notas em segundo plano e verifique se ele resolve o problema. Veja como fazer isso:
Passo 1: Pressione a tecla Windows + X para abrir o Menu do usuário avançado e escolha Gerenciador de tarefas na lista.

Passo 2: Clique com o botão direito do mouse em qualquer aplicativo semelhante ao bloco de notas e escolha Finalizar tarefa.

4. Reparar o aplicativo Notepad
A ferramenta de reparo integrada do Windows pode ser útil para corrigir problemas menores de aplicativos, como o que temos em mãos. Siga as etapas abaixo para reparar o aplicativo Notepad no Windows 11:
Passo 1: Pressione Windows + I para abrir o aplicativo Configurações e escolha Aplicativos na barra lateral esquerda.

Passo 2: Escolha Aplicativos instalados no painel direito.

Etapa 3: Clique nos três pontos horizontais ao lado do Bloco de notas e escolha Opções avançadas.

Passo 4: Clique no botão Reparar.

O Windows reparará o aplicativo e removerá qualquer corrupção que encontrar. Após a conclusão do processo, você verá uma marca de seleção ao lado da opção de reparo.

5. Executar verificação SFC e DISM
O bloco de notas pode falhar ao abrir devido a corrupção no sistema operacional. você pode encontrar e remover a corrupção executando a varredura SFC (System File Checker). Veja como executá-lo:
Passo 1: Pressione a tecla Windows para abrir o Menu Iniciar.
Passo 2: Tipo Prompt de comando na barra de pesquisa do Windows e escolha 'Executar como administrador' no painel direito.

Etapa 3: No console, digite sfc /scannow e pressione Enter.

Depois de concluir a verificação do DISM, reinicie o computador e verifique o problema.
Se executar a verificação SFC não foi útil, tente executar a verificação DISM (Serviço e gerenciamento de imagem de implantação). A verificação do DISM reparará imagens e arquivos do sistema em seu computador com Windows.
Para executar a verificação do DISM, inicie o prompt de comando com privilégios administrativos novamente, digite os seguintes comandos e pressione enter após cada comando:
DISM /Online /Cleanup-Image /CheckHealth. DISM /Online /Cleanup-Image /ScanHealth. DISM /Online /Cleanup-Image /RestoreHealth

Após a conclusão da verificação do DISM, reinicie o computador e verifique o problema.
6. Reinstale o bloco de notas
O bloco de notas ainda não está abrindo no seu computador? Se sim, você não tem outra opção senão reinstalar o Bloco de Notas. Para fazer isso, siga as instruções abaixo:
Passo 1: Abra o Menu Iniciar, digite Recursos opcionaise clique em Abrir.

Passo 2: Na seção Recursos instalados, clique no ícone suspenso ao lado do Bloco de notas e escolha Desinstalar.

Etapa 3: Após a desinstalação do Bloco de Notas, clique no botão Exibir recursos.

Passo 4: Tipo Bloco de anotações no campo de pesquisa, marque a caixa Bloco de Notas (sistema) e clique em Avançar.
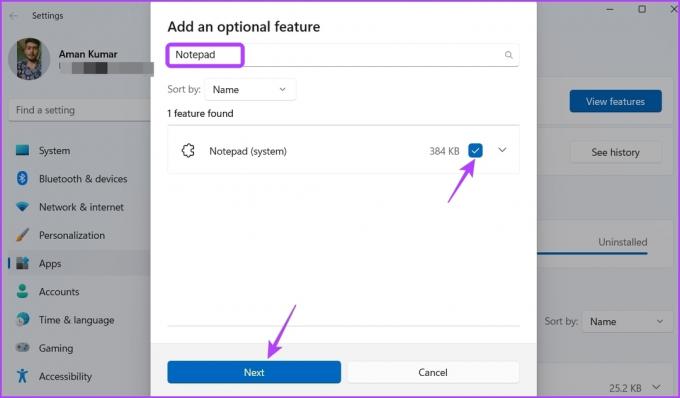
Passo 5: Clique em Instalar.

Editar arquivos de texto com o bloco de notas
É comum que aplicativos integrados tenham problemas de inicialização, e o Bloco de Notas não é diferente. Felizmente, você pode corrigir rapidamente o problema de não inicialização do bloco de notas no Windows 11 seguindo as soluções acima.
No entanto, se nenhuma das soluções acima foi útil, isso indica que a corrupção em sua conta de usuário atual é o culpado. Infelizmente, você não pode remover essa corrupção, mesmo executando uma verificação SFC. A única solução, neste caso, é mudar para uma conta de usuário diferente.
Última atualização em 01 de fevereiro de 2023
O artigo acima pode conter links de afiliados que ajudam a apoiar a Guiding Tech. No entanto, isso não afeta nossa integridade editorial. O conteúdo permanece imparcial e autêntico.
Escrito por
Aman Kumar
Aman é especialista em Windows e adora escrever sobre o ecossistema do Windows em Guiding Tech e MakeUseOf. Ele tem um Bacharel em Tecnologia da Informação e agora é redator freelance em tempo integral com experiência em Windows, iOS e navegadores.