3 melhores maneiras de filtrar e-mails não lidos no seu Gmail
Miscelânea / / April 05, 2023
Quando você recebe um novo e-mail no Gmail, normalmente recebe uma notificação a esse respeito. Quando o e-mail não é aberto, o Gmail inicia um contador que registra o número de e-mails não lidos. No entanto, quando você recebe novos e-mails, seus antigos e-mails não abertos podem ser empurrados para baixo. Você pode facilmente filtrar e-mails não lidos se tal situação surgir com seu clientes de e-mail, como Yahoo ou Outlook.
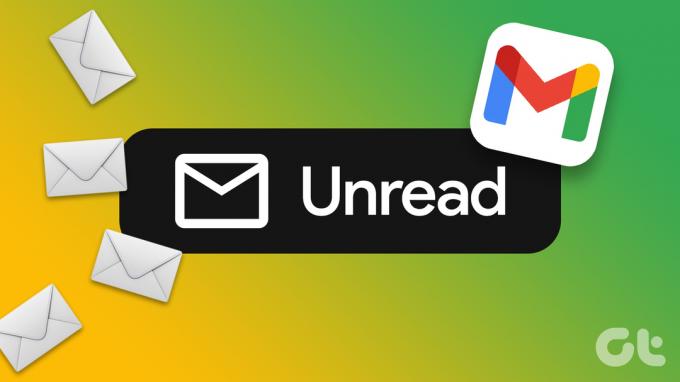
Dito isso, o Gmail não fornece um filtro para e-mails não lidos. Portanto, é difícil identificar onde estão os e-mails não lidos. Para filtrar os e-mails não lidos no seu Gmail, aqui estão as melhores maneiras de fazer isso.
Usando uma consulta no campo de pesquisa
Assim como a Pesquisa do Google, existem várias dicas e truques para usar a Pesquisa do Gmail melhor para obter os resultados desejados. Um desses truques permite que você pesquise seus e-mails não lidos facilmente. Veja como fazer isso:
Passo 1: Abra a página do Gmail em um navegador da Web e faça login com os detalhes da sua conta.
Entrar no Gmail
Passo 2: Clique na caixa de pesquisa na parte superior do Gmail.

Etapa 3: Digite a seguinte consulta na barra de pesquisa e pressione Enter no teclado para mostrar todos os seus e-mails não lidos.
é: não lido

Passo 4: (Opcional) Para visualizar apenas os e-mails não lidos em sua Caixa de entrada principal, digite a seguinte consulta.
marcador: categoria não lida: principal
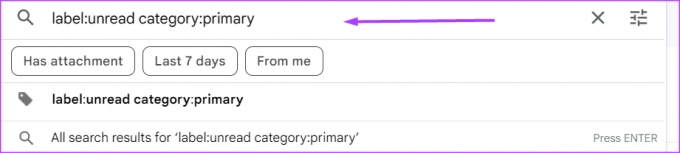
Atualizando sua configuração do Gmail
Por padrão, o Gmail organiza seus e-mails na ordem em que você os recebe. Assim, os e-mails mais recentes aparecem primeiro, enquanto os mais antigos estão mais abaixo. No entanto, você pode alterar essa configuração para mostrar seus e-mails não lidos primeiro, enquanto os outros e-mails ficam na parte inferior. Veja como fazer isso:
Passo 1: Abra a página do Gmail em um navegador da Web e faça login com os detalhes da sua conta.
Entrar no Gmail
Passo 2: No canto superior direito do seu Gmail, clique no ícone Configurações representado por uma engrenagem.

Etapa 3: Clique em "Ver todas as configurações".

Passo 4: Na faixa de opções, clique na guia caixa de entrada.

Passo 5: Clique no menu suspenso ao lado do tipo de caixa de entrada.
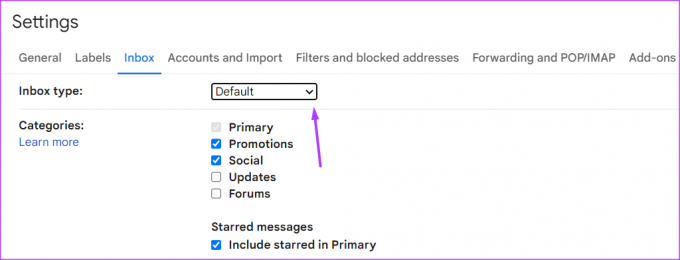
Passo 6: Nas opções suspensas, clique em Não lido primeiro.
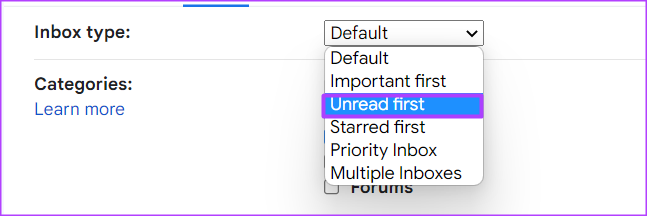
Passo 7: No campo Seções da caixa de entrada, clique no menu suspenso ao lado de Não lidas.

Etapa 8: Selecione entre 5 e 50 para o número de itens não lidos que você gostaria de ver em sua caixa de entrada.

Etapa 9: No campo Seções da caixa de entrada, clique no menu suspenso ao lado de Todo o resto.

Passo 10: Selecione entre 5 e 50 para o número de tudo o mais que você gostaria de ver em sua caixa de entrada.
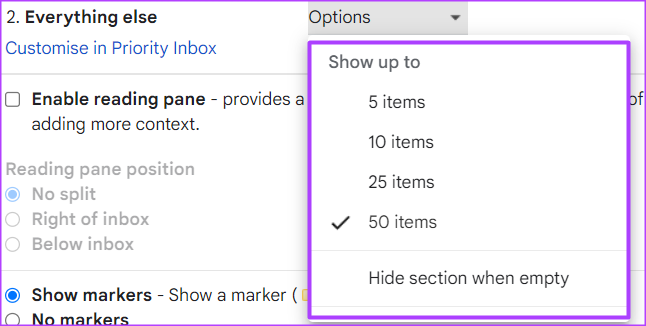
Passo 11: Role para baixo até a parte inferior da página e clique em Salvar alterações para ativar sua nova configuração.

Seguindo as etapas acima, os e-mails em sua caixa de entrada do Gmail serão divididos em não lidos e tudo mais.
Criando um rótulo
Os rótulos são uma das melhores maneiras de organizar sua caixa de entrada do Gmail. Usando Labets, você pode classificar seus e-mails em diferentes categorias. Veja como criar um marcador para seus e-mails não lidos no Gmail.
Passo 1: Abra a página do Gmail em um navegador da Web e faça login com os detalhes da sua conta.
Entrar no Gmail
Passo 2: Clique na caixa de pesquisa na parte superior do Gmail.

Etapa 3: Digite a seguinte consulta na barra de pesquisa e pressione Enter no teclado para mostrar todos os seus e-mails não lidos.
é: não lido

Passo 4: Clique no filtro 'Mostrar opções de pesquisa' no final da barra de pesquisa.

Passo 5: Clique em Criar filtro.

Passo 6: Marque a caixa ao lado de "Aplicar o rótulo".
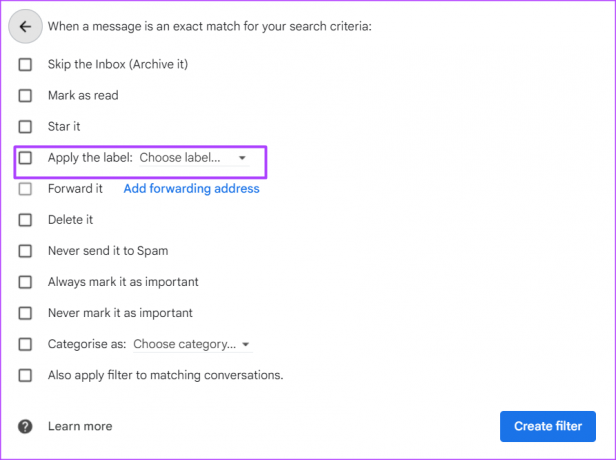
Passo 7: Clique no menu suspenso ao lado de Aplicar o rótulo e selecione Novo rótulo nas opções.

Etapa 8: Na caixa de diálogo Novo rótulo, insira um nome para o novo rótulo.

Etapa 9: Clique em Criar para salvar seu novo nome de rótulo e criar seu novo rótulo.

Passo 10: Na sua caixa de entrada, marque qualquer e-mail não lido.

Passo 11: Clique no ícone Rótulo na parte superior da página.

Etapa 12: Marque a caixa ao lado do novo rótulo criado para garantir que seus e-mails não lidos cheguem lá.

Passo 13: Para visualizar seus e-mails não lidos, clique no nome do marcador à esquerda da janela do Gmail.

Usando estrelas para organizar seu Gmail
Além de usar marcadores para organizar seu Gmail, você também pode fazer uso do recurso Estrela. As estrelas dão um status especial aos seus e-mails, tornando-os mais fáceis de encontrar. Esta é uma boa opção quando você gostaria de revisitar um e-mail.
Última atualização em 12 de outubro de 2022
O artigo acima pode conter links de afiliados que ajudam a apoiar a Guiding Tech. No entanto, isso não afeta nossa integridade editorial. O conteúdo permanece imparcial e autêntico.
Escrito por
Maria Vitória
Maria é redatora de conteúdo com grande interesse em ferramentas de tecnologia e produtividade. Seus artigos podem ser encontrados em sites como Onlinetivity e Deledesign. Fora do trabalho, você pode encontrar seu miniblog sobre sua vida nas redes sociais.



