As 7 principais maneiras de corrigir o som de notificação do Mac não está funcionando
Miscelânea / / April 05, 2023
A notificação em tempo real é importante para que você não perca um e-mail ou mensagem importante. Às vezes, você pode receber notificações no seu Mac sem som. É assim que você perde e-mails importantes, mensagens de texto, alertas do Slack ou anúncios do Teams quando o som da notificação para de funcionar no Mac.

O som de notificação que não funciona no Mac pode causar grandes inconvenientes e, muitas vezes, constrangimento. Em vez de verificar frequentemente o Centro de Notificação em busca de novos alertas, use os truques abaixo para solucionar problemas de som de notificação que não funciona no Mac.
1. Verifique o volume no Mac
Vamos começar com o básico, certo? Você precisará verificar os níveis de volume no seu Mac. Se estiver no mudo ou em volume baixo, você pode perder a notificação som. Você pode usar o botão de volume do teclado ou verificar o Centro de Controle.
Passo 1: Clique no ícone do Centro de Controle no canto superior direito da barra de menu.

Passo 2: Use o controle deslizante para aumentar o volume.

2. Verifique a saída de volume
Se o seu Mac estiver conectado a um alto-falante sem fio ou fones de ouvido, você pode perder o som de notificação. Você pode desativar o Bluetooth no seu Mac, mas pode não ser a solução ideal se você usar um teclado e mouse sem fio. Em vez disso, você pode alterar a saída de volume no seu Mac.
Passo 1: Clique no ícone do Centro de Controle no canto superior direito da barra de menu.

Passo 2: Clique na opção Som.

Etapa 3: Selecione seu Mac no menu de saída.
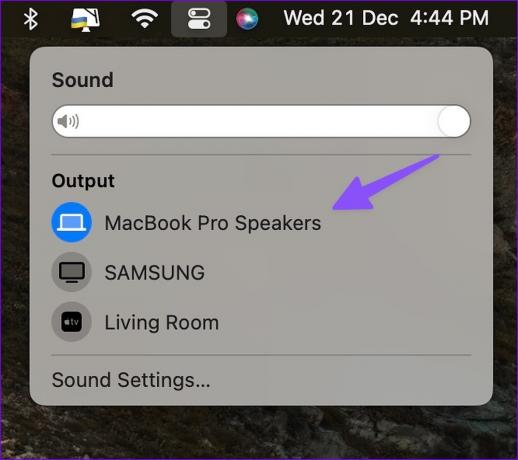
Você precisará confirmar os efeitos sonoros para o dispositivo de saída selecionado. Você precisa fazer alterações no menu Configurações do sistema.
Passo 1: Pressione as teclas Command + Espaço para abrir o menu Pesquisa do Spotlight, digite Configurações de sistema e aperte o Retorno.

Passo 2: Selecione Som na barra lateral esquerda.

Etapa 3: Expanda "Reproduzir efeitos sonoros por meio de" e clique em "Dispositivo de saída de som selecionado".

3. Verifique as configurações de notificação para aplicativos individuais
Depois de resolver as configurações de som de todo o sistema no Mac, você precisará verificar as configurações de notificação para aplicativos problemáticos. Por exemplo, se você não receber um som de notificação do Microsoft Teams, habilite a mesma permissão em Configurações do sistema.
Passo 1: Pressione as teclas Command + Espaço para abrir o menu Pesquisa do Spotlight, digite Configurações de sistema e aperte o Retorno.

Passo 2: Selecione 'Notificações' na barra lateral esquerda e escolha o aplicativo na lista Notificações de aplicativos.

Passo 4: Ative a opção "Tocar som para notificação".

4. Verifique as configurações do aplicativo
Se você desativou o som de notificação nas configurações do aplicativo, o Mac não o alertará sobre novos alertas. Vamos pegar o WhatsApp como exemplo.
Passo 1: Inicie o WhatsApp no seu Mac.
Passo 2: Selecione a seta para baixo na parte superior e abra Configurações.

Etapa 3: Abra as notificações.

Passo 4: Ative a marca de seleção ao lado de Sons.

Da mesma forma, você pode explorar as configurações de outros aplicativos e ativar o som para notificações.
5. Desative o foco no Mac
quando você habilita Concentre-se no Mac, o sistema suspende e silencia todas as notificações e chamadas recebidas. Você pode desativar o Focus ou excluir aplicativos importantes.
Passo 1: Clique no ícone do Centro de Controle no canto superior direito da barra de menu.

Passo 2: Clique no bloco Foco para desativá-lo.

Para abrir uma exceção para aplicativos essenciais, siga as etapas abaixo.
Passo 1: Pressione as teclas Command + Espaço para abrir o menu Pesquisa do Spotlight, digite Configurações de sistema e aperte o Retorno.

Passo 2: Selecione Foco na barra lateral esquerda e escolha um perfil de Foco no painel direito.

Etapa 3: Selecione "Aplicativos permitidos". Clique em Adicionar e selecione os aplicativos relevantes no menu a seguir.

Você deve começar a receber sons de notificação de aplicativos importantes, mesmo quando o Focus estiver ativado.
6. Ativar canais e tópicos de bate-papo
Se você silenciou canais do Slack ou tópicos de bate-papo no WhatsApp ou Telegram, não receberá um som de notificação.
Passo 1: Abra o Slack ou o Microsoft Teams no Mac. Clique com o botão direito em canais importantes.
Passo 2: Selecione Ativar canal.
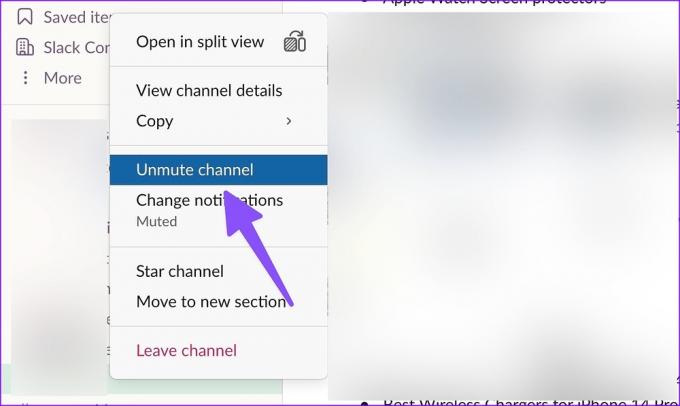
Você também pode ativar o som de conversas relevantes do WhatsApp ou Telegram.
Passo 1: Inicie o WhatsApp no seu Mac.
Passo 2: Selecione um tópico de bate-papo.
Etapa 3: Clique no nome do contato na parte superior.

Passo 4: Desative a opção 'Silenciar notificações'.
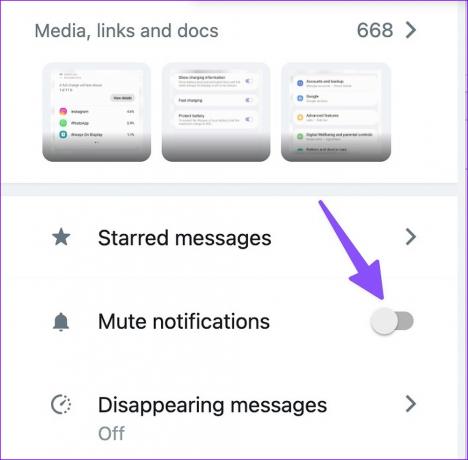
7. Atualizar aplicativos
Aplicativos desatualizados podem levar a problemas como som de notificação que não funciona no Mac. Você deve instalar atualizações de aplicativos pendentes no seu Mac para superar esses problemas.
Passo 1: Abra a Mac App Store.
Passo 2: Selecione 'Atualizações' na barra lateral esquerda.

Etapa 3: Instale as atualizações de aplicativos pendentes no seu Mac.
Fique alerta no seu Mac
O som de notificação do Mac que não funciona no Mac pode confundir você. Os truques acima resolvem seu problema rapidamente? Qual método de solução de problemas funcionou para você? Compartilhe suas descobertas nos comentários abaixo.
Última atualização em 21 de dezembro de 2022
O artigo acima pode conter links de afiliados que ajudam a apoiar a Guiding Tech. No entanto, isso não afeta nossa integridade editorial. O conteúdo permanece imparcial e autêntico.
Escrito por
Parth Shah
Parth trabalhou anteriormente na EOTO.tech cobrindo notícias de tecnologia. Atualmente, ele trabalha como freelancer na Guiding Tech, escrevendo sobre comparação de aplicativos, tutoriais, dicas e truques de software e mergulhando profundamente nas plataformas iOS, Android, macOS e Windows.



