8 maneiras de abrir a política de segurança local no Windows 10 e 11
Miscelânea / / April 05, 2023
Como usuário do Windows, você pode ter encontrado uma situação em que precisava alterar as configurações de segurança do sistema. Talvez você queira alterar as configurações do Controle de Conta de Usuário ou ajustar as configurações do firewall. Neste artigo, exploraremos 8 maneiras de abrir a Política de Segurança Local no Windows 10 e 11 para acessar facilmente as configurações necessárias.

No Windows 10 e 11, o Política de segurança local permite gerenciar diferentes configurações de segurança, como políticas de conta, políticas locais, políticas de chave pública, logs de eventos e assim por diante. É importante observar que a Política de Segurança Local está disponível apenas no Windows 11 Profissional, Enterprise e Education. Com isso fora do caminho, vamos começar com o artigo.
1. Abra a política de segurança local usando a pesquisa do Windows
Seja no Windows 10 ou 11, uma pesquisa rápida coloca o aplicativo instalado desejado na sua frente. É um dos métodos mais simples e comuns para acessar a Diretiva de Segurança Local. Se você é novo no Windows, este deve ser o seu caminho. Veja como.
Passo 1: Pressione a tecla Windows no teclado ou clique no ícone do Windows na tela.
Observação: Você também pode clicar no ícone de pesquisa na tela.

Passo 2: Tipo 'Política de segurança local.'

etapa 3: Clique em "Executar como administrador".

No prompt, selecione Sim.
É isso. Você abriu com sucesso a Política de Segurança Local sem ter que passar por muitos aborrecimentos. Se você não conseguir ver a barra de pesquisa no seu PC com Windows, corrija a barra de pesquisa ausente.
2. Execute a política de segurança local da ferramenta do Windows/ferramentas administrativas
Ferramentas do Windows (Windows 11) / Ferramentas Administrativas (Windows 10) são coleções de ferramentas e utilitários do sistema integrados ao sistema operacional Windows. Essas ferramentas e utilitários ajudam você a gerenciar, solucionar problemas e diagnosticar vários problemas do computador.
Ele inclui vários recursos integrados, incluindo Limpeza de disco, Desfragmentador de disco e Configuração do sistema. Uma das ferramentas incluídas nas Ferramentas do Windows é o Agendador de Tarefas.
Passo 1: Pressione a tecla Windows no teclado ou clique no ícone do Windows na barra de tarefas e selecione Todos os aplicativos.

Passo 2: Na lista de programas, role para baixo e clique em Ferramentas do Windows.
Observação: Se você estiver no Windows 10, localize a Ferramenta Administrativa do Windows.

etapa 3: Por fim, clique em Política de segurança local.

Ai está. Você abriu com sucesso a Política de Segurança Local no seu PC com Windows. Há várias maneiras de acessar as ferramentas do Windows se você não quiser acessá-lo no menu Iniciar.
3. Política de segurança local aberta Usando o Explorador de Arquivos
Este método permite que você abra a Política de Segurança Local no Explorador de Arquivos. Esteja você usando o Windows 10 ou o Windows 11, não é muito difícil seguir as etapas abaixo.
Passo 1: Pressione a tecla Windows no teclado, digite Explorador de arquivose clique em Abrir.
Observação: Como alternativa, você pode pressionar a tecla 'Windows + E' no teclado para abrir o Windows Explorer.

Passo 2: Navegue até a barra de endereços, digite o comando abaixo e pressione Enter.
secpol.msc
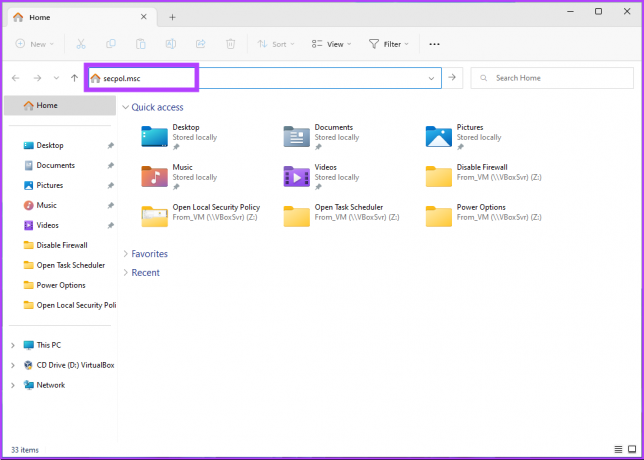
Ai está. Você pode começar a usar a política de segurança local em algumas etapas simples. Além disso, você também pode criar um atalho e colocá-lo em qualquer lugar de sua preferência no seu PC com Windows. Vamos entender como.
4. Crie um atalho na área de trabalho para executar a política de segurança local
A criação de um atalho de política de segurança local na área de trabalho é um processo único. Ele permite que você acesse a ferramenta com um clique sempre que desejar. Siga os passos abaixo.
Passo 1: Clique com o botão direito do mouse no espaço vazio da área de trabalho, vá para Novo e selecione Atalho.

Passo 2: No assistente Criar Atalho, digite secpol.msc em 'Digite o local do item' e, em seguida, clique em Avançar.

etapa 3: Digite um nome para o atalho e clique em Concluir.
Ex.: Política de Segurança Local
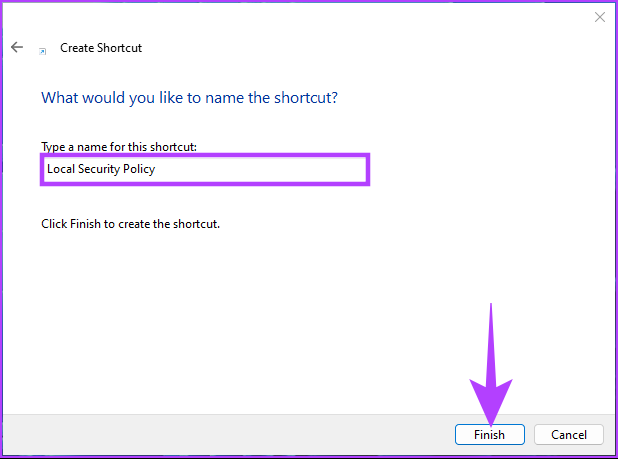
Você pode acessar a Política de segurança local pressionando um botão a qualquer momento.
5. Abra a política de segurança local usando o Gerenciador de Tarefas
Seja para monitorar o desempenho do seu PC ou para finalizar qualquer tarefa, o Gerenciador de Tarefas é comumente usado. Abrindo a política de segurança local do Gerenciador de tarefas é bem simples. Tudo o que você precisa fazer é seguir as instruções abaixo.
Passo 1: Pressione a tecla Windows no teclado, digite Gerenciador de tarefas, e clique em Abrir.
Observação: Como alternativa, pressione 'tecla Windows + Shift + Esc' para abrir o Gerenciador de Tarefas.
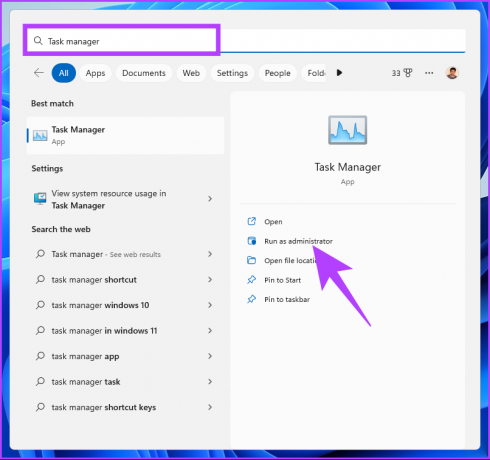
Passo 2: Clique em 'Executar nova tarefa.'
Observação: Se você estiver no Windows 10, terá que clicar em Arquivo e selecionar 'Executar nova tarefa'.

etapa 3: Na janela 'Criar nova tarefa', no campo de texto, digite secpol.msce clique em OK.
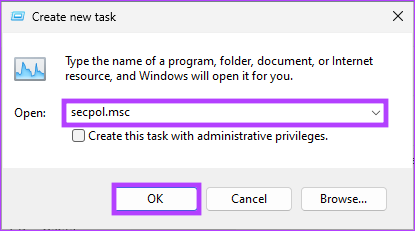
Agora você abriu a Política de Segurança Local no seu PC com Windows usando o Gerenciador de Tarefas. Você pode fazer o mesmo com a caixa de comando Executar. Continue lendo.
6. Abra a política de segurança local do Windows 11 usando o comando Secpol.msc
Como você já sabe como abrir a Política de Segurança Local com o Gerenciador de Tarefas (veja acima), esse método é fácil. Siga os passos abaixo.
Passo 1: Pressione a tecla 'Windows + R' para abrir a caixa de comando Executar.

Passo 2: Agora, digite o comando abaixo e clique em OK.
secpol.msc

Aí está. Este método é a maneira mais rápida de abrir a Diretiva de Segurança Local.
7. Execute a política de segurança local usando o prompt de comando ou o Windows PowerShell
Você pode iniciar a Diretiva de Segurança Local usando interpretadores de linha de comando. Tudo o que você precisa fazer é digitar um comando para abri-lo. Siga os passos abaixo.
Passo 1: Pressione a tecla Windows no teclado, digite Prompt de comando ou PowerShell ou Terminal do Windows, e clique em "Executar como administrador".
Observação: Para a demonstração, usaremos o Prompt de Comando.

No prompt, selecione Sim.
Passo 2: Digite o comando abaixo e pressione Enter.
secpol.msc

É isso. Ele abrirá a Política de segurança local com facilidade. Se você não quiser usar o prompt de comando ou o PowerShell, tente o próximo método.
8. Abra a política de segurança local usando a política de grupo
Editor de política de grupo é uma excelente ferramenta para gerenciar as configurações do Windows, incluindo o Firewall do Windows. Veja como você pode abrir a Política de Segurança Local no Windows 11 usando a Política de Grupo.
Passo 1: Pressione as teclas do Windows em seu teclado, digite gpedite clique em Abrir.
Observação: Você também pode pressionar 'tecla Windows + R' para abrir a caixa de comando Executar, digite gpedit.msce clique em Abrir.
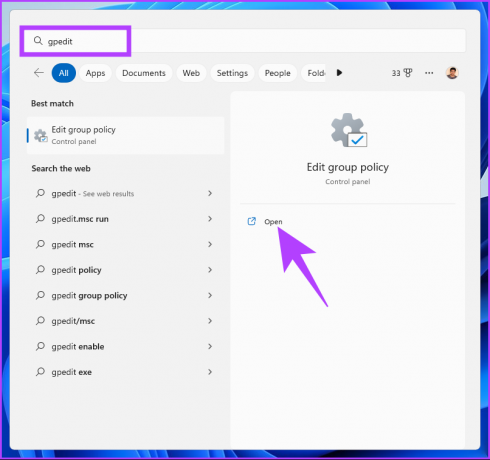
Passo 2: No painel esquerdo, em 'Política de computador local', selecione Configuração do computador.

Etapa 3: No painel direito, clique duas vezes em Configurações do Windows.

Passo 4: Selecione a opção Configurações de segurança.


Aí está. Você alcançou o destino desejado, ou seja, a página Política de segurança local. Se você tiver alguma dúvida, consulte a seção de perguntas frequentes abaixo.
Perguntas frequentes sobre a política de segurança local
Depende das mudanças na política de segurança local e do sistema operacional em uso. Algumas alterações na política de segurança local podem entrar em vigor imediatamente, enquanto políticas como direitos de usuário, políticas de senha ou regras de firewall podem exigir uma reinicialização para que as alterações entrem em vigor.
Depende da política de segurança e do sistema operacional que você usa. Os administradores do sistema geralmente são responsáveis pelas políticas de segurança porque possuem os direitos e permissões necessários para fazê-lo.
Assuma o controle sobre a segurança do Windows
Seja você um administrador de sistema ou apenas um usuário procurando proteger seu dispositivo, saber como abrir a Política de Segurança Local no Windows pode economizar seu tempo e garantir que ela esteja disponível quando você precisar isto. Você também pode querer ler como corrigir o erro da Central de Segurança do Windows está desativado.



