9 maneiras de abrir o Gerenciador de tarefas no Windows 10 e no Windows 11
Miscelânea / / April 05, 2023
O Gerenciador de Tarefas é um dos programas mais usados no Windows, independentemente de sua versão. É uma ferramenta que exibe os programas em execução no momento e a utilização de recursos, como CPU, RAM, placa gráfica, disco rígido e processos em um sistema operacional Windows. O Gerenciador de Tarefas pode ser usado para encerrar programas e processos que não respondem, iniciar novas tarefas, monitorar o desempenho do sistema e visualizar informações detalhadas.

No entanto, antes de poder usar o Gerenciador de Tarefas para realizar o trabalho, você deve saber como abri-lo. Seja um iniciante ou um geek da tecnologia, compilamos este guia detalhado para ajudá-lo a entender as diferentes formas e atalhos para abrir o Gerenciador de Tarefas no Windows. Vamos começar com a maneira mais fácil.
1. Abra o Gerenciador de Tarefas com a Pesquisa do Windows
É a maneira mais fácil de abrir o Gerenciador de Tarefas do Windows sem complexidades. Abaixo estão as etapas sobre como fazê-lo.
Passo 1: Vá para o menu Iniciar do Windows ou pressione 'Windows + S.'
Passo 2: Agora, digite Gerenciador de Tarefas e pressione Enter.
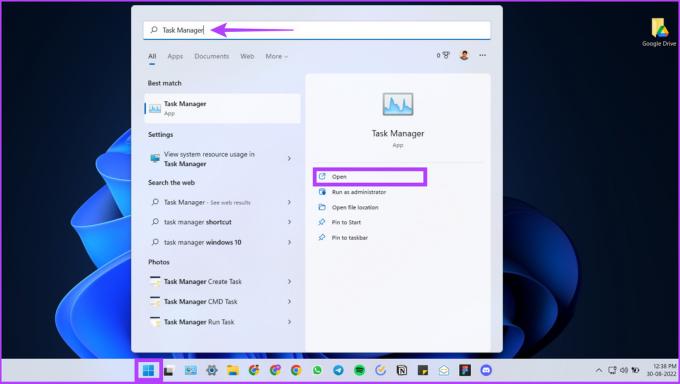
É isso! É a maneira mais fácil de abrir o gerenciador de tarefas no Windows.

No entanto, se você achar que seu Gerenciador de Tarefas não carrega ou funciona, confira nosso guia no principais maneiras de corrigir o problema do Gerenciador de Tarefas que não está funcionando.
2. Use atalhos de teclado para abrir o Gerenciador de tarefas no Windows
Alguns aplicativos podem sair do bloco, fazendo com que o software Windows pare de responder. Nesse cenário, você não pode acessar o Windows Search para ver o aplicativo em execução e interrompê-lo. Para superar isso, temos as teclas de atalho do Windows. Existem três combinações de teclas diferentes com as quais você pode abrir o Gerenciador de Tarefas. Vamos vê-los.
Abra o Gerenciador de tarefas usando o atalho Win + X
Basta pressionar Win + X ou clicar com o botão direito do mouse no botão Iniciar (Windows) na barra de tarefas. Agora, no menu, clique em Gerenciador de Tarefas para abri-lo.

Ai está. Simples, certo? Se movendo. Se você não conseguir acessar as teclas de atalho do Windows, nosso guia sobre corrigindo atalhos de teclado que não funcionam no Windows irá ajudá-lo.
Abra o Gerenciador de tarefas usando o atalho Win + X e T
Este método é uma extensão do anterior. Usando essa abordagem, você pode abrir diretamente o Gerenciador de Tarefas do Windows sem o envolvimento de um mouse.
Em primeiro lugar, pressione Win + X para abrir o menu de acesso rápido do Windows. Agora, pressione T. Isso abrirá o Gerenciador de Tarefas do Windows.

Este método é mais fácil e mais eficiente do que o listado acima.
Abra o Gerenciador de Tarefas usando Ctrl+Alt+Del Tecla de atalho do Windows
Outra maneira de abrir o Gerenciador de Tarefas é usando as teclas de atalho do Windows.
Pressione Ctrl + Shift + Del juntos. Ele abrirá instantaneamente o Gerenciador de Tarefas do Windows. No entanto, alguns aplicativos podem impedir que os usuários acessem o Gerenciador de Tarefas com o método acima.
Nesse caso, pressione Ctrl + Shift + Del juntos e selecione Gerenciador de Tarefas na tela de Identificação e Autenticação Gráfica (GINA). A vantagem adicional é que esta tecla de atalho ajuda a abrir o Gerenciador de Tarefas ao usar uma área de trabalho remota ou trabalhar em uma máquina virtual.
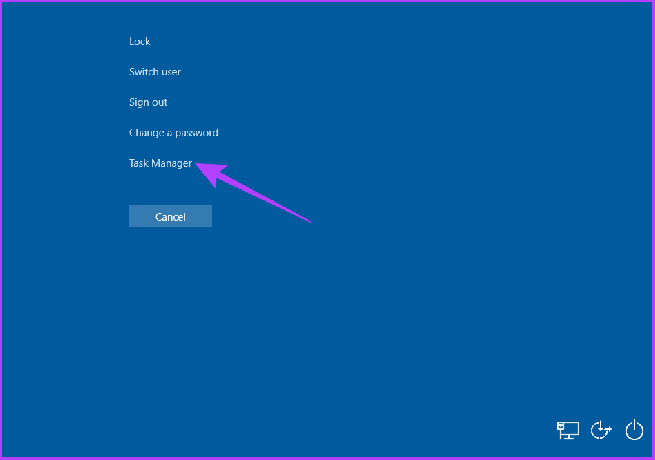
3. Abra o Gerenciador de tarefas usando o comando Executar no Windows
Não é à toa que, por meio do comando Executar, é possível acessar componentes essenciais do Windows. Veja como acessar o Gerenciador de Tarefas.
Passo 1: Vá para a Pesquisa do Windows e digite Executar. Como alternativa, você pode pressionar diretamente a tecla de atalho 'Win + R'.
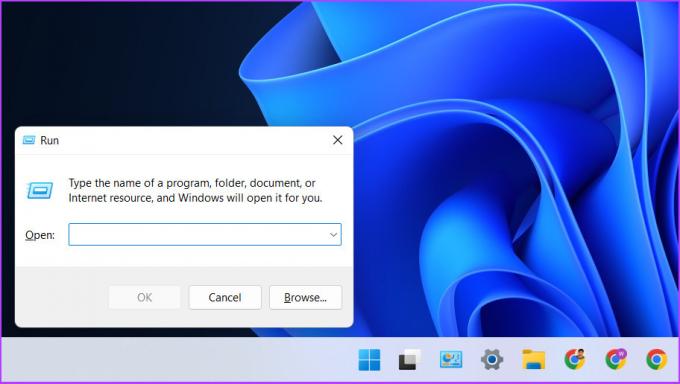
Passo 2: Agora, digite taskmgr ou taskmgr.exe e pressione Enter.

É isso! Você vai pousar diretamente no Gerenciador de Tarefas.
4. Abra o Gerenciador de Tarefas no Windows a partir do Explorador de Arquivos
Sim, você pode acessar o Gerenciador de Tarefas no Explorador de Arquivos com um rápido processo de duas etapas. Veja como fazer isso.
Passo 1: Inicie o File Explorer no seu PC ou pressione 'Win + E.'

Passo 2: Na barra de endereço, digite taskmgr.exe e pressione Enter.
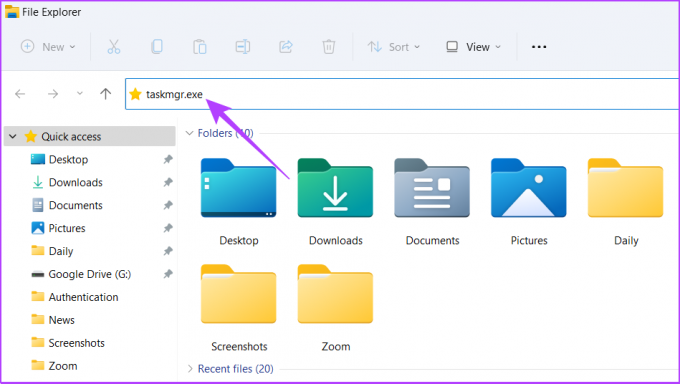
Aqui você vai; você entrou no Gerenciador de Tarefas a partir do Explorador de Arquivos; não é muito convencional, mas funciona. No entanto, se o seu explorador de arquivos não estiver funcionando, nosso guia sobre como corrigir a pesquisa do File Explorer que não funciona no Windows certamente ajudará.
5. Acesse o Gerenciador de Tarefas no Windows pelo Painel de Controle
O Painel de Controle hospeda muitas opções e também tem a opção de abrir o Gerenciador de Tarefas do Windows. Siga as etapas abaixo para criá-lo.
Passo 1: Vá para o Painel de Controle fixado na barra de tarefas.
Se você não o tiver fixado, use a Pesquisa do Windows para abrir o Painel de Controle.

Passo 2: Na barra de endereços do Painel de controle, digite taskmgr.exe e pressione Enter.
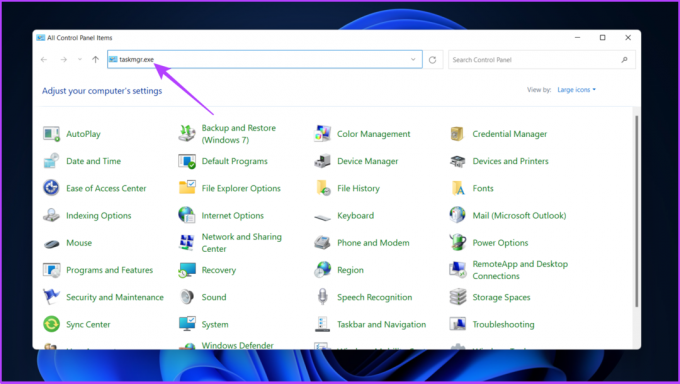
6. Use o aplicativo de configurações para abrir o Gerenciador de tarefas
Passo 1: Pressione a tecla de atalho 'Win + I' para abrir as Configurações do Windows.

Passo 2: Digite Gerenciador de Tarefas na barra de configurações e clique na opção 'Exibir uso de recursos do sistema no Gerenciador de Tarefas' para abrir o Gerenciador de Tarefas.
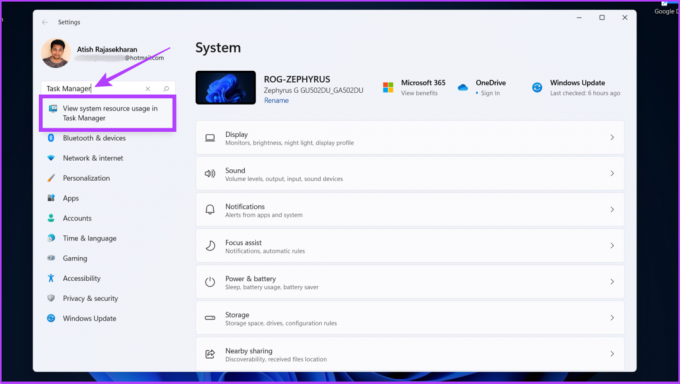
Todos os passos acima foram bastante simples. Agora, vamos passar para maneiras complicadas, mas simples de executar.
7. Abra o Gerenciador de tarefas do Windows usando o prompt de comando ou o PowerShell
O Windows está incompleto sem o Prompt de Comando, Terminal ou PowerShell. Veja como abrir o Gerenciador de Tarefas usando-o.
Passo 1: abra o PowerShell ou o prompt de comando.
Se você ainda não sabe, descrevemos vários métodos extensivamente em nosso guia sobre como abrir Prompt de Comando no Windows.
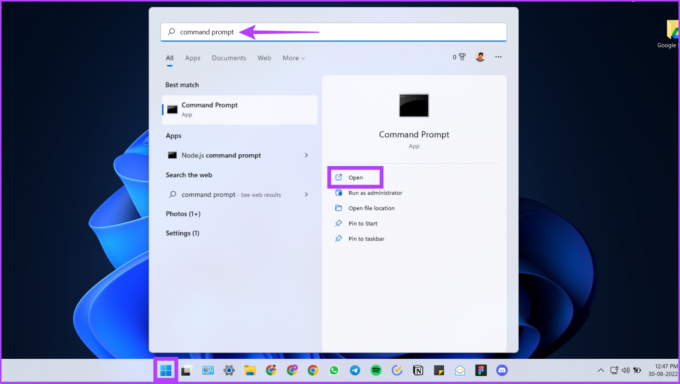
Passo 2: Agora, digite taskmgr.exe e pressione Enter.
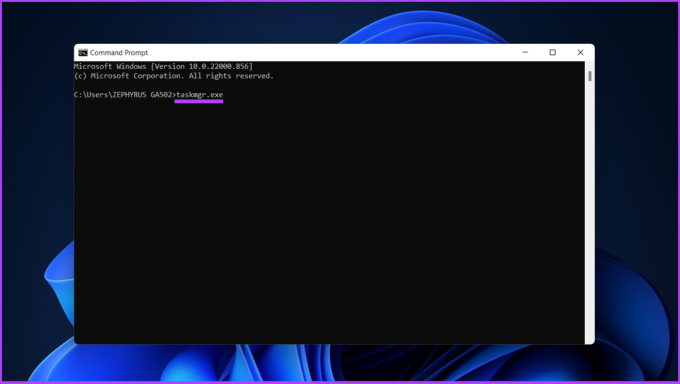
Ai está. Você está no Gerenciador de Tarefas do Windows.
8. Abra o Gerenciador de tarefas no Windows 11 usando a ferramenta do Windows
Usaremos a opção Ferramentas do Windows para acessar o Gerenciador de Tarefas para este método. As Ferramentas do Windows contêm ferramentas para administradores de sistema e usuários avançados. Siga os passos abaixo.
Passo 1: Pressione a tecla Windows e vá para Todos os aplicativos.

Passo 2: Agora, role para baixo para encontrar a Ferramenta do Windows e abra-a.
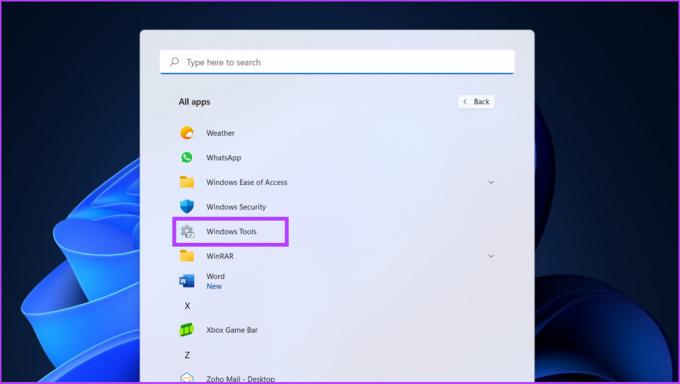
etapa 3: Role para baixo e clique duas vezes no Gerenciador de Tarefas.

Uma maneira não tão convencional de abrir o Gerenciador de Tarefas, mas às vezes, essa maneira de abrir o Gerenciador de Tarefas pode ser fácil, considerando sua posição no Windows.
9. Abra o Gerenciador de tarefas usando a função de atalho
Se você usa o Gerenciador de Tarefas com frequência, é melhor criar um atalho e colocá-lo na área de trabalho para facilitar o uso. Veja como fazer isso.
Passo 1: Clique com o botão direito do mouse em qualquer lugar da área de trabalho, vá para Novo e escolha Atalho.
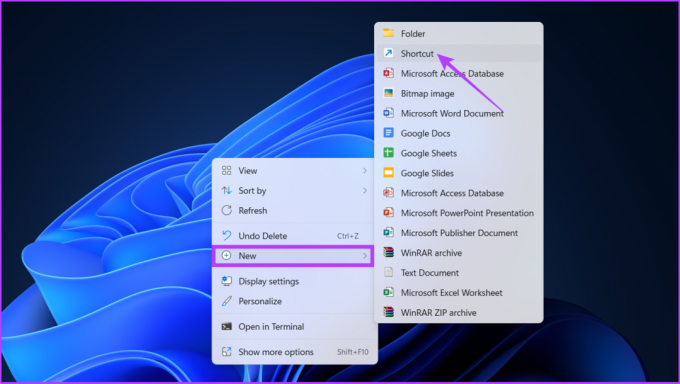
Passo 2: Agora, digite taskmgr.exe no campo de localização e clique em Avançar.
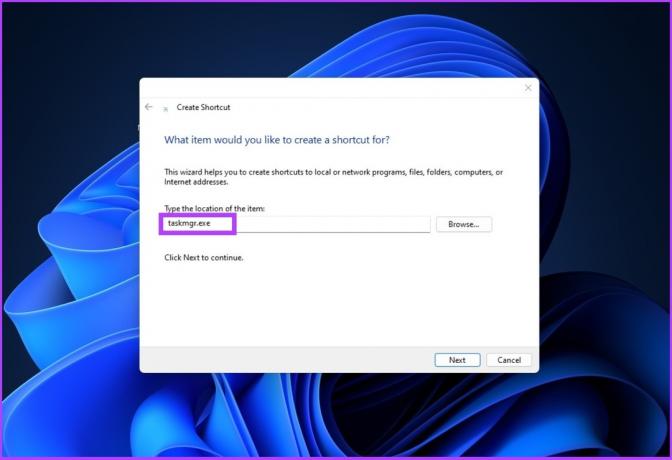
etapa 3: Digite Gerenciador de Tarefas como o nome do atalho e pressione Enter.
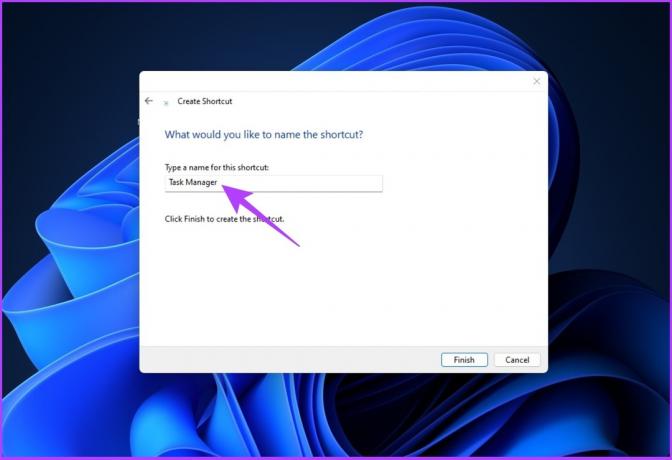
Um atalho do Gerenciador de Tarefas será criado na área de trabalho. Então, da próxima vez, você não precisa fazer o trabalho tedioso de seguir várias etapas ou lembrar de teclas de atalho. Basta clicar duas vezes no Atalho e abrir o Gerenciador de Tarefas.
Abra o Gerenciador de tarefas com facilidade
Existem várias maneiras de abrir o Gerenciador de Tarefas no Windows, mas as etapas mencionadas acima são algumas das maneiras eficientes de fazer isso. Esperamos que este guia o tenha ajudado a abrir o Gerenciador de Tarefas do Windows de maneira eficaz e eficiente. Qual método você usa para abrir o Gerenciador de Tarefas? Compartilhe sua resposta na seção de comentários abaixo.



