8 maneiras rápidas de abrir serviços no Windows 11
Miscelânea / / April 05, 2023
O Windows Services é um aplicativo integrado que permite ver o que está sendo executado em seu computador. Você pode precisar usá-lo quando quiser habilitar, desabilitar e configurar serviços do Windows manualmente. Mas como você acessa o aplicativo Serviços no Windows 11?

Nesta postagem, mostraremos oito maneiras diferentes de abrir Serviços no Windows 11. Então, vamos começar.
1. Serviços abertos usando a ferramenta Executar
O ferramenta de execução permite abrir rapidamente aplicativos, utilitários e arquivos inserindo seus nomes ou caminhos. Para abrir os Serviços usando a ferramenta Executar, siga as instruções abaixo:
Passo 1: Pressione as teclas Windows + R para abrir a ferramenta Executar.
Passo 2: No campo de texto, digite services.msc e clique em OK.
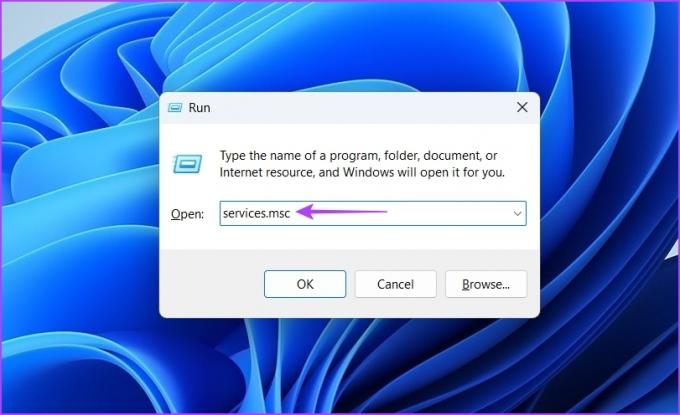
A janela Serviços aparecerá onde você pode fazer as alterações desejadas.
2. Abrir serviços usando a Pesquisa do Windows
A pesquisa do Windows permite procurar pastas, aplicativos, documentos e configurações em seu computador. Veja como abrir os Serviços usando a pesquisa do Windows:
Passo 1: Pressione as teclas Windows + S para abrir a pesquisa do Windows.
Passo 2: Tipo Serviços na barra de pesquisa e clique em Abrir no painel direito.

3. Serviços abertos usando o gerenciador de tarefas
O Gerenciador de tarefas geralmente é usado para monitorar o desempenho do computador, aplicativos em execução em segundo plano e uso de recursos do sistema. Mas você também pode abrir aplicativos integrados, como o aplicativo Serviços.
Siga as etapas abaixo para abrir Serviços usando o Gerenciador de Tarefas:
Passo 1: Pressione as teclas Windows + R para abrir a ferramenta Executar, digite taskmgr no campo de texto e clique em OK.

Passo 2: No Gerenciador de tarefas, clique na opção Executar nova tarefa.

Etapa 3: Tipo services.msc no campo de texto e clique em OK para abrir Serviços.

4. Serviços abertos usando ferramentas de linha de comando
O Windows oferece várias ferramentas de linha de comando que você pode usar para executar diferentes tarefas. Para abrir Serviços, você pode usar o Prompt de Comando e o Windows PowerShell.
Veja como abrir Serviços usando o prompt de comando:
Passo 1: Pressione as teclas Windows + S para abrir a pesquisa do Windows, digite Prompt de comando no campo de texto e clique na opção Abrir no painel direito.

Passo 2: Na janela Prompt de Comando, digite services.msc e pressione Enter.

Para acessar os Serviços usando o Windows PowerShell, siga as instruções abaixo:
Passo 1: Pressione as teclas Windows + S para abrir a pesquisa do Windows, digite Windows PowerShell na barra de pesquisa e clique em Abrir.
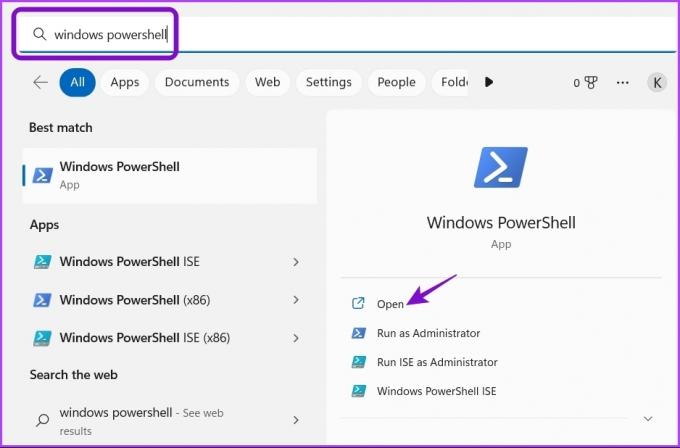
Passo 2: No console, digite services.msc e pressione Enter para acessar o aplicativo Serviços.

5. Serviços abertos usando o painel de controle
O Painel de controle é o hub central de um sistema operacional Windows. É o local para acessar e definir as configurações do sistema. Você também pode usá-lo para abrir o aplicativo Serviços. Veja como:
Passo 1: Inicie a Pesquisa do Windows, digite Painel de controle na barra de pesquisa e clique em Abrir.
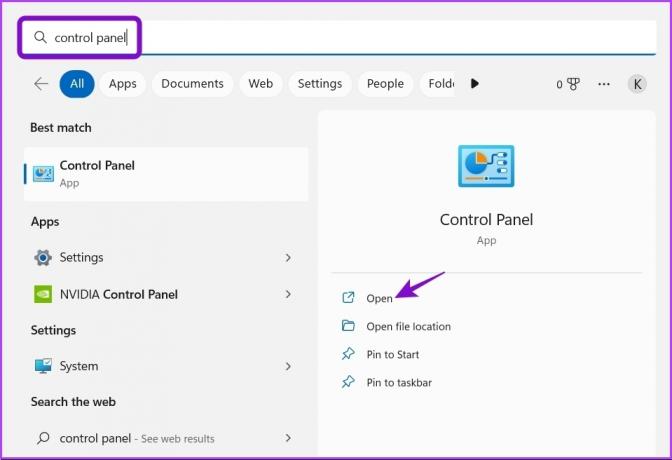
Passo 2: No Painel de Controle, escolha a opção Sistema e Segurança.

Etapa 3: Selecione Ferramentas do Windows.

Passo 4: Clique duas vezes na opção Serviços para abri-la.

6. Serviços abertos usando o aplicativo de gerenciamento do computador
O aplicativo Gerenciamento do computador é outro utilitário do Windows que permite acessar ferramentas e recursos importantes, como Gerenciamento de disco, Visualizador de eventos, Serviços, Monitor de desempenho e Gerenciador de Dispositivos. Veja como acessar os Serviços usando o aplicativo Gerenciamento do Computador:
Passo 1: Abra a ferramenta Executar, digite compmgmt.msc, e pressione Enter.

Passo 2: Escolha Serviços e aplicativos na barra lateral esquerda.
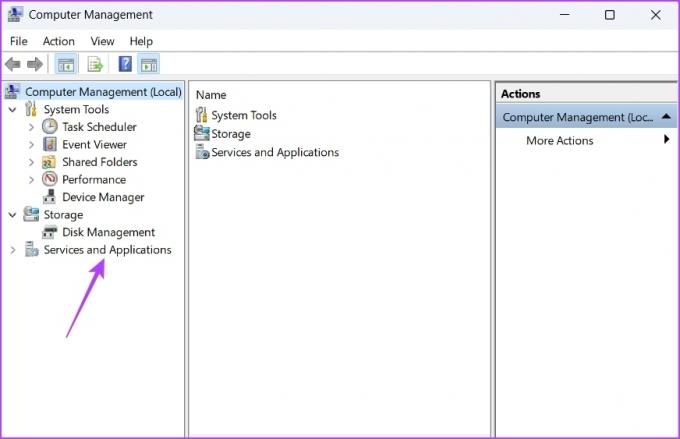
Etapa 3: Clique duas vezes na opção Serviços no painel direito.

7. Serviços abertos usando o explorador de arquivos
O File Explorer é o local ideal para visualizar e abrir arquivos e pastas armazenados em seu computador. Também pode ser útil para acessar o aplicativo Serviços. Você precisará garantir O Explorador de Arquivos abre corretamente antes de prosseguir. Veja como:
Passo 1: Pressione a tecla Windows + E para abrir o Explorador de Arquivos.
Passo 2: Abra a unidade na qual você instalou o sistema operacional. Normalmente, é a unidade C para a maioria dos usuários.
Etapa 3: Procure a pasta do Windows e abra-a.

Passo 4: Localize a pasta System32 e clique duas vezes nela para acessar seu conteúdo.
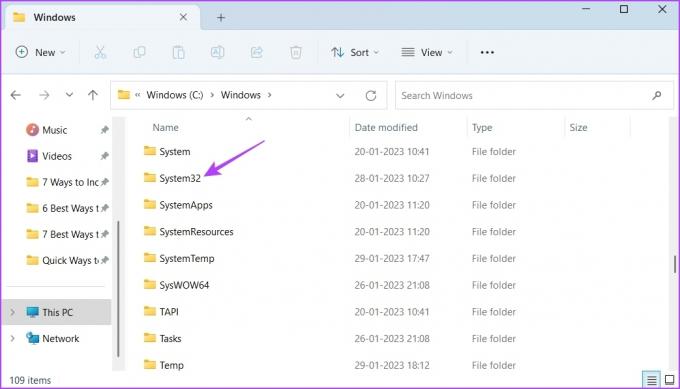
Passo 5: Na pasta System32, procure e clique duas vezes no arquivo de serviços para abrir o aplicativo Serviços.

Observe que pode haver dois arquivos de serviços na pasta System32. Certifique-se de abrir o arquivo que contém o Documento do Console Comum da Microsoft escrito na seção Tipo.

8. Serviços abertos com um atalho
O Windows permite criar atalhos para aplicativos que você acessa com muita frequência. Para criar o atalho do app Serviços, siga os passos abaixo:
Passo 1: Na área de trabalho, clique com o botão direito do mouse no espaço em branco, passe o cursor para Novo e escolha Atalho no menu de contexto.

Passo 2: No campo Digite o local do item, digite services.msc e clique em Avançar.

Etapa 3: Tipo sserviços no campo de nome e, em seguida, clique em Concluir.

É isso! Agora você pode acessar o aplicativo Serviços clicando duas vezes em seu atalho na área de trabalho.
Acesse rapidamente os serviços no Windows 11
Esses foram todos os métodos para abrir Serviços no Windows 11. Embora todos os métodos funcionem bem, a maneira mais rápida de acessar os Serviços é por meio da ferramenta Executar.
No entanto, se nenhum dos métodos acima funcionou, confira nosso guia sobre como corrigir serviços quando não está abrindo no Windows 11.
Última atualização em 31 de janeiro de 2023
O artigo acima pode conter links de afiliados que ajudam a apoiar a Guiding Tech. No entanto, isso não afeta nossa integridade editorial. O conteúdo permanece imparcial e autêntico.



