As 8 principais maneiras de corrigir o som de notificação que não funciona no Windows 11
Miscelânea / / April 05, 2023
Você pode perder mensagens importantes quando o som de notificação para de funcionar no Windows 11. Você sempre pode acessar o centro de notificações para verificar novos e-mails e atualizações, mas é demorado e não é a solução ideal. Em vez disso, você pode usar os truques abaixo para corrigir o som de notificação que não funciona no Windows 11.

Você está sujeito a muita confusão e erros quando o som das notificações para de funcionar do nada. Você não pode identificar o problema em um fator específico. O problema pode ser devido a vários motivos. Começaremos com alguns princípios básicos e passaremos para truques avançados para corrigir o problema.
1. Ative o som do seu PC com Windows
Você pode ter silenciado seu PC com Windows e esquecido de ativá-lo após uma reunião importante ou horário de trabalho. Se o seu PC estiver mudo, altere o perfil de som para normal e comece a receber alertas de notificação sem nenhum problema.
Você precisará procurar o botão mudo no teclado e ativar o som do laptop. Você também pode fazer o mesmo na barra de tarefas do Windows.
Passo 1: Selecione o ícone de som no canto inferior direito da barra de tarefas.
Passo 2: Clique no ícone do alto-falante para ativar o som do seu PC e use o controle deslizante para aumentar o volume.

2. Verifique a saída de som
Se você tem configurações incorretas de saída de som no Windows 11, o PC não usará os alto-falantes padrão para som de notificação. Veja como você pode verificar a saída de som no seu PC com Windows 11.
Passo 1: Clique no ícone de som na barra de tarefas do Windows 11.
Passo 2: Expanda o menu dos alto-falantes.

Etapa 3: Selecione o dispositivo de saída de som relevante no menu.

3. Solucionar problemas de dispositivos de saída de som
O Windows 11 possui uma ferramenta útil de solução de problemas para corrigir problemas com dispositivos de saída de som. Se o alto-falante conectado tiver problemas, execute a solução de problemas para corrigir o problema.
Passo 1: Abra o menu Configurações do Windows 11 (use as teclas Windows + I).
Passo 2: Selecione 'Sistema' na barra lateral esquerda.
Etapa 3: Clique em Som.

Passo 4: Encontre 'Solução de problemas comuns de som' no menu 'Avançado'.
Passo 5: Selecione 'Dispositivos de saída' e execute a solução de problemas.

Passo 6: Selecione seu dispositivo de saída no menu a seguir e clique em Avançar.
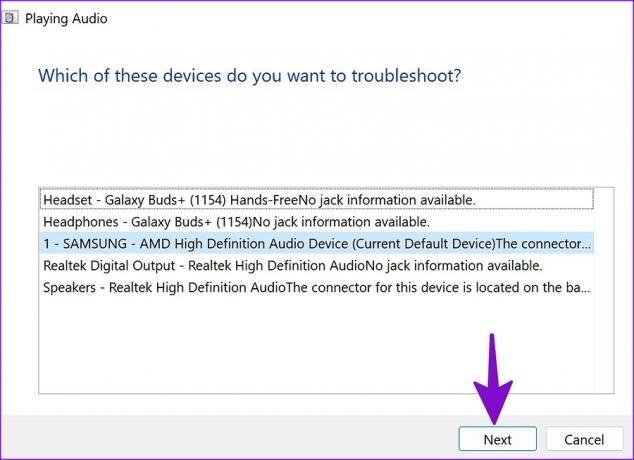
4. Desativar não perturbe
Ao habilitar o DND (Do Not Disturb) no Windows 11, o sistema envia notificações diretamente para a central de notificações sem incomodá-lo com um banner ou som. Veja como você pode desativar o DND no seu PC.
Passo 1: Selecione o menu Relógio e data no canto superior direito da barra de tarefas do Windows.
Passo 2: Clique no ícone DND ao lado de 'Notificações' para desativá-lo.

O Windows 11 habilita automaticamente o DND quando você joga, duplica sua exibição, usa um aplicativo no modo de tela inteira e na primeira hora após uma atualização de recurso do Windows. Siga as etapas abaixo para desativar esse comportamento.
Passo 1: Abra o menu Sistema nas Configurações do Windows 11 (consulte as etapas acima).
Passo 2: Selecione Notificações e expanda "Ativar não perturbe automaticamente".

Etapa 3: Desative a marca de seleção ao lado dos cenários relevantes e comece a receber notificações, banners e som.

5. Verifique as configurações de som de notificação para um aplicativo específico
Você enfrenta problemas de som de notificação apenas em um aplicativo específico? Você deve verificar as configurações de notificação dos aplicativos afetados no menu Configurações.
Passo 1: Abra o aplicativo Configurações e vá para a seção Notificações (verifique as etapas acima).
Passo 2: Role para baixo até os aplicativos instalados.
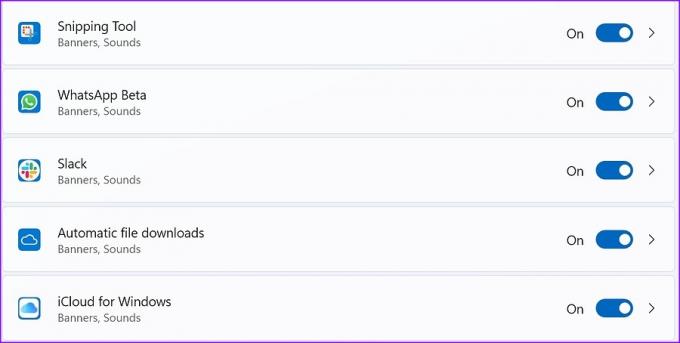
Etapa 3: Abra um aplicativo e ative a opção 'Tocar um som quando uma notificação chegar'.

Repita o mesmo para todos os aplicativos afetados e você deve começar a receber um som de notificação no seu PC.
6. Ativar conversas e canais
Você silenciou um canal do Slack ou uma conversa do WhatsApp no Windows 11? Você continuará recebendo novas mensagens sem interrupções. Veja como você pode ativar o som dessas conversas.
folga
Passo 1: Inicie o Slack no seu PC e selecione um canal.
Passo 2: Clique com o botão direito do mouse e selecione Ativar canal no menu de contexto.

Passo 1: Abra o WhatsApp no seu PC com Windows.
Passo 2: Você notará o ícone mudo ao lado de bate-papo e grupos pessoais.
Etapa 3: Clique com o botão direito do mouse nesses tópicos de bate-papo, expanda Muted e selecione Unmute.

7. Desativar Bluetooth
Quando seu laptop Windows se conecta acidentalmente a seus fones de ouvido Bluetooth ou TWS (True Wireless Stereo), você começa a receber um som de notificação no dispositivo conectado e não em seu laptop. Você pode desativar o Bluetooth ou remover dispositivos Bluetooth desnecessários de sua máquina Windows.
Passo 1: Abra o menu de conectividade do Windows na barra de tarefas.
Passo 2: Desative o Bluetooth.

8. Reinicie o áudio do Windows
Você pode reiniciar os serviços de áudio do Windows para corrigir o problema do som de notificação que não está funcionando.
Passo 1: Pressione a tecla Windows e procure por Serviços. Pressione Enter.

Passo 2: Role até 'Áudio do Windows'.

Etapa 3: Clique com o botão direito do mouse e selecione 'Reiniciar' no menu de contexto.
Fique alerta em sua máquina de trabalho
Você também pode acessar as configurações individuais do aplicativo e alterar o som de notificação para um tom personalizado. Qual truque funcionou para você resolver o problema de som de notificação não funcionando? Compartilhe suas descobertas na seção de comentários abaixo.
Última atualização em 22 de novembro de 2022
O artigo acima pode conter links de afiliados que ajudam a apoiar a Guiding Tech. No entanto, isso não afeta nossa integridade editorial. O conteúdo permanece imparcial e autêntico.
Escrito por
Parth Shah
Parth trabalhou anteriormente na EOTO.tech cobrindo notícias de tecnologia. Atualmente, ele trabalha como freelancer na Guiding Tech, escrevendo sobre comparação de aplicativos, tutoriais, dicas e truques de software e mergulhando profundamente nas plataformas iOS, Android, macOS e Windows.



