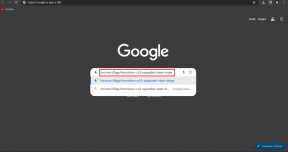6 melhores correções para tela preta com som no Amazon Prime Video na Apple TV 4K
Miscelânea / / April 05, 2023
O aplicativo Amazon Prime Video em sua Apple TV 4K permite que você assista seus filmes e programas de TV favoritos nos formatos Dolby Vision e Dolby Atmos. Se seus familiares ou amigos usam sua conta Prime Video, todos os usuários podem definir diferentes ícones de perfil.

Mas alguns usuários têm relatado nos fóruns oficiais da comunidade Apple que eles possam ouvir o áudio e ver as legendas com uma tela preta com o Prime Video. Se você enfrentar o mesmo erro, aqui estão algumas soluções úteis para ajudá-lo a corrigir o problema de uma tela preta com som no Amazon Prime Video na Apple TV 4K.
1. Verifique a sua conexão com a internet
Em primeiro lugar, você deve verificar a força da sua conexão com a Internet. Você precisa conectar sua Apple TV 4K a uma conexão de internet de alta velocidade para transmitir conteúdo de aplicativos como o Prime Video com a melhor qualidade possível. Além de verificando a velocidade da sua internet no seu computador ou celular, veja como verificar a intensidade do sinal de internet na sua Apple TV 4K.
Passo 1: Na tela inicial da sua Apple TV 4K, vá para Configurações.

Passo 2: Role para baixo e selecione Rede.

Etapa 3: Em Status, verifique a intensidade do sinal da sua rede Wi-Fi conectada.

Se você tiver um sinal fraco, sugerimos aproximar a Apple TV 4K do roteador, especialmente se você usar uma banda de frequência de 5 GHz.
2. Alterar suas configurações de reprodução de vídeo
Depois que suas velocidades de internet estiverem em ordem, você precisará verificar as configurações de reprodução atuais de sua Apple TV 4K. Como o Prime Video abriga filmes e títulos de programas de TV em HDR e Dolby Vision, você pode tentar alterando o formato de reprodução para 4K SDR 60Hz (selecione 50Hz para a região da Europa) para obter o melhor experiência. Veja como você deve fazer isso.
Passo 1: Na tela inicial da Apple TV 4K, abra o aplicativo Configurações.

Passo 2: Selecione Vídeo e Áudio.

Se você selecionou Dolby Vision por padrão, escurecerá toda a interface da Apple TV 4K e aplicativos de streaming, incluindo Prime Video.
Etapa 3: Selecione Formatar.

Passo 4: Role para baixo e selecione 4K SDR 60 Hz ou 50 Hz (dependendo da sua região).
Passo 5: Volte e selecione Match Content.

Passo 6: Habilite 'Match Dynamic Range' e 'Match Frame Rate'.

Passo 7: Feche as configurações e abra o Prime Video para verificar se o problema foi resolvido.

3. Verifique seu cabo HDMI
Para desfrutar do conteúdo na melhor resolução de reprodução possível, você precisa de um cabo HDMI de alta velocidade conectado à sua Apple TV 4K. O uso de um cabo HDMI antigo pode ser o motivo pelo qual você está enfrentando esse problema de tela preta com som. Como você não recebe um cabo HDMI na caixa com o Apple TV 4K, sugerimos que você opte por um Cabo HDMI 2.1 para habilitar o suporte de largura de banda mais alta.
4. Forçar encerramento e reiniciar o aplicativo Prime Video
Como no seu iPhone e Mac, você pode forçar o encerramento de um aplicativo na sua Apple TV 4K se ele começar a apresentar problemas. Se você estiver obtendo uma tela preta com som no Prime Video em sua Apple TV 4K, tente forçar o encerramento e reinicie o aplicativo. Observe que esse recurso funcionará apenas se você ativar Clique e toque para o controle remoto da Apple TV.
Passo 1: Pressione o ícone da TV no controle remoto da Apple TV duas vezes para revelar as janelas do aplicativo em segundo plano.

Passo 2: Use o botão de navegação à esquerda para procurar o aplicativo Prime Video.

Etapa 3: Deslize para cima a janela do aplicativo Prime Video para forçar o encerramento do aplicativo.

Passo 4: Reabra o Prime Video e verifique se o problema foi resolvido.

5. Atualize o aplicativo Prime Video
Se as soluções mencionadas acima não funcionarem, você pode atualizar o aplicativo Prime Video. Você também pode ativar o recurso de atualização automática para os aplicativos instalados em sua Apple TV 4K. Veja como.
Passo 1: Abra as Configurações na sua Apple TV 4K.

Passo 2: Role para baixo e selecione Aplicativos.

Etapa 3: Selecione Atualizar aplicativos automaticamente para ativar o recurso.

Para verificar manualmente se há atualizações de aplicativos, aqui estão as etapas.
Passo 1: Abra a App Store na sua Apple TV 4K.

Passo 2: Selecione Comprado na barra de menu superior.

Etapa 3: Selecione Todos os aplicativos no menu à esquerda.

Passo 4: Verifique se a atualização da versão está disponível para o Prime Video.
Passo 5: Após instalar as atualizações, reinicie o app Prime Video e verifique se o problema foi resolvido.

6. Atualizar o tvOS
Também sugerimos atualizar a versão do tvOS, pois isso pode ser um problema relacionado ao sistema que está causando esse erro de reprodução no Prime Video.
Passo 1: Abra as Configurações na sua Apple TV 4K.

Passo 2: Role para baixo e selecione Sistema.

Etapa 3: Selecione Atualizações de Software.

Passo 4: Selecione Atualizar Software.

Passo 5: Se uma atualização estiver disponível, selecione Baixar e instalar.
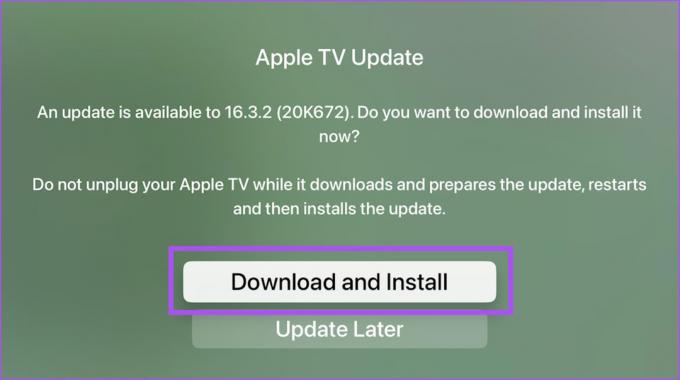
Passo 6: Depois de instalar as atualizações do tvOS, abra o Prime Video e verifique se o problema foi resolvido.

Aproveite o horário nobre
Essas soluções devem fazer você se livrar da tela preta com erros de som no Prime Video. Você também pode ler nosso post se Dolby Atmos não está funcionando na sua Apple TV 4K.
Última atualização em 20 de fevereiro de 2023
O artigo acima pode conter links de afiliados que ajudam a apoiar a Guiding Tech. No entanto, isso não afeta nossa integridade editorial. O conteúdo permanece imparcial e autêntico.
Escrito por
Paurush Chaudhary
Desmistificando o mundo da tecnologia da forma mais simples e resolvendo problemas cotidianos relacionados a Smartphones, Notebooks, TVs e Plataformas de Streaming de Conteúdo.