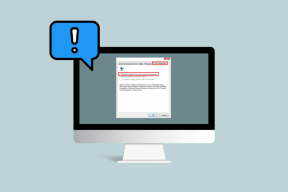As 7 principais maneiras de corrigir o erro de falha na remoção do aplicativo 0x80073CFA no Windows 11
Miscelânea / / April 05, 2023
Desinstalar um aplicativo do seu PC com Windows 11 é uma tarefa fácil que não leva muito tempo. No entanto, códigos de erro como o 0x80073CFA às vezes podem impedi-lo de remover aplicativos indesejados. Se você tiver sorte, uma simples reinicialização pode resolver o erro. Se não, você pode ter que sujar as mãos e cavar fundo.
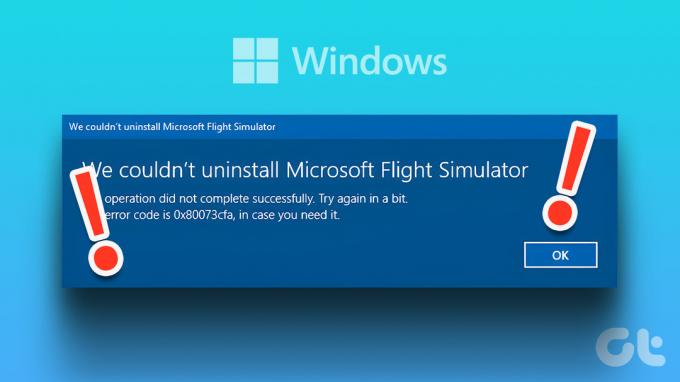
Esses erros de desinstalação no Windows podem ocorrer por vários motivos e confundir você. Para ajudar, preparamos uma lista de dicas de solução de problemas para corrigir o erro 0x80073CFA na remoção do aplicativo no Windows 11.
1. Execute o Solucionador de problemas de aplicativos da Windows Store
Como o erro com o código 0x80073CFA ocorre apenas quando você remove os aplicativos da Microsoft Store, é uma boa ideia executar a solução de problemas de aplicativos da Windows Store. É uma ferramenta integrada que pode ajudá-lo a corrigir a maioria, se não todos, problemas relacionados a aplicativos no Windows.
Passo 1: Clique no ícone da Pesquisa do Windows na barra de tarefas, digite configurações de solução de problemase pressione Enter.

Passo 2: Clique em Outros solucionadores de problemas no painel direito.

Etapa 3: Role para baixo e clique no botão Executar ao lado de Aplicativos da Windows Store.

Depois de executar a solução de problemas, tente remover o aplicativo novamente.
2. Limpar cache da Microsoft Store
O cache desatualizado da Microsoft Store também pode interromper as operações do aplicativo e resultar em tais erros. Felizmente, é muito fácil se livrar de arquivos de cache corrompidos da Microsoft Store. Para isso, pressione a tecla Windows + R para abrir a caixa de diálogo Executar. Tipo wsreset.exe na caixa e pressione Enter.

Uma janela do prompt de comando será aberta por alguns segundos e desaparecerá depois que o cache da Microsoft Store for limpo. Depois disso, você pode remover o aplicativo problemático.
3. Remova o aplicativo problemático
Se o erro de remoção de aplicativo 0x80073CFA ocorrer apenas durante a desinstalação de um aplicativo específico, tente redefini-lo primeiro. Isso excluirá todos os dados do seu computador e restaurará o aplicativo às configurações de fábrica ou de estoque.
Para redefinir um aplicativo no Windows, siga estas etapas:
Passo 1: Clique com o botão direito do mouse no ícone Iniciar e selecione Aplicativos instalados na lista.

Passo 2: Role para baixo ou use a ferramenta de pesquisa para localizar o aplicativo problemático. Clique no ícone de três pontos ao lado dele e selecione Opções avançadas.

Etapa 3: Role para baixo até a seção Redefinir e clique no botão Redefinir.

Aguarde o Windows redefinir o aplicativo e tente desinstalá-lo novamente.
4. Use uma conta de administrador
A falta de permissões relevantes pode impedir a remoção de aplicativos no Windows 11. Se for esse o caso, usar uma conta administrativa deve ajudar a corrigir o erro 0x80073CFA de remoção do aplicativo.
Verifique se você está usando uma conta com privilégios administrativos. Se você estiver usando uma conta padrão, mudar para uma conta de administrador e tente desinstalar o aplicativo.
5. Desinstalar o aplicativo usando o PowerShell
O Windows PowerShell também permite desinstalar aplicativos com alguns comandos. Portanto, se você estiver com problemas para remover um aplicativo do menu Iniciar ou do aplicativo Configurações, use as etapas a seguir.
Passo 1: Pressione a tecla Windows + S para abrir o menu de pesquisa, digite Windows PowerShell, e selecione Executar como administrador.

Passo 2: Selecione Sim quando o prompt Controle de Conta de Usuário (UAC) aparecer.

Etapa 3: Cole o seguinte comando e pressione Enter para ver uma lista de aplicativos em seu computador.
Get-Appxpackage -Allusers
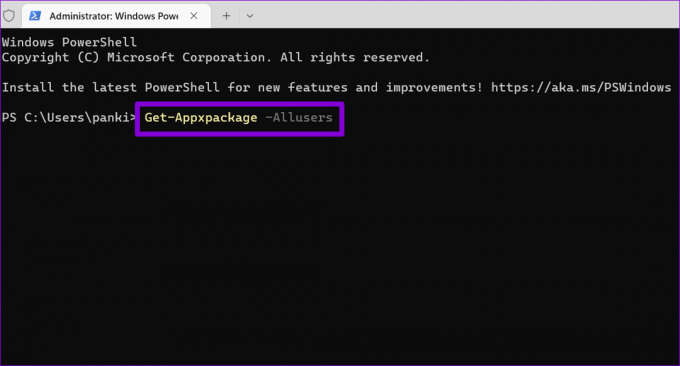
Passo 4: Percorra a lista para copiar o nome do pacote do aplicativo que você deseja remover.

Passo 5: Cole o seguinte comando no console e pressione Enter para remover o aplicativo.
Remove-AppxPackage -Package PackageFullName
Substitua PackageFullName no comando acima pelo nome do pacote anotado na etapa anterior.
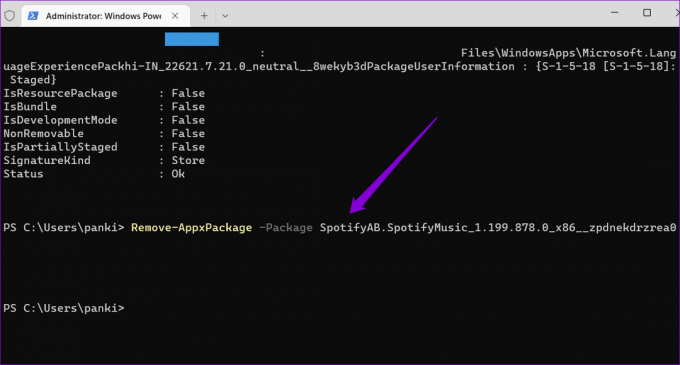
Aguarde alguns segundos e o PowerShell removerá o aplicativo do seu computador.
6. Execute as verificações SFC e DISM
Se você ainda estiver recebendo o erro 0x80073CFA, alguns dos arquivos de sistema do seu PC podem estar corrompidos ou ausentes. Felizmente, o Windows 11 inclui algumas ferramentas de linha de comando - Verificador de Arquivos do Sistema e Manutenção e Gerenciamento de Imagens de Implantação - que podem localizar e reparar esses arquivos de sistema danificados. Veja como você pode executá-los.
Passo 1: Clique com o botão direito do mouse no ícone Iniciar e selecione Terminal (Admin) na lista.

Passo 2: Selecione Sim quando o prompt Controle de Conta de Usuário (UAC) aparecer.

Etapa 3: Cole o seguinte comando no console e pressione Enter.
sfc /scannow

Passo 4: Em seguida, execute a verificação do DISM inserindo os seguintes comandos, um por um.
DISM /Online /Cleanup-Image /CheckHealth. DISM /Online /Cleanup-Image /ScanHealth. DISM /Online /Cleanup-Image /RestoreHealth

Isso pode demorar um pouco, então seja paciente. Após a conclusão da verificação, reinicie o seu PC e veja se você pode desinstalar os aplicativos.
7. Desinstale o aplicativo no modo de inicialização limpa
Programas e serviços de terceiros em seu computador também podem obstruir o processo de desinstalação do aplicativo e causar problemas. Para evitar qualquer interferência, você pode inicializar seu PC em um Estado de Inicialização Limpa e tente remover o aplicativo novamente.
Passo 1: Pressione a tecla Windows + R para abrir a caixa de diálogo Executar, digite msconfig no campo Abrir e pressione Enter.
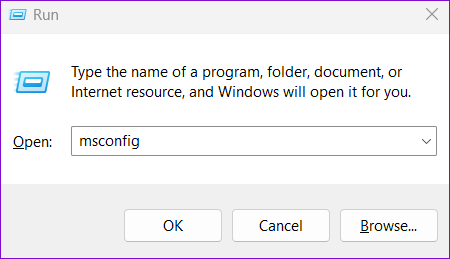
Passo 2: Navegue até a guia Serviços e marque a caixa que diz 'Ocultar todos os serviços da Microsoft'. Em seguida, clique no botão Desativar tudo.

Etapa 3: Alterne para a guia Inicialização e clique em Abrir Gerenciador de Tarefas.
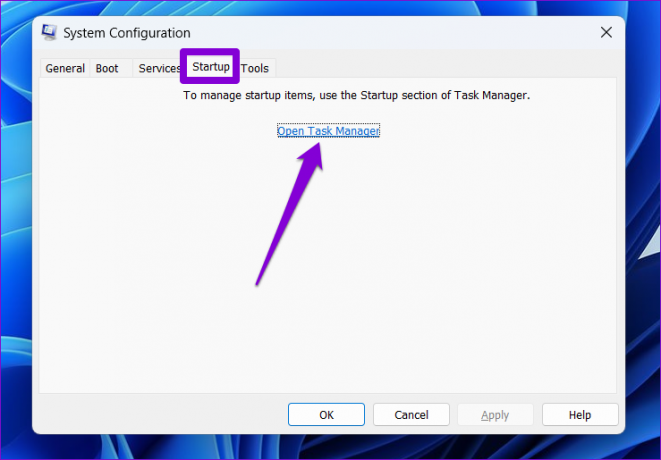
Passo 4: Selecione um aplicativo ou programa de terceiros e clique no botão Desativar. Repita esta etapa para desativar todos os aplicativos e programas de terceiros.

Reinicie o seu PC para entrar no estado de inicialização limpa e tente desinstalar o aplicativo novamente.
Adeus aplicativos teimosos
Faz sentido se livrar de aplicativos que você não usa mais. Você pode impedir que aplicativos indesejados ocupem espaço de armazenamento e consumam recursos do sistema. Felizmente, uma ou mais correções neste guia corrigiram o erro 0x80073CFA e você pode remover aplicativos como antes.
Última atualização em 28 de dezembro de 2022
O artigo acima pode conter links de afiliados que ajudam a apoiar a Guiding Tech. No entanto, isso não afeta nossa integridade editorial. O conteúdo permanece imparcial e autêntico.
Escrito por
Pankil Shah
Pankil é um Engenheiro Civil de profissão que iniciou sua jornada como redator na EOTO.tech. Ele recentemente ingressou na Guiding Tech como redator freelancer para cobrir instruções, explicações, guias de compra, dicas e truques para Android, iOS, Windows e Web.