7 melhores correções para o papel de parede do Windows 11 continuar ficando preto
Miscelânea / / April 05, 2023
O Windows 11 oferece a opção de personalizar a experiência do usuário. Por exemplo, você pode mudar o tema do seu computador Windows 11 ou personalizar a tela de bloqueio conforme sua escolha. Mas mudar o papel de parede da área de trabalho é provavelmente a primeira coisa que você prefere em termos de personalização.

Mas alguns usuários do Windows 11 reclamam que o papel de parede da área de trabalho fica preto automaticamente. Se você enfrentar o mesmo, apresentamos uma lista de soluções funcionais para corrigir o papel de parede do Windows 11 que fica preto.
1. Alterar manualmente seu papel de parede
Vamos começar com uma solução básica, como alterar o papel de parede manualmente no seu computador com Windows 11. Se o papel de parede ficou preto, você pode retornar ao papel de parede anterior de sua escolha.
Passo 1: Clique no botão Iniciar, digite Configurações, e abra o aplicativo nos resultados da pesquisa.

Passo 2: Clique em Personalização no menu à esquerda.
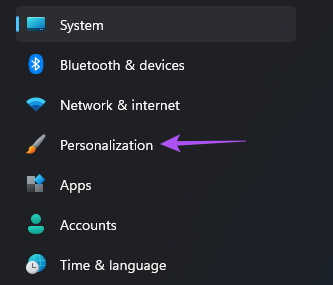
Etapa 3: Clique em Fundo.

Passo 4: Selecione um papel de parede de sua escolha em Personalizar seu plano de fundo.

2. Definir novo papel de parede usando o menu de contexto
Aqui está uma maneira alternativa de substituir o fundo preto na área de trabalho do seu PC com Windows 11.
Passo 1: Pressione a tecla Windows + E para abrir o File Explorer. Vá para a pasta que contém a imagem que deseja usar como fundo de papel de parede.
Passo 2: Clique com o botão direito do mouse na imagem e selecione "Definir como plano de fundo da área de trabalho" na lista de opções.

Se o fundo permanecer preto, siga as próximas soluções.
3. Reinicie o Explorador de Arquivos
Se você não conseguir alterar seu papel de parede usando o File Explorer, tente reiniciar o aplicativo e verifique se pode voltar ao seu papel de parede preferido do Windows 11. Veja como fazer isso.
Passo 1: Clique no botão Iniciar, digite Gerenciador de tarefas, e abra o aplicativo nos resultados da pesquisa.

Passo 2: Clique em Usuários no menu à esquerda.

Seu endereço de e-mail de usuário estará visível no lado direito.
Etapa 3: Clique no ícone de seta ao lado do seu endereço de e-mail.

Passo 4: Depois que todas as opções forem reveladas, role para baixo e procure o Windows Explorer.

Passo 5: Clique com o botão direito do mouse no Windows Explorer e selecione Reiniciar na lista de opções.

Passo 6: Feche a janela do Gerenciador de Tarefas e tente alterar o papel de parede do Explorador de Arquivos para ver se o problema foi resolvido.
4. Atualize os drivers de vídeo
Uma versão desatualizada dos drivers de vídeo em seu PC com Windows 11 pode ser responsável pelo papel de parede ficar preto automaticamente na área de trabalho. Veja como você pode verificar e atualizar os drivers de vídeo.
Passo 1: Clique no botão Iniciar, digite Gerenciador de Dispositivos, e abra o aplicativo nos resultados da pesquisa.

Passo 2: Na janela Gerenciador de dispositivos, clique na seta ao lado de Adaptadores de vídeo.

Etapa 3: Clique com o botão direito do mouse no nome da placa de vídeo e selecione Atualizar driver na lista de opções.

Passo 4: Quando uma caixa de diálogo for aberta, clique em Pesquisar drivers automaticamente para permitir que o Windows pesquise e instale automaticamente a melhor versão do driver de vídeo disponível para o seu computador.

Depois que a instalação do driver for concluída, tente alterar o papel de parede.
5. Alterar as configurações de "Facilidade de acesso"
Facilidade de acesso é um recurso que inclui diferentes configurações de acessibilidade para o seu computador com Windows, como ativar o teclado na tela, a lupa e o contraste avançado. Você pode tentar ajustar algumas configurações de exibição neste menu para ver se esse problema de papel de parede preto foi resolvido.
Passo 1: Clique no botão Iniciar, digite Painel de controlee abra o aplicativo nos resultados da pesquisa.

Passo 2: Clique em Facilidade de acesso no canto inferior direito.
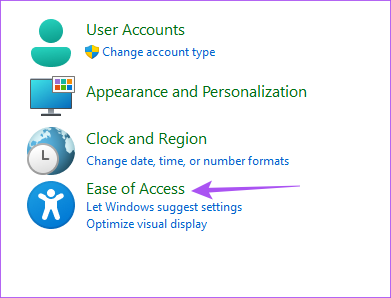
Etapa 3: Clique em Centro de Facilidade de Acesso.

Passo 4: Clique em "Tornar o computador mais fácil de ver".

Passo 5: Role para baixo e procure "Tornar as coisas na tela mais fáceis de ver".

Passo 6: Certifique-se de que 'Remover imagens de fundo (quando disponíveis)' esteja desmarcado.

Passo 7: Feche a janela do Painel de controle e tente alterar o papel de parede.
6. Renomear arquivo de papel de parede transcodificado corrompido
Sempre que você selecionar uma imagem para o plano de fundo da área de trabalho, o Windows converterá o formato desse arquivo de imagem para JPG, independentemente do formato de arquivo original. Isso é chamado de arquivo de papel de parede transcodificado. Se o papel de parede do Windows 11 ficar preto automaticamente, o arquivo do papel de parede transcodificado pode estar corrompido. Veja como renomeá-lo.
Passo 1: Clique no ícone da Pesquisa do Windows na barra de tarefas.
Passo 2: Digite o seguinte local de arquivo na barra de pesquisa e pressione Enter:
%USERPROFILE%\AppData\Roaming\Microsoft\Windows\Themes\

Etapa 3: Selecione o arquivo TranscodedWallpaper e pressione F2 para renomeá-lo.
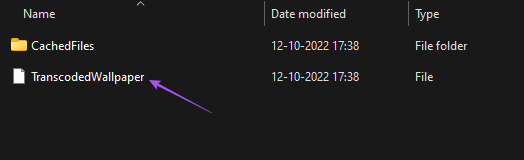
Passo 4: Renomeie o arquivo para TranscodedWallpaper.old.

Feche a janela e tente mudar o papel de parede.
7. Atualizar versão do Windows 11
Se nenhuma das soluções funcionar, sugerimos atualizar a versão do Windows 11 em seu computador. A nova versão da compilação do Windows 11 buscará automaticamente novos drivers e aplicará melhorias ocultas, o que pode resolver a falha.
Passo 1: Clique no botão Iniciar, digite Configurações, e abra o aplicativo nos resultados da pesquisa.

Passo 2: Clique em Windows Update no canto superior direito.
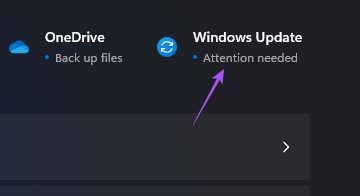
Etapa 3: Se uma atualização estiver disponível, baixe-a e instale-a.
Depois que a instalação da atualização for concluída, tente alterar o papel de parede da área de trabalho.
Remover papel de parede preto
Essas soluções ajudarão a restaurar seu papel de parede favorito em seu computador com Windows 11. Você também pode conferir nosso post explicando como usar o Dynamic Lock no seu PC com Windows 11.
Última atualização em 12 de outubro de 2022
O artigo acima pode conter links de afiliados que ajudam a apoiar a Guiding Tech. No entanto, isso não afeta nossa integridade editorial. O conteúdo permanece imparcial e autêntico.
Escrito por
Paurush Chaudhary
Desmistificando o mundo da tecnologia da forma mais simples e resolvendo problemas cotidianos relacionados a Smartphones, Notebooks, TVs e Plataformas de Streaming de Conteúdo.



