7 melhores maneiras de corrigir Valorant não iniciando no Windows 11
Miscelânea / / April 05, 2023
Valorant é um popular jogo battle royale gratuito para Windows. Então, é uma chatice quando o jogo não inicia. Muitos jogadores têm ppublicado no Reddit e outro fóruns da comunidade sobre Valorant não inicia no Windows 11.

Você está entre os jogadores que precisam corrigir o problema de inicialização do Valorant no Windows? Aqui estão sete métodos de solução de problemas para ajudá-lo a resolver o problema e continuar jogando.
1. Confira os Requisitos Mínimos
Valorant é um jogo com muitos gráficos. Isso significa que seu sistema precisa empacotar componentes que atendam aos requisitos mínimos do jogo Valorant para executá-lo sem problemas. No entanto, se isso não acontecer, é provável que você enfrente o problema de inicialização.

Passar pela Página de requisitos de hardware do Valorant e veja se o seu computador marca todas as caixas. Caso contrário, você terá que atualizar seu sistema para corrigir o problema de inicialização do Valorant.
2. Lançar Valorant com direitos administrativos
Recomenda-se executar títulos AAA como Valorant com direitos administrativos. A falta de permissões administrativas pode causar uma infinidade de problemas nesses jogos, incluindo este em questão.
Portanto, inicie o Valorant com direitos administrativos e verifique se ele resolve o problema. Veja como fazer isso:
Passo 1: Pressione a tecla Windows + E para abrir o Explorador de Arquivos.
Passo 2: Clique na barra de endereço na parte superior e cole o local nela:
C:\Riot Games\VALORANT\live\ShooterGame\Binaries\Win64

Etapa 3: Clique com o botão direito do mouse no arquivo VALORANT-Win64-Shipping e escolha Propriedades.

Passo 4: Alterne para a guia Compatibilidade e marque a caixa 'Executar este programa como administrador'.

Passo 5: Clique em Aplicar e em OK para salvar as alterações.

Em seguida, inicie o Valorant e verifique se você ainda está enfrentando o problema.
3. Edite as variáveis de ambiente
As variáveis de ambiente contêm dados que o Windows e outros programas usam para buscar informações cruciais. Para muitos usuários, o problema de não inicialização do Valorant foi corrigido com a criação de uma nova variável de ambiente. Essa correção funciona principalmente em computadores com processador Intel.
Portanto, se você tiver um computador com processador Intel, tente as etapas abaixo e verifique se resolve o problema.
Passo 1: Pressione a tecla Windows + I para abrir o aplicativo Configurações.
Passo 2: Clique em Sistema na barra lateral esquerda e selecione a opção Sobre no painel direito.

Etapa 3: Clique na opção Configurações avançadas do sistema.

Passo 4: Clique no botão Variáveis de ambiente.

Passo 5: Na seção Variáveis do sistema, clique na opção Novo.

Passo 6: Tipo OPENSSL_ia32cap no campo Nome da variável e ~0x200000200000000 no campo Valor variável. Em seguida, clique em OK para salvar.

Inicie o Valorant e verifique se o problema continua.
4. Atualize o driver gráfico
A atualização do driver gráfico é outra maneira eficaz de corrigir o problema de não inicialização do Valorant no Windows 11. Veja como baixar a atualização mais recente do driver gráfico em seu computador:
Passo 1: Pressione a tecla Windows + X para abrir o menu do usuário avançado.
Passo 2: Escolha Gerenciador de Dispositivos na lista.

Etapa 3: Clique duas vezes nos adaptadores de vídeo para expandi-lo.

Passo 4: Clique com o botão direito do mouse no chip gráfico instalado e escolha Atualizar driver.

Passo 5: Escolha a opção Pesquisar drivers automaticamente.

O Windows agora examinará seu computador em busca de qualquer atualização de driver disponível e a instalará. Após a conclusão da instalação, reinicie o computador e verifique o problema. Se o Windows não conseguir instalar os drivers de GPU mais recentes, confira nossa postagem em desinstalar completamente os drivers gráficos existentes antes de reinstalar os mais recentes.
5. Fechar todos os processos da Riot em segundo plano
Outra maneira rápida de corrigir o problema é abra o Gerenciador de Tarefas e feche todos os processos relacionados à Riot em execução em segundo plano. Veja como fazer isso:
Passo 1: Abra o Menu do Usuário Avançado e escolha Gerenciador de Tarefas na lista.

Passo 2: No Gerenciador de Tarefas, clique com o botão direito do mouse em todos os processos associados ao cliente Riot e escolha Finalizar tarefa.

6. Execute o Valorant no modo de comparabilidade
Você começou a enfrentar o problema de inicialização após a atualização para o Windows 11? Em caso afirmativo, o Valorant provavelmente está enfrentando um problema de compatibilidade com o Windows 11.
A solução, nesse caso, é usar o modo de compatibilidade, que permitirá que o Valorant rode como se estivesse rodando em uma versão mais antiga do Windows. Veja como ativar o modo de compatibilidade para Valorant:
Passo 1: Clique com o botão direito do mouse no arquivo executável do Valorant e escolha Propriedades.
Passo 2: Alterne para a guia Compatibilidade.
Etapa 3: Marque a caixa Executar este programa em modo de compatibilidade e escolha Windows 8 no menu suspenso.

Passo 4: Clique em Aplicar e em OK para salvar as alterações.

7. Verifique o status do serviço VGC
O Valorant Game Coordinator (VGC) é um importante serviço Valorant que pode estar sendo executado em segundo plano para que o jogo seja iniciado sem problemas. Você pode verificar e alterar o estado deste serviço seguindo a instrução abaixo:
Passo 1: Pressione a tecla Windows + S para abrir a Pesquisa do Windows, digite Serviços e escolha Abrir no painel direito para abrir a janela Serviços.
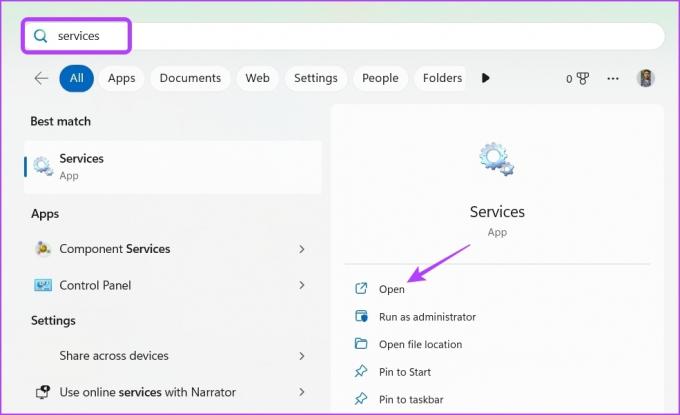
Passo 2: Na janela Serviços, clique duas vezes no serviço vgc para abrir sua janela de propriedades.

Etapa 3: Altere o tipo de inicialização para Automático e clique no botão Iniciar.

Passo 4: Clique OK.

Se a janela Serviços falhar ao iniciar, leia nossa postagem sobre o que fazer quando serviços não está abrindo no Windows 11.
Jogue Valorant sem nenhum problema
Fazer o Valortant iniciar normalmente no Windows 11 é possível e você não precisa reinstalar o jogo inteiro para jogá-lo. Felizmente, você pode solucionar esse problema rapidamente aplicando as correções acima.
Última atualização em 30 de janeiro de 2023
O artigo acima pode conter links de afiliados que ajudam a apoiar a Guiding Tech. No entanto, isso não afeta nossa integridade editorial. O conteúdo permanece imparcial e autêntico.
Escrito por
Aman Kumar
Aman é especialista em Windows e adora escrever sobre o ecossistema do Windows em Guiding Tech e MakeUseOf. Ele tem um Bacharel em Tecnologia da Informação e agora é redator freelance em tempo integral com experiência em Windows, iOS e navegadores.



