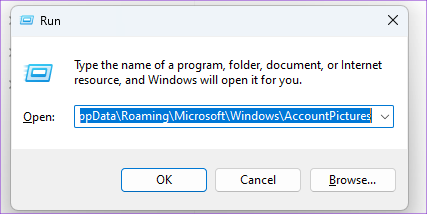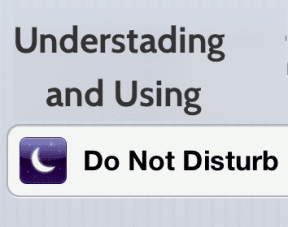8 melhores correções para a imagem do perfil não exibida no Outlook no Windows 11
Miscelânea / / April 05, 2023
O Microsoft Outlook permite que você adicione seus contatos no Windows 11 e enviar-lhes e-mails. Você também pode personalizar sua conta do Outlook adicionando uma foto de perfil que também ficará visível sempre que você inicializar seu PC com Windows 11. Mas alguns usuários reclamam de não conseguir ver a foto do perfil do Outlook.

Portanto, se você também está enfrentando esse problema, esta postagem compartilhará algumas soluções úteis para corrigir a foto do seu perfil que não aparece no Outlook no Windows 11.
1. Verifique sua conta da Microsoft
Começando com o básico, você deve primeiro verificar os detalhes da sua conta da Microsoft usados para fazer login no seu computador com Windows 11. A foto do perfil da sua conta do Outlook deve estar visível em todos os lugares, incluindo a janela Configurações.
Passo 1: Clique no ícone Iniciar na barra de tarefas, digite Configurações na Pesquisa do Windows, e pressione Enter para abrir o aplicativo Configurações.

Passo 2: Em seu perfil atual no canto superior esquerdo, verifique se você está usando o endereço correto da conta da Microsoft.

Se sim, consulte a próxima solução.
2. Remover manualmente a foto de perfil antiga
Você pode adicionar uma nova foto de perfil novamente à sua conta do Outlook removendo manualmente as anteriores. Isso deve ajudar a resolver o problema.
Passo 1: Pressione Windows + R para abrir a janela Executar no seu PC com Windows 11.
Passo 2: Digite o seguinte endereço e pressione Enter. Observe que você precisará substituir 'seunome' pelo nome de usuário do perfil em seu computador com Windows 11.
C:\Users\seunome\AppData\Roaming\Microsoft\Windows\AccountPictures
Etapa 3: Quando uma pasta abrir, selecione todas as fotos e exclua-as.
Passo 4: Feche a janela e pressione as teclas Windows + I para abrir o aplicativo Configurações.

Passo 5: Clique no nome do seu perfil no canto superior esquerdo.

Passo 6: Selecione Suas informações em Configurações da conta no painel direito.

Passo 7: Clique em Escolher um arquivo ou Tirar uma foto.

3. Verifique as configurações de sincronização da conta
Em seguida, você precisará verificar se a sincronização de conta está habilitada para sua conta da Microsoft. Sua foto de perfil só ficará visível em todos os dispositivos se a Sincronização de conta estiver ativa em seu computador.
Passo 1: Clique no ícone Iniciar na barra de tarefas, digite Configurações na Pesquisa do Windows e pressione Enter para iniciar o aplicativo Configurações.

Passo 2: Clique em Contas na barra lateral esquerda.

Etapa 3: No painel direito, role para baixo e selecione Backup do Windows.

Passo 4: Verifique se as opções ao lado de 'Lembrar meus aplicativos' e 'Lembrar minhas preferências' estão ativadas. Caso contrário, ative essas opções para ativar as preferências.

Você também pode clicar em Verificar para sincronizar sua senha entre dispositivos usando sua conta da Microsoft.

Passo 5: Depois disso, feche a janela e verifique se o problema foi resolvido.
4. Carregar foto do perfil usando o Outlook Web
Se você não pode atualizar sua foto de perfil no menu Configurações do seu computador, há outra solução alternativa. Você pode obter ajuda da interface da Web do Outlook para carregar e atualizar sua foto de perfil. Veja como fazer isso.
Passo 1: Abra o site do Outlook em um navegador da Web em seu computador.
Site do Microsoft Outlook
Passo 2: Entre na sua conta do Outlook.
Etapa 3: Clique no ícone do perfil no canto superior direito.

Passo 4: Clique no ícone do perfil novamente para adicionar sua foto de perfil.

Passo 5: Depois de adicionar sua foto, feche o navegador e verifique se o problema foi resolvido.
Você também pode ler nosso post se O Outlook Web não está funcionando.
5. Verifique se seu contato ativou sua foto de perfil
O Outlook oferece a opção de desativar a foto do perfil de seus contatos enquanto você recebe e-mails deles. Assim, você pode verificar o mesmo com seu contato se a foto do seu perfil ainda não estiver aparecendo no Outlook.
Passo 1: Clique no ícone Iniciar na barra de tarefas, digite Panorama na Pesquisa do Windows e pressione Enter para abrir o aplicativo Outlook.

Passo 2: Clique em Arquivo no canto superior esquerdo.

Etapa 3: Clique em Opções na parte inferior do menu à esquerda.

Passo 4: Selecione Pessoas na barra lateral esquerda.

Passo 5: Verifique se a caixa de seleção ao lado de 'Mostrar fotografias do usuário quando disponíveis' está ativada.

Caso contrário, clique na caixa de seleção para ativar o recurso e reinicie o computador. Depois disso, verifique se o problema foi resolvido.
6. Executar uma verificação SFC
Passando para algumas soluções avançadas, você pode usar a verificação SFC (System File Checker) no seu PC com Windows 11. O SFC é um utilitário do Windows que ajuda a diagnosticar e restaurar arquivos corrompidos do sistema ao seu estado original. Portanto, se você ainda consegue ver sua foto de perfil do Outlook, veja como executar a verificação SFC.
Passo 1: Clique no ícone Iniciar na barra de tarefas e digite Prompt de comando na Pesquisa do Windows.

Passo 2: Quando os resultados da pesquisa aparecerem, clique em "Executar como administrador".

Etapa 3: Na janela Prompt de Comando, digite o seguinte comando e pressione Enter:
sfc /scannow

Após a conclusão da verificação, uma mensagem aparecerá na janela do prompt de comando informando se algum arquivo corrompido foi corrigido. Caso contrário, você verá as instruções para reparar os arquivos problemáticos.

Passo 4: Depois disso, feche a janela do Prompt de Comando e reinicie o seu PC.
Passo 5: Abra o aplicativo Outlook e verifique se o problema foi resolvido.

7. Executar uma verificação DISM
Como estamos falando de um arquivo de imagem, você pode tentar executar o DISM Scan. Significa Deployment Imaging and Service Management e é uma ferramenta de linha de comando para preparar e reparar os arquivos do sistema e defini-los de acordo com a imagem de instalação do Windows.
Passo 1: Clique no ícone Iniciar na barra de tarefas e digite Prompt de comando na Pesquisa do Windows.

Passo 2: Nos resultados da pesquisa, clique em "Executar como administrador".

Etapa 3: Digite e execute os seguintes comandos, um por um:
DISM /Online /Cleanup-Image /CheckHealth. DISM /Online /Cleanup-Image /ScanHealth. DISM /Online /Cleanup-Image /RestoreHealth

Passo 4: Feche a janela do prompt de comando e reinicie seu PC com Windows 11.
Passo 5: Após a inicialização do Windows, reabra o Outlook e verifique se o problema foi resolvido.
7. Atualize o Windows 11
A última opção é atualizar a versão do Windows 11 para que seu PC fique sem bugs ou falhas que possam estar presentes na versão atual. Isso também atualizará a versão do aplicativo Outlook.
Passo 1: Clique no ícone Iniciar na barra de tarefas, digite Configurações na Pesquisa do Windows e pressione Enter para abrir o aplicativo Configurações.

Passo 2: Clique no ícone do Windows Update no canto superior direito.

Passo 4: Se uma atualização estiver disponível, baixe-a e instale-a.
Passo 5: Após a reinicialização do computador, abra o Outlook e verifique se o problema foi resolvido.
Ativar foto do perfil
Essas soluções devem ajudar a restaurar a foto do perfil da sua conta do Outlook. Você também pode ler nosso post sobre como habilitar as notificações de e-mail do Outlook no Windows 11.
Última atualização em 23 de janeiro de 2023
O artigo acima pode conter links de afiliados que ajudam a apoiar a Guiding Tech. No entanto, isso não afeta nossa integridade editorial. O conteúdo permanece imparcial e autêntico.
Escrito por
Paurush Chaudhary
Desmistificando o mundo da tecnologia da forma mais simples e resolvendo problemas cotidianos relacionados a Smartphones, Notebooks, TVs e Plataformas de Streaming de Conteúdo.