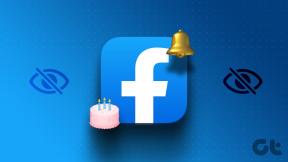Corrigir tela amarela da morte do Windows 10
Miscelânea / / November 28, 2021
Você já encontrou esta mensagem: Seu PC teve um problema e precisa ser reiniciado. Estamos apenas coletando algumas informações de erro e, em seguida, reiniciaremos para você? Se sim, você não pode fazer nada até que o processo esteja 100% concluído. Portanto, neste artigo, você aprenderá várias correções que o ajudarão a resolver o erro de tela amarela da morte no Windows 10. Os erros da Tela da Morte são codificados por cores pela Microsoft para ajudá-los a identificar facilmente a gravidade de cada um e fornecer soluções rápidas e relevantes. Cada tela de erro de morte tem sintomas, motivos e soluções bem definidos. Alguns deles são:
- Tela Azul da Morte (BSoD)
- Tela Amarela da Morte
- Tela Vermelha da Morte
- Tela Preta da Morte etc.

Conteúdo
- Como corrigir o erro de tela amarela da morte no Windows 10
- Método 1: Atualizar drivers
- Método 2: reinstalar drivers
- Método 3: Atualizar o Windows
- Método 4: reparar arquivos de sistema corrompidos e setores defeituosos no disco rígido
- Método 5: Remover interferência de terceiros no modo de segurança.
- Método 6: Verificar vírus e ameaças
- Método 7: Executar inicialização limpa
- Método 8: Executar Reparo Automático
- Método 9: Executar o reparo de inicialização
- Método 10: Executar restauração do sistema
- Método 11: Reinicialize o PC com Windows.
Como corrigir o erro de tela amarela da morte no Windows 10
O erro da Tela Amarela da Morte geralmente aparece quando o ASP.NET o aplicativo da web aciona um problema ou trava. ASP.NET é uma estrutura de aplicativo da web de código aberto usada no sistema operacional Windows para que os desenvolvedores da web criem páginas da web. Os outros motivos podem ser:
- Arquivos de sistema corrompidos
- Drivers desatualizados ou corrompidos
- Bugs nas atualizações do Windows 10.
- Aplicativos conflitantes
Uma lista de diferentes métodos para corrigir o referido erro é fornecida abaixo. Implemente-os um por um para encontrar uma solução para o seu PC.
Método 1: Atualizar drivers
Se os drivers estiverem desatualizados, um erro de tela amarela pode aparecer no seu PC com Windows 10. Portanto, atualizar os drivers deve ajudar.
1. aperte o Chave do Windows e digite Gerenciador de Dispositivos. Então, aperte Digitar para abri-lo.

2. Pesquise e expanda qualquer Tipo de dispositivo que está mostrando um marca de advertência amarela.
Observação: Isso geralmente é encontrado em Outros dispositivos seção.
3. Selecione os motorista (por exemplo. Dispositivo Periférico Bluetooth ) e clique com o botão direito nele. Então escolha Atualizarmotorista opção, conforme ilustrado abaixo.

4. Clique em Procurarautomaticamenteparamotoristas.

5. O Windows vai baixar e instalar atualizações automaticamente, se disponível.
6. Após atualizar o driver, clique em Fechar e reiniciar seu PC.
Método 2: reinstalar drivers
Se a atualização não funcionar, você pode desinstalar e instalar o driver novamente.
1. Lançar Gerenciador de Dispositivos, como anteriormente.
2. Clique com o botão direito no driver de dispositivo com defeito (por exemplo. Dispositivo de teclado HID) e escolha Desinstalardispositivo, como descrito.

3. Marque a caixa marcada Exclua o software do driver para este dispositivo e clique em Desinstalar.
4. Reinicie o seu PC e reconecte os periféricos USB.
5. Novamente, lance Gerenciador de Dispositivos e clique em Açao na barra de menu na parte superior.
6. Selecione Procure por alterações de hardware, conforme ilustrado abaixo.

7. Reinicie o seu PC depois de ver o driver do dispositivo de volta à lista, sem o ponto de exclamação.
Leia também:Corrigir erro de dispositivo de E / S no Windows 10
Método 3: Atualizar o Windows
Atualizar seu sistema operacional Windows para a versão mais recente pode ajudá-lo a corrigir o problema da Tela Amarela da Morte no Windows 10.
1. pressione Teclas Windows + I simultaneamente para abrir Definições.
2. Clique em Atualização e segurança, como mostrado.
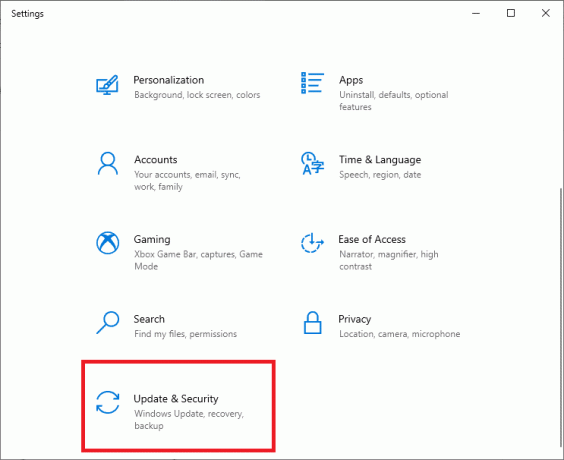
3. Clique em Verifique se há atualizações botão.

4A. Se houver uma atualização disponível, clique em Instalaragora.

4B. Se não houver atualização disponível, ele irá mostrar Você está atualizado mensagem.

5. Reiniciarseu PC para que as alterações tenham efeito.
Método 4: reparar arquivos de sistema corrompidos e setores defeituosos no disco rígido
Método 4A: usar o comando chkdsk
O comando Verificar disco é usado para procurar setores defeituosos na unidade de disco rígido e repará-los, se possível. Setores defeituosos no HDD podem fazer com que o Windows não consiga ler arquivos importantes do sistema, resultando em um erro de Tela Amarela da Morte.
1. Clique em Começar e digite cmd. Em seguida, clique em Executar como administrador, como mostrado.
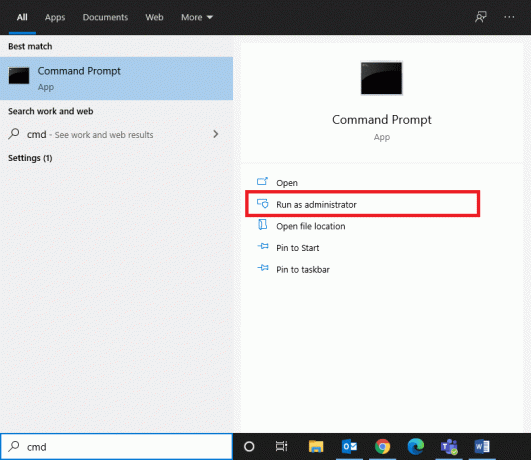
2. Clique em sim no Controle de conta de usuário caixa de diálogo para confirmar.
3. Modelo chkdsk X: / f onde X representa o partição da unidade que você deseja digitalizar.

4. Você pode ser solicitado a agendar a varredura durante a próxima inicialização, caso a partição da unidade esteja sendo usada. Neste caso, pressione Y e pressione o Digitar chave.
Método 4B: corrigir arquivos de sistema corrompidos usando DISM e SFC
Arquivos de sistema corrompidos também podem resultar neste problema. Portanto, executar os comandos Deployment Image Servicing & Management e System File Checker deve ajudar.
Observação: É aconselhável executar comandos DISM antes de executar o comando SFC para garantir que ele seja executado corretamente.
1. Lançar Prompt de comando com privilégios administrativos como mostrado em Método 4A.
2. Aqui, digite os comandos fornecidos, um após o outro, e pressione Digitar chave para executá-los.
DISM.exe / Online / Cleanup-image / CheckhealthDISM.exe / Online / Cleanup-image / ScanhealthDISM.exe / Online / Cleanup-image / Restorehealth

3. Modelo sfc / scannow e acertar Digitar. Deixe a varredura ser concluída.

4. Reinicie o seu PC uma vez Verificação 100% concluída mensagem é exibida.
Método 4C: reconstruir o registro mestre de inicialização
Devido a setores corrompidos do disco rígido, o sistema operacional Windows não consegue inicializar corretamente, resultando no erro de tela amarela da morte no Windows 10. Para corrigir isso, siga estas etapas:
1. Reiniciar seu computador enquanto pressiona o Mudança chave para entrar no Inicialização avançada cardápio.
2. Aqui, clique em Solucionar problemas, como mostrado.

3. Em seguida, clique em Opções avançadas.
4. Escolher Prompt de comando na lista de opções disponíveis. O computador será inicializado novamente.

5. Na lista de contas, escolha sua conta e entrar sua senha na próxima página. Clique em Prosseguir.
6. Execute o seguinte comandos um por um.
bootrec.exe / fixmbrbootrec.exe / fixbootbcdedit / export X: \ bcdbackupatrib X: \ boot \ bcd -h -r -sren X: \ boot \ bcd bcd.oldbootrec / rebuildbcd
Nota 1: Nos comandos, X representa o partição da unidade que você deseja digitalizar.
Nota 2: Modelo Y e pressione Tecla Enter quando solicitada a permissão para adicionar instalação à lista de inicialização.

7. Agora digite saída e acertar Digitar. Clique em Prosseguir para inicializar normalmente.
Leia também: C: \ windows \ system32 \ config \ systemprofile \ Desktop não está disponível: corrigido
Método 5: remover interferência de terceiros no modo de segurança
Inicializar o PC no Modo de segurança é provavelmente a melhor ideia para identificar os aplicativos problemáticos que estão causando problemas, como o erro de tela amarela no Windows 10. Depois disso, você poderá desinstalar esses aplicativos e inicializar o PC normalmente.
1. Repetir Etapas 1-3 do Método 4C ir para Inicialização avançada> Solução de problemas> Opções avançadas.
2. Clique em Configurações de inicialização, como mostrado.
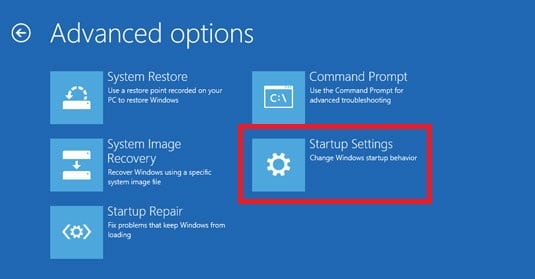
3. Em seguida, clique em Reiniciar.

4. Uma vez O Windows reinicia, então aperte 4 / F4 entrar Modo de segurança.
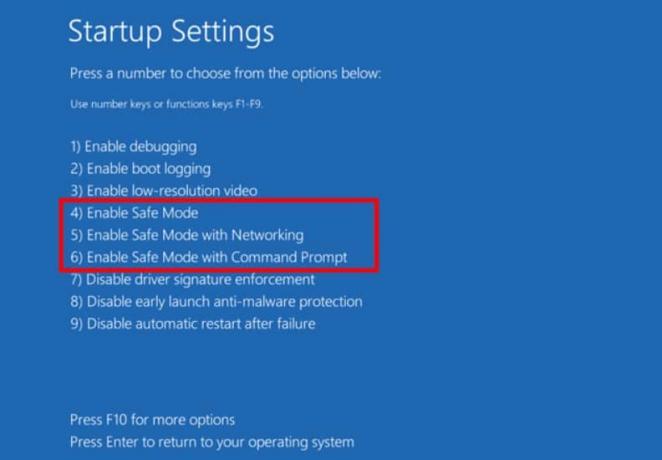
Verifique se o sistema funciona normalmente no modo de segurança. Se isso acontecer, então alguns aplicativos de terceiros devem estar em conflito com ele. Portanto, desinstale esses programas para corrigir o erro Yellow Screen of Death da seguinte maneira:
5. Pesquisar e lançar Aplicativos e recursos, como mostrado.

6. Selecione os aplicativo de terceiros que pode estar causando problemas e clique em Desinstalar. Por exemplo, excluímos o Skype abaixo.
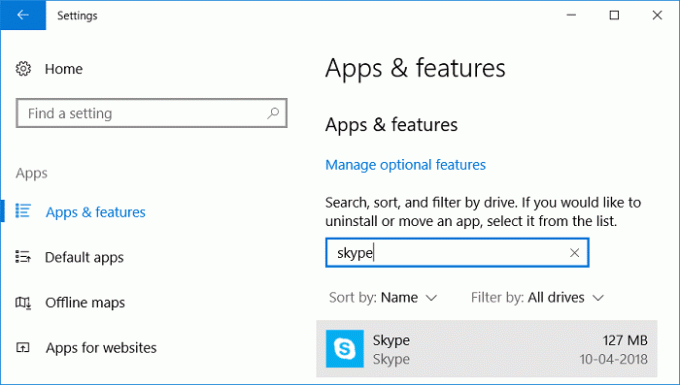
Leia aqui para aprender 2 maneiras de sair do modo de segurança no Windows 10.
Método 6: Verificar vírus e ameaças
Verificar seu sistema em busca de vírus e malware e remover essas vulnerabilidades pode ajudar a corrigir o erro de tela amarela.
Observação: A varredura completa geralmente leva mais tempo para ser concluída porque é um processo completo. Portanto, faça-o fora do horário de trabalho.
1. Navegar para Configurações> Atualização e segurança conforme instruído em Método 3.
2. Clique em Segurança do Windows no painel esquerdo e Proteção contra vírus e ameaças no painel direito.

3. Agora, selecione Opções de digitalização.

4. Selecione Varredura completa e clique em Escaneie agora.

Observação: Você pode minimizar a janela de varredura e fazer seu trabalho normal, pois será executado em segundo plano.

5. O malware será listado no Ameaças atuais seção. Portanto, clique em Iniciar ações para removê-los.
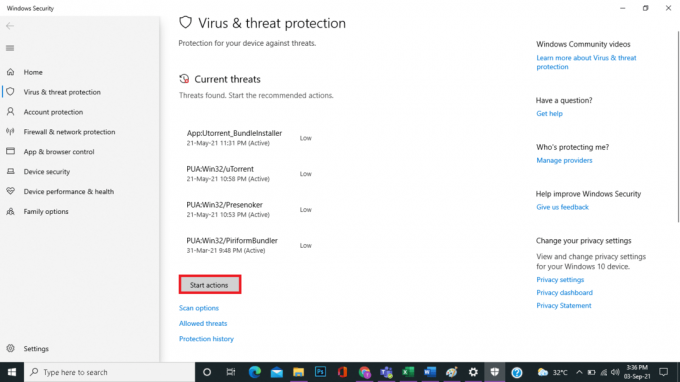
Método 7: Executar inicialização limpa
Executar uma inicialização limpa desabilitará todos os serviços de terceiros na inicialização, exceto os serviços da Microsoft, que podem ajudar a consertar o problema da tela amarela da morte. Siga nosso artigo para Execute a inicialização limpa no Windows 10 aqui.
Método 8: Executar Reparo Automático
Aqui estão as etapas para executar o reparo automático para corrigir o problema da tela amarela da morte.
1. Vamos para Inicialização avançada> Solução de problemas> Opções avançadas como mostrado em Etapas 1-3 a partir de Método 4C.
2. Aqui, selecione o Reparo automático opção.

3. Siga as instruções na tela para corrigir esse problema.
Leia também:Corrigir erro de tela vermelha da morte (RSOD) no Windows 10
Método 9: Executar o reparo de inicialização
Executar um reparo de inicialização no ambiente de recuperação do Windows é útil para corrigir erros comuns relacionados aos arquivos do sistema operacional e serviços do sistema. Leia nosso guia completo sobre Como inicializar o Windows 10 no modo de recuperação.
1. Repetir Etapas 1-3 a partir de Método 4C.
2. Debaixo Opções avançadas, Clique em Reparo de inicialização.

3. Isso o direcionará para uma tela, que diagnosticará e corrigirá os erros automaticamente.
Método 10: Executar restauração do sistema
Se você não conseguir consertar o erro Yellow Screen of Death do Windows 10, execute uma restauração do sistema. Isso reverterá todas as configurações, preferências e aplicativos para o momento em que o ponto de restauração do sistema foi criado.
Observação: Certifique-se de fazer backup de arquivos, dados e aplicativos antes de continuar.
1. Modelo ponto de restauração no Pesquisa do Windows e clique em Crie um ponto de restauração.
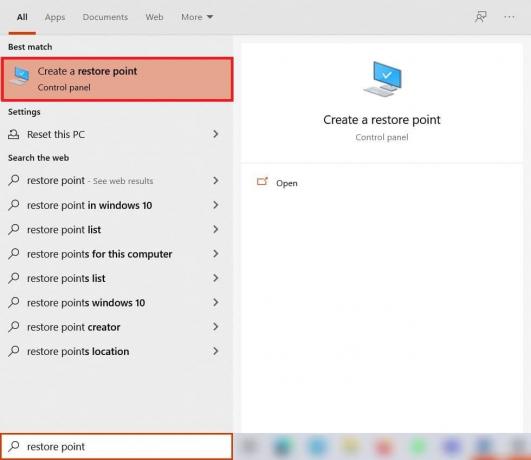
2. Selecione Restauração do sistema, conforme destacado abaixo.

3. Aqui, selecione Escolha um ponto de restauração diferente opção e clique em Próximo.
4. Agora, selecione o seu desejado Ponto de restauração do sistema da lista e clique Próximo.

4. Clique em Terminar. O processo irá restaurar o sistema à condição anterior.
5. Espere até a conclusão e reiniciarseu PC.
Leia também:Corrigir loop infinito de reparo de inicialização no Windows 10/8/7
Método 11: redefinir o PC com Windows
99% das vezes, redefinir o Windows corrigirá todos os problemas relacionados ao software, incluindo ataques de vírus, arquivos corrompidos, etc. Este método reinstala o sistema operacional Windows sem excluir seus arquivos pessoais.
Observação: Faça backup de todos os seus dados importantes em uma unidade externa ou armazenamento em nuvem antes de prosseguir.
1. Modelo Redefinir no Painel de pesquisa do Windows e clique Reinicializar este PC, como mostrado.

2. Agora clique em iniciar.

3. Ele pedirá que você escolha entre duas opções. Escolha para Mantenha meus arquivos para não perder os seus dados pessoais.

4. Agora, o seu PC irá reiniciar várias vezes. Segue o instruções na tela para completar o processo.
Recomendado:
- Como reparar o Windows 11
- Como alterar o servidor DNS no Windows 11
- Corrigir erro de tela azul do Windows 10
- Como consertar linhas na tela do laptop
Esperamos que este guia tenha sido útil e que você tenha conseguido consertartela amarela de erro de morte no Windows 10. Informe qual método funcionou melhor para você. Se você tiver dúvidas ou sugestões, sinta-se à vontade para deixá-las na seção de comentários abaixo.