6 maneiras de corrigir o desaparecimento do Safari da tela inicial do iPhone
Miscelânea / / April 05, 2023
Primeiras coisas primeiro. Você não pode desinstalar o navegador Safari do seu iPhone. Se o ícone do Safari estiver faltando no seu iPhone, pode haver outros motivos para isso. Por exemplo, o ícone do Safari pode estar dentro de uma pasta, em uma tela inicial oculta ou você pode ter excluiu acidentalmente da tela inicial. Outra possibilidade é que o Safari seja desativado em restrições de tempo de tela. Seja qual for o motivo, este post deve ajudá-lo a consertar o Safari desaparecido do seu iPhone.

Safari é o navegador padrão em iPhones. Então, pode-se imaginar o susto se uma pessoa não conseguir encontrar o Safari no iPhone. Mas não se preocupe, estamos aqui para ajudá-lo a recuperar o ícone do Safari desaparecido no seu iPhone. Vamos começar.
Observação: Antes de tentar as soluções mencionadas abaixo, reinicie o iPhone uma vez.
1. Procure o Safari nas pastas
Se o ícone do Safari sumiu da tela inicial do iPhone, comece procurando dentro das pastas da tela inicial. Você pode ter movido acidentalmente o Safari da página principal para uma pasta. Você também deve deslizar para a direita ou para a esquerda dentro das pastas para verificar todos os aplicativos. Se você encontrar o Safari dentro de uma pasta, pressione-o e arraste-o para a tela inicial.

2. Use a pesquisa para encontrar e adicionar o Safari à tela inicial
Os iPhones vêm com o recurso de destaque que permite encontrar aplicativos, contatos, configurações, etc. Você pode usá-lo para encontrar e adicionar o ícone do Safari desaparecido de volta à tela inicial do seu iPhone.
Passo 1: Vá para a tela inicial do seu iPhone e deslize para baixo para abrir a pesquisa.
Passo 2: Digite Safari. O ícone do Safari deve aparecer nos resultados da pesquisa.
Etapa 3: Toque e segure o ícone do Safari e arraste-o levemente para cima para ir para a tela inicial. Levante o dedo do ícone do Safari para colocá-lo na tela inicial.


Dica: Se você não conseguir encontrar aplicativos usando a pesquisa do Spotlight, saiba como corrigir a pesquisa que não funciona no iPhone.
3. Obtenha o Safari de volta na tela inicial do iPhone usando a biblioteca de aplicativos
Se você acidentalmente removeu o Safari da tela inicial, outra maneira de procurar o ícone perdido do Safari é na Biblioteca de aplicativos do seu iPhone. Para quem não sabe, o Biblioteca de aplicativos é a página da tela inicial que mostra todos os seus aplicativos instalados e agrupa-os em pastas Em um lugar.
Siga estas etapas para colocar o Safari de volta na tela inicial usando a App Library:
Passo 1: Na tela inicial do seu iPhone, deslize para a esquerda várias vezes para ir para a última tela, que deve ficar assim:

Passo 2: Toque na barra de pesquisa na parte superior. Se você não vir a barra de pesquisa, deslize levemente para baixo.

Etapa 3: Digite Safari na barra de pesquisa. O ícone do Safari aparecerá nos resultados da pesquisa. Toque e segure e selecione 'Adicionar à tela inicial' no menu.
Observação: Se a opção ‘Adicionar à tela inicial’ estiver faltando, toque e segure o ícone do Safari e arraste-o para cima para ir para a tela inicial. Deixe o ícone do Safari na tela inicial e ele deve ser adicionado novamente na tela inicial.

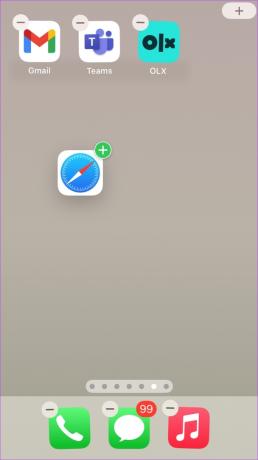
4. Mostrar página da tela inicial
Se o ícone do Safari desapareceu junto com outros ícones de aplicativos, há chances de que você tenha ocultou uma página da tela inicial.
Para mostrar uma página da tela inicial no seu iPhone, siga estas etapas:
Passo 1: Na tela inicial do seu iPhone, toque e segure os pontos da página na parte inferior até ver as miniaturas da tela inicial.
Passo 2: As páginas com marcas de seleção abaixo delas são habilitadas. Procure a página com o navegador Safari e toque no círculo de seleção abaixo dela para ativá-lo.


É isso. Não, vá para a tela inicial do seu telefone e você verá o ícone do Safari.
5. Remova as restrições de tempo de tela do iPhone
Se você não conseguir encontrar o Safari no seu iPhone usando os métodos acima, verifique e remova restrições de tempo de tela do aplicativo Safari. Para fazer isso, siga estas etapas:
Passo 1: Abra as Configurações no seu iPhone.
Passo 2: Vá para Tempo de tela seguido de 'Restrições de conteúdo e privacidade'.


Etapa 3: Toque em Aplicativos permitidos.

Observação: Nas versões anteriores do iOS, você terá que ir para Tempo de tela > Privacidade e restrições de conteúdo > Privacidade de conteúdo > Aplicativos permitidos.
Passo 4: Desative a alternância ao lado do Safari. Deve ficar verde.

É isso. Vá para a tela inicial e você verá o aplicativo Safari. Se o ícone do Safari estiver ausente, use os métodos acima para colocá-lo de volta na tela inicial.
Dica: Se o Screen Time estiver desativado no seu iPhone, mas o ícone do Safari ainda estiver ausente, você deve tentar ativar o Screen Time. Em seguida, siga as etapas acima para ativar e desativar o Safari. Por fim, desative o horário do Safari.
6. Redefinir layout da tela inicial
Por fim, você deve tentar a etapa final de redefinindo o layout da tela inicial do seu iPhone. Fazer isso excluirá as pastas que você criou na tela inicial e colocará todos os aplicativos pré-instalados da Apple, incluindo o Safari, em seu local original. Isso ajudará a restaurar o Safari de volta à tela inicial.
Observação: seus aplicativos ou arquivos não serão excluídos ao redefinir o layout da tela inicial.
Para redefinir o layout da tela inicial, vá para Configurações > Geral > Transferir ou Redefinir > Redefinir > Redefinir layout da tela inicial.
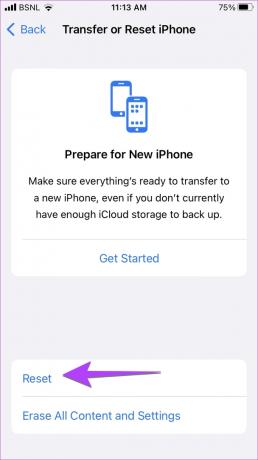
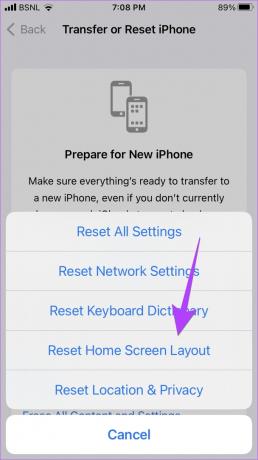
Depois de redefinir, volte para a tela inicial e você verá o ícone do Safari feliz ali. Se o Safari não funcionar por algum motivo, saiba como corrija o Safari não funcionando no seu iPhone.
Perguntas frequentes sobre o Safari na tela inicial
Primeiro, adicione o ícone do aplicativo Safari à tela inicial. Em seguida, pressione e segure o ícone do Safari e arraste-o para o dock. Observe que o encaixe pode ter apenas 4 ícones por vez. Você terá que remover um dos ícones do dock para adicionar o Safari a ele.
Abra o site no navegador Safari. Toque no ícone Compartilhar e selecione 'Adicionar à tela inicial' na planilha de compartilhamento.
O Melhor do Safári
Espero que você tenha conseguido encontrar e adicionar o ícone do Safari desaparecido de volta à tela inicial do seu iPhone. Quando estiver de volta, aprenda como solicitar sites de desktop e grupos de guias de compartilhamento no Safari. Além disso, saiba como personalize a página inicial no Safari.
Última atualização em 18 de novembro de 2022
O artigo acima pode conter links de afiliados que ajudam a apoiar a Guiding Tech. No entanto, isso não afeta nossa integridade editorial. O conteúdo permanece imparcial e autêntico.
Escrito por
Mehvish
Mehvish é formado em engenharia da computação. Seu amor por Android e gadgets a fez desenvolver o primeiro aplicativo Android para a Caxemira. Conhecida como Dial Kashmir, ela ganhou o prestigioso prêmio Nari Shakti do Presidente da Índia pelo mesmo. Ela escreve sobre tecnologia há muitos anos e seus setores favoritos incluem guias de instruções, explicações, dicas e truques para Android, iOS/iPadOS, Windows e aplicativos da web.



