GDI + janela que impede o desligamento correção
Miscelânea / / November 28, 2021
GDI + Window impedindo o desligamento correção: A interface de dispositivo gráfico e o aplicativo do Windows estão impedindo o desligamento do computador. O Windows GDI + é a parte do sistema operacional Windows que fornece gráficos vetoriais bidimensionais, imagens e tipografia. GDI + melhora a interface de dispositivo gráfico do Windows (GDI) (a interface de dispositivo gráfico incluída em versões anteriores do Windows), adicionando novos recursos e otimizando os recursos existentes. E às vezes o GDI e o aplicativo do Windows entram em conflito dando o erro Janela GDI + impedindo o desligamento.
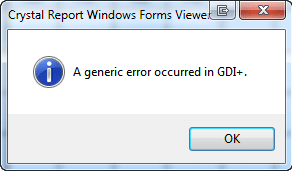
O que é GDI +?
GDI foi a ferramenta pela qual o que você vê é o que você obtém (WYSIWYG) capacidade foi fornecida em aplicativos do Windows. GDI + é uma versão aprimorada baseada em C ++ do GDI. A Graphics Device Interface (GDI) é uma interface de programação de aplicativos e sistema operacional central do Microsoft Windows componente responsável por representar objetos gráficos e transmiti-los para dispositivos de saída, como monitores e impressoras.
Uma interface de dispositivo gráfico, como GDI +, permite que os programadores de aplicativos exibam informações em uma tela ou impressora sem se preocupar com os detalhes de um determinado dispositivo de exibição. O programador do aplicativo faz chamadas para métodos fornecidos pelas classes GDI + e esses métodos, por sua vez, fazem as chamadas apropriadas para drivers de dispositivo específicos. GDI + isola o aplicativo do hardware gráfico,
e é esse isolamento que permite aos desenvolvedores criar aplicativos independentes de dispositivo.
Conteúdo
- Janela GDI + impedindo o desligamento
- Método 1: Execute o solucionador de problemas de energia para diagnosticar e corrigir o erro.
- Método 2: realizar a verificação de arquivos do sistema (SFC)
- Método 3: iniciar o computador com inicialização limpa
- Passo 1:
- Etapa 2: habilitar metade dos serviços
- Etapa 3: determinar se o problema retorna
- Etapa 4: habilitar metade dos itens de inicialização
- Etapa 5: determinar se o problema retorna
- Etapa 6: Resolva o problema.
- Etapa 7: Siga estas etapas para inicializar novamente na inicialização normal:
Janela GDI + impedindo o desligamento
Método 1: Execute o solucionador de problemas de energia para diagnosticar e corrigir o erro.
1. Pressione Tecla Windows + R botão para abrir a caixa de diálogo Executar.
2. Tipo Ao controle e pressione Enter para abrir o Painel de Controle.

3. Na caixa de pesquisa, digite ‘Solucionador de problemas’ e selecione 'Solução de problemas.'

4. Agora clique em Sistema e Segurança e selecione Podere siga as instruções na tela.

5.Reinício para aplicar as alterações.
Método 2: realizar a verificação de arquivos do sistema (SFC)
1. Pressione Tecla Windows + Q para abrir a barra Charms.
2. Digite cmd e clique com o botão direito na opção cmd e selecione 'Executar como administrador.'

3. Tipo sfc / scannow e pressione Enter.

4.Reinício.
O texto acima deve ter resolvido o seu problema com Janela GDI impedindo o desligamento se não, continue com o próximo método.
Método 3: iniciar o computador com inicialização limpa
Você pode iniciar o Windows usando um conjunto mínimo de drivers e programas de inicialização usando “inicialização limpa”. Com a ajuda da inicialização limpa, você pode eliminar conflitos de software.
Passo 1:
1. Pressione o Tecla Windows + R botão, em seguida, digite ‘Msconfig’ e clique em OK.

2.Clique Guia de inicialização na configuração do sistema e desmarque ‘Safe Boot’ opção.

3. Agora volte para a guia geral e certifique-se de ‘Inicialização seletiva’ está checado.
4. Desmarque 'Carregar itens de inicialização‘Em inicialização seletiva.

5. Selecione a guia Serviço e marque a caixa ‘Ocultar todos os serviços Microsoft’.
6. Agora clique ‘Desativar tudo’para desativar todos os serviços desnecessários que podem causar conflito.

7. Na guia Inicializar, clique em ‘Abra o Gerenciador de Tarefas’

8. Agora em Guia de inicialização (Dentro do Gerenciador de Tarefas) desabilitar tudo os itens de inicialização que estão habilitados.

9. Clique em OK e depois Reiniciar.
Etapa 2: habilitar metade dos serviços
1. Pressione o Tecla Windows + botão R, então digite ‘Msconfig’ e clique em OK.

2. Selecione a guia Serviço e marque a caixa ‘Ocultar todos os serviços Microsoft’.

3. Agora selecione metade das caixas de seleção no Lista de serviços e permitir eles.
4. Clique em OK e depois Reiniciar.
Etapa 3: determinar se o problema retorna
- Se o problema persistir, repita as etapas 1 e 2. Na etapa 2, selecione apenas metade dos serviços que você selecionou originalmente na etapa 2.
- Se o problema não ocorrer, repita as etapas 1 e 2. Na etapa 2, selecione apenas metade dos serviços que você não selecionou na etapa 2. Repita essas etapas até ter selecionado todas as caixas de seleção.
- Se apenas um serviço for selecionado na lista Serviço e você ainda tiver o problema, o serviço selecionado está causando o problema.
- Vá para a etapa 6. Se nenhum serviço causar esse problema, vá para a etapa 4.
Etapa 4: habilitar metade dos itens de inicialização
Se nenhum item de inicialização causar esse problema, é mais provável que os serviços da Microsoft sejam a causa do problema. Para determinar qual serviço da Microsoft, repita as etapas 1 e 2 sem ocultar todos os serviços da Microsoft em nenhuma das etapas.
Etapa 5: determinar se o problema retorna
- Se o problema persistir, repita as etapas 1 e 4. Na etapa 4, selecione apenas metade dos serviços que você selecionou originalmente na lista Item de inicialização.
- Se o problema não ocorrer, repita as etapas 1 e 4. Na etapa 4, selecione apenas metade dos serviços que você não selecionou na lista de itens de inicialização. Repita essas etapas até selecionar todas as caixas de seleção.
- Se apenas um item de inicialização for selecionado na lista Item de inicialização e você ainda tiver o problema, o item de inicialização selecionado está causando o problema. Vá para a etapa 6.
- Se nenhum item de inicialização causar esse problema, é mais provável que os serviços da Microsoft sejam a causa do problema. Para determinar qual serviço da Microsoft, repita as etapas 1 e 2 sem ocultar todos os serviços da Microsoft em nenhuma das etapas.
Etapa 6: Resolva o problema.
Agora que você determinou qual item ou serviço de inicialização está causando o problema, entre em contato com o fabricante do programa ou visite o fórum e determine se o problema pode ser resolvido. Ou você pode executar o utilitário de configuração do sistema e desabilitar esse serviço ou item de inicialização.
Etapa 7: Siga estas etapas para inicializar novamente na inicialização normal:
1. Pressione o Tecla Windows + R botão e tipo ‘Msconfig’ e clique em OK.

2. Na guia Geral, selecione o Opção de inicialização normale clique em OK.

3. Quando você for solicitado a reiniciar o computador, clique em Reiniciar.
Você pode gostar:
- Corrigir dispositivo USB não reconhecido. Falha na solicitação do descritor do dispositivo
- Como consertar o VLC não suporta o formato UNDF
- Corrigir pasta em uso A ação não pode ser concluída Erro
- Como corrigir erro de acesso negado à pasta de destino
Finalmente, você consertou Janela GDI + impedindo o desligamento do problema, agora você está pronto para ir. Mas se você ainda tiver alguma dúvida em relação a esta postagem, fique à vontade para perguntar nos comentários.



