7 melhores maneiras de corrigir a tela de login que não aparece no Windows 11
Miscelânea / / April 05, 2023
Entrar no seu computador com Windows 11 é relativamente simples. Digite sua conta PIN ou senha no campo de login e você obtém acesso direto à sua área de trabalho. Mas e se você inicializar seu computador com Windows 11 e ver diretamente a área de trabalho, pois a tela de login nunca aparece? Isso pode ser um problema sério se você compartilhar seu computador com outras pessoas.

Pode ser difícil determinar a causa exata do desaparecimento da tela de login. Neste guia, mostraremos todas as soluções possíveis para corrigir o problema de tela de login que não aparece no Windows 11. Então vamos começar.
1. Use o atalho Ctrl + Alt + Delete
Se o seu PC com Windows 11 estiver travado na tela de bloqueio e você não vir o campo de login para inserir seu PIN ou senha, pressione o atalho Ctrl + Alt + Delete no teclado. Isso atualizará a interface e abrirá a tela de login no seu computador.
Se esse método não funcionar e você não conseguir fazer login na sua conta, será necessário inicialize seu PC no modo de segurança para solucionar ainda mais o problema. Para isso, utilize os seguintes passos:
Passo 1: Pressione e segure o botão liga/desliga físico do seu PC até que ele desligue. Aguarde alguns instantes e, em seguida, pressione o botão liga / desliga para ligá-lo novamente.
Passo 2: Enquanto o PC inicializa, pressione e segure o botão liga/desliga novamente até que o PC reinicie. Repita esta etapa para interromper o processo de inicialização três vezes. Nas quatro vezes que você fizer isso, o Windows exibirá a tela Reparo Automático, selecione Opções avançadas. Se você não vir esta tela, continue reiniciando seu computador com Windows três vezes, até acertar o tempo.

Etapa 3: Em seguida, clique em Solução de problemas.

Passo 4: Selecione Opções avançadas.

Passo 5: Na tela Opções avançadas, selecione Configurações de inicialização.

Passo 6: Clique no botão Reiniciar para acessar o menu Configurações de inicialização.

Passo 7: Por fim, pressione 4 ou F4 no teclado para reiniciar o PC no modo de segurança.

Quando o seu PC inicializar no modo de segurança, use os métodos abaixo para solucionar o problema.
2. Desativar login seguro
Secure Sign-In é um recurso de segurança do Windows que exige que você pressione uma série de teclas sempre que quiser acessar os campos de PIN ou senha durante o login. Esse recurso pode impedir que a tela de login apareça até que você pressione a combinação de teclas Ctrl + Alt + Delete. Se não quiser fazer isso, você pode desativar o recurso Secure Sign-In seguindo as etapas abaixo.
Passo 1: Clique com o botão direito do mouse no ícone Iniciar e selecione Executar no menu Usuário avançado.

Passo 2: Tipo netplwiz no campo Abrir e pressione Enter.

Etapa 3: Na janela Contas de usuário, mude para a guia Avançado.

Passo 4: Em Login seguro, desmarque a caixa de seleção "Exigir que os usuários pressionem Ctrl+Alt+Delete". Em seguida, clique em Aplicar seguido de OK.

3. Desativar login automático
O Windows 11, como as versões anteriores, oferece a opção de ignorar totalmente a tela de login. Se você desativou acidentalmente o requisito de autenticação no login, o Windows pulará a tela de login e fará o login automaticamente. Veja como parar isso.
Passo 1: Pressione as teclas Windows + R para abrir a caixa de diálogo Executar, digite netplwiz, e pressione Enter.

Passo 2: Na janela Contas de usuário, desmarque a opção "Os usuários devem inserir um nome de usuário e senha para usar este computador" e clique em Aplicar.

4. Desative a inicialização rápida
A inicialização rápida é um recurso bacana que permite que o seu PC com Windows inicialize mais rapidamente após um desligamento. No entanto, esse recurso pode ocasionalmente causar problemas no processo de inicialização e impedir que o Windows exiba a tela de login. Você pode desativar esse recurso e ver se isso resolve o problema.
Passo 1: Clique no ícone Windows Search na barra de tarefas, digite painel de controlee pressione Enter.

Passo 2: Use o menu suspenso no canto superior direito para alterar o tipo de visualização para Ícones grandes e selecione Opções de energia.

Etapa 3: Clique em ‘Escolha a função dos botões de energia’ na barra lateral esquerda.

Passo 4: Clique em 'Alterar configurações indisponíveis no momento'.

Passo 5: Selecione Sim quando o prompt Controle de Conta de Usuário (UAC) aparecer.
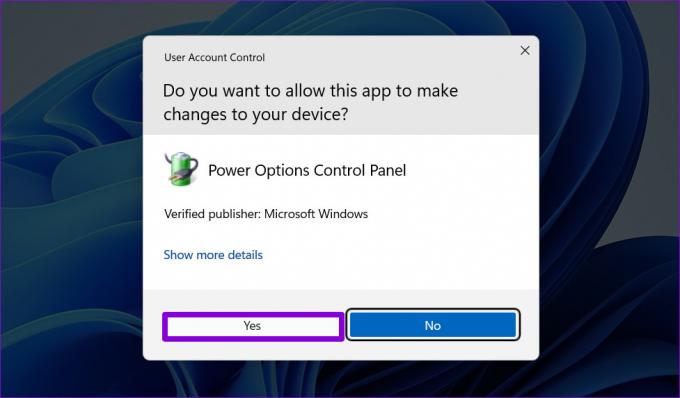
Passo 6: Desmarque a caixa de seleção 'Ativar inicialização rápida (recomendado)' e clique no botão Salvar alterações.

5. Instalar atualizações do Windows
Além de novos recursos, as atualizações do Windows geralmente trazem patches de segurança críticos e correções de bugs. Se o problema da tela de login estiver ocorrendo devido a um bug, a instalação de atualizações pendentes do Windows deve ajudar.
Pressione a tecla Windows + I para abrir o aplicativo Configurações. Na guia Windows Update, clique no botão Verificar se há atualizações.
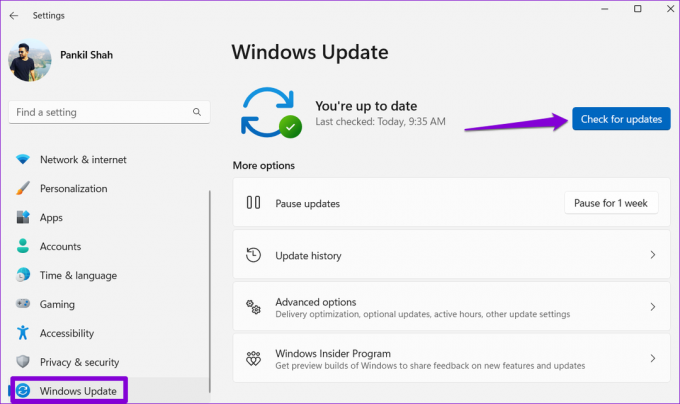
Baixe e instale todas as atualizações pendentes e verifique se o problema ainda existe.
6. Execute a ferramenta de reparo de inicialização
Reparo de inicialização é uma ferramenta integrada para diagnosticar e reparar problemas que impedem o computador de inicializar corretamente. Essa ferramenta pode ajudar a resolver problemas que podem estar impedindo o Windows de exibir a tela de login. Veja como executá-lo.
Passo 1: Pressione a tecla Windows + I para abrir o aplicativo Configurações. Na guia Sistema, role para baixo para selecionar Recuperação.

Passo 2: Clique no botão Reiniciar agora ao lado de Inicialização avançada.

Etapa 3: Pressione o botão Reiniciar agora novamente para confirmar.

Passo 4: Aguarde até que seu PC inicialize no ambiente de inicialização avançada e selecione a opção Solução de problemas.

Passo 5: Clique em Opções avançadas.

Passo 6: Selecione Reparo de Inicialização.

Aguarde o reparo de inicialização para verificar e reparar quaisquer problemas com seu sistema. Depois disso, a tela de login deve aparecer como de costume.
7. Execute uma restauração do sistema
Esses problemas também podem ocorrer se o seu PC tiver sofrido alterações ruins no nível do sistema das quais você pode ou não estar ciente. Você pode usar Restauração do sistema para reverter seu PC para um estado anterior e desfazer quaisquer alterações. Claro, isso só funciona se você ativou a opção Restauração do sistema no Windows. Confira nosso detalhado guia sobre como usar a Restauração do sistema no Windows 11.
Passo 1: Clique no ícone da Pesquisa do Windows na barra de tarefas, digite criar um ponto de restauração e pressione Enter.

Passo 2: Na guia Proteção do sistema, clique no botão Restauração do sistema.

Etapa 3: Clique em próximo para continuar.

Passo 4: Selecione um ponto de restauração antes que o problema apareça pela primeira vez e clique em Avançar.

Passo 5: Clique em Concluir para prosseguir.

Depois que o Windows restaurar seu sistema para o estado especificado, a tela de login aparecerá em seu computador.
Traga a tela de login de volta à vida
Pode ser confuso se o Windows 11 não carregar a tela de login na inicialização. Aplicar as correções mencionadas acima fará com que a tela de login apareça novamente. No entanto, se nada funcionar, você pode ter que redefinir seu computador com Windows 11 como último recurso.
Última atualização em 13 de fevereiro de 2023
O artigo acima pode conter links de afiliados que ajudam a apoiar a Guiding Tech. No entanto, isso não afeta nossa integridade editorial. O conteúdo permanece imparcial e autêntico.
Escrito por
Pankil Shah
Pankil é um Engenheiro Civil de profissão que iniciou sua jornada como redator na EOTO.tech. Ele recentemente ingressou na Guiding Tech como redator freelancer para cobrir instruções, explicações, guias de compra, dicas e truques para Android, iOS, Windows e Web.



