Como gravar tela em telefones Samsung Galaxy
Miscelânea / / April 05, 2023
Se você deseja gravar um jogo que está jogando em seu telefone ou uma aula para referência posterior, gravar a tela pode realmente ajudar. Além disso, você também pode gravar a tela para mostrar um método para mexer e compartilhar com seus amigos ou outras pessoas na web.

Quer você seja gravando a tela no Windows ou um smartphone, existem várias formas de fazer, desde aplicativos de terceiros até a forma nativa. No entanto, a Samsung Uma interface do usuário contém uma infinidade de recursos, e um deles é o gravador de tela. Veja como gravar a tela em um telefone Samsung Galaxy usando o aplicativo gravador de tela nativo.
Como gravar a tela usando o gravador de tela embutido em telefones Samsung Galaxy
O Android 11 trouxe o gravador de tela como um recurso nativo do sistema operacional. É um pouco tarde, pois o recurso existe na maioria das capas personalizadas no Android desde os últimos anos. A One UI da Samsung traz gravador de tela integrado, assim como alguns outros fabricantes de telefones. Antes de usá-lo, você pode querer configurar para obter o melhor desempenho.
Configurando o gravador de tela
Em seu telefone Samsung Galaxy executando One UI, iniciar o gravador de tela pela primeira vez não é tão fácil quanto desligar o telefone.
Passo 1: Abra o aplicativo Configurações em seu smartphone e role para baixo até a seção Recursos avançados.
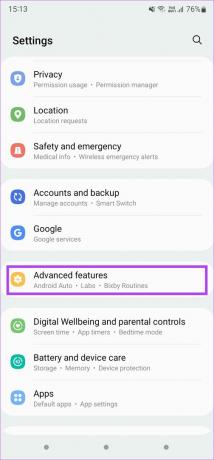
Passo 2: Role para baixo e toque em "Capturas de tela e gravador de tela".
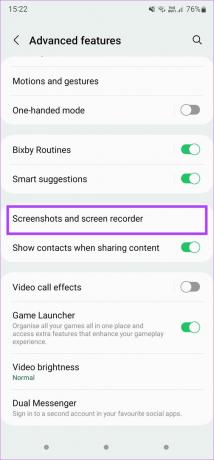
É aqui que você poderá ajustar a tela gravada de acordo com suas preferências. As primeiras opções estão relacionadas a capturas de tela, então vamos pular isso.
Etapa 3: Na seção Gravação de tela, toque na opção Sons.
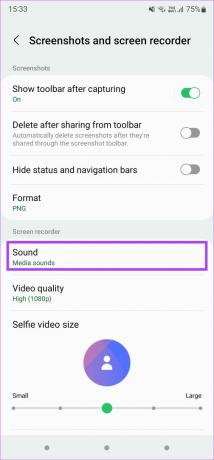
Um menu suspenso será aberto para permitir que você desative o som completamente, grave apenas sons de mídia ou use sons de mídia e microfone.
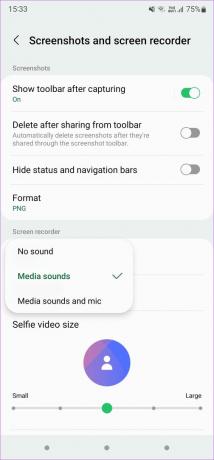
Selecionar Sons de mídia gravará o áudio interno do telefone, incluindo toque, tom de notificação e quaisquer sons de mídia, como o áudio do jogo ou o áudio de uma reunião. 'Som de mídia e microfone' grava o áudio interno e o áudio externo dos microfones no telefone. Isso é útil quando você deseja adicionar uma narração ou também deseja gravar o que está falando.
Passo 4: O próximo passo é determinar a qualidade do vídeo que você deseja gravar. Selecione a opção Qualidade do vídeo e escolha o valor relevante.
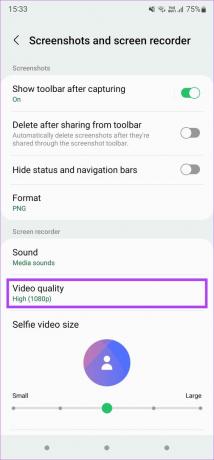
Defina-o como Alto, pois 1080p é uma resolução ideal quando você precisa compartilhar vídeos. A qualidade será a melhor nesta resolução. Se você deseja reduzir o tamanho do arquivo e não se importa em comprometer a qualidade, pode selecionar Médio (720p). Evite escolher a configuração Baixa (480p), pois a qualidade do vídeo sofre um grande impacto.
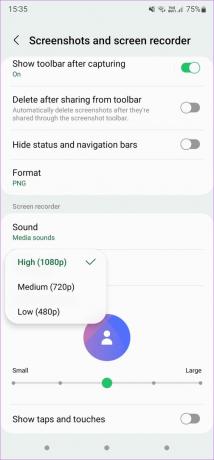
Passo 5: Embora essas sejam configurações básicas, um recurso adicional presente nos telefones Samsung Galaxy é a capacidade de gravar seu rosto da câmera frontal enquanto você grava a tela. Esta é uma ótima maneira de adicionar um toque pessoal, especialmente quando você está jogando.
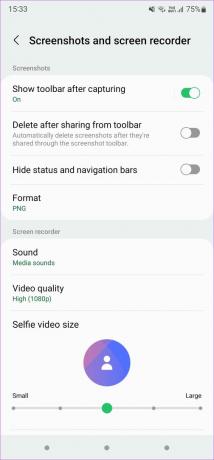
Use o controle deslizante para definir o tamanho do vídeo selfie exibido na gravação da tela.
Passo 6: Por fim, use a alternância no final se quiser mostrar toques e toques na tela durante a gravação. Isso é útil se você estiver gravando um tutorial ou algo que envolva seguir algumas etapas.
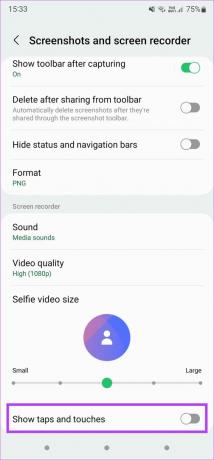
Usando o gravador de tela
Depois de configurar o gravador de tela em seu telefone Samsung Galaxy, é hora de começar a gravar. Veja como fazer isso.
Passo 1: Deslize de cima para baixo na tela para acessar o centro de notificações. Deslize para baixo mais uma vez para acessar o Quick Toggles.
Passo 2: Encontre o botão Gravador de tela. A posição irá variar dependendo do seu layout.
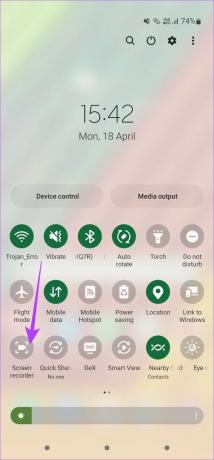
Etapa 3: Depois de tocar na alternância, você verá um pop-up perguntando sobre as configurações de som mais uma vez. Selecione a opção desejada. Você também pode ativar ou desativar os toques aqui.
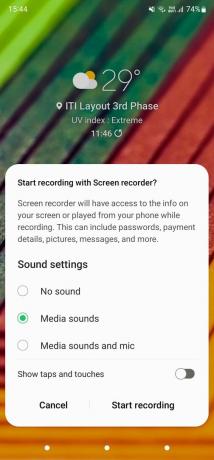
Passo 4: Quando estiver pronto para começar a gravar a tela, toque em Iniciar gravação.
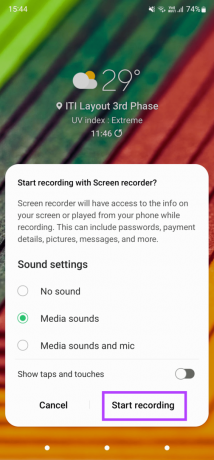
Uma contagem regressiva começará agora e, assim que terminar, a gravação começará.
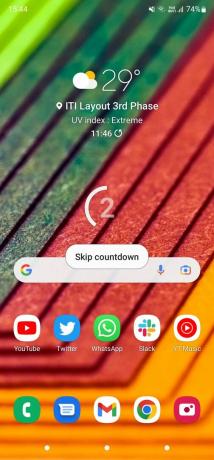
Passo 5: O canto superior direito da tela contém alguns controles essenciais que veremos. Em primeiro lugar, a seta irá recolher esses controles para torná-los menos perturbadores durante a gravação. Depois de recolhido, você pode puxar a pequena barra na borda para a esquerda para trazer os controles de volta.


Passo 6: O ícone de lápis permitirá que você escreva na tela durante a gravação. Isso é útil para apresentações ou para fazer anotações.
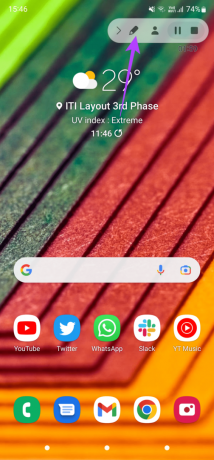
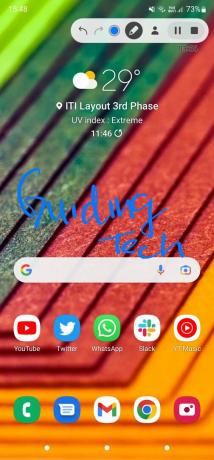
Você também pode tocar na cor para alternar as cores e ajustar a espessura do pincel. Toque no lápis novamente para limpar sua escrita.

Passo 7: O ícone de retrato permite que a câmera frontal grave um vídeo selfie durante a gravação da tela.

O vídeo aparecerá em uma pequena janela circular na tela inicial. Você pode arrastar a janela para a posição que desejar. Toque no ícone novamente para desativar esse recurso.
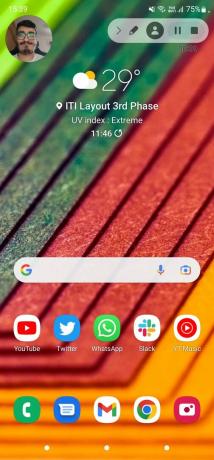
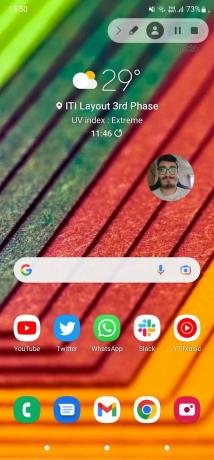
Etapa 8: Os dois últimos botões são para pausar a gravação ou interrompê-la.
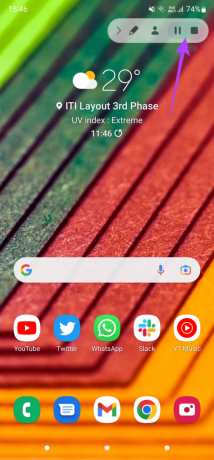
Depois de interromper uma gravação, você receberá uma notificação de que seu vídeo foi salvo. Você pode optar por compartilhá-lo diretamente do centro de notificações. Como alternativa, você pode editá-lo ou excluí-lo.
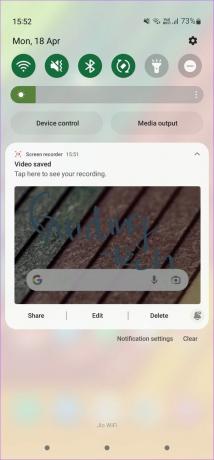
Grave sua tela e compartilhe-a online
Agora você pode gravar a tela em seu telefone Samsung Galaxy e compartilhá-la online com seus amigos ou carregá-la em uma plataforma como o YouTube, onde pessoas de todo o mundo podem assisti-la. Seja uma sessão do seu jogo favorito ou apenas desenhando com uma S Pen, esta é uma ótima maneira de compartilhar o conteúdo da tela.
Última atualização em 21 de abril de 2022
O artigo acima pode conter links de afiliados que ajudam a apoiar a Guiding Tech. No entanto, isso não afeta nossa integridade editorial. O conteúdo permanece imparcial e autêntico.



