O que significa sua localização atualmente em uso no Windows
Miscelânea / / April 05, 2023
Você costuma usar o Barra de tarefas do Windows verificar aplicativos e serviços ativos em execução em segundo plano? Você deve ter notado um ponto circular (ícone de localização) dizendo: 'seu local está em uso no momento'. Isso não significa significa que seu PC ou laptop com Windows está espionando você, mas apenas mantendo uma guia para saber onde você está com seu computador. Aqui está tudo o que você precisa saber sobre os serviços de localização ativos no Windows.

Quando um aplicativo ou serviço rastreia constantemente sua localização em segundo plano, você continua a ver o ícone de serviços de localização no canto inferior direito da barra de tarefas. Vamos primeiro aprender sobre o comportamento e depois verificar como desativá-lo para aplicativos irrelevantes.
Sua localização está atualmente em uso no Windows
Ao contrário de plataformas móveis como iOS e Android, a Microsoft não oferece controle preciso sobre a permissão de localização no Windows. Você não pode pedir a um aplicativo para rastrear sua localização quando estiver em uso ativo - felizmente, é assim que a permissão para acessar a localização funciona nos aplicativos. No entanto, quando você ativa o serviço de localização, qualquer aplicativo pode rastrear sua localização em segundo plano. Quando um aplicativo envia uma solicitação para rastrear sua localização, você notará um ponto circular aparecendo na barra de tarefas. Antes de desativar a permissão de localização no Windows, primeiro vamos entender por que alguns aplicativos exigem sua localização.
Por que os aplicativos rastreiam sua localização no Windows

Clima, mapas e widgets de notícias use frequentemente sua localização para fornecer resultados astutos. Quando você viaja rotineiramente de um lugar para outro com seu laptop Windows, o serviço de localização ajuda esses aplicativos a mostrar informações precisas. Afinal, você não vai querer ver as condições do tempo em Nova York quando estiver na Califórnia.
Os serviços de localização do Windows também são ativados quando você usa o Google Earth, Amazon (para determinar sua localização para entregas) e outros serviços na web que requerem sua localização atual para funcionar apropriadamente. O uso de aplicativos do YouTube de terceiros no Windows (como myTube) requer que sua localização mostre o conteúdo local na página inicial.
No entanto, nem todos os aplicativos de terceiros rastreiam sua localização com boas intenções. Alguns aplicativos podem rastrear sua localização o tempo todo para fins de publicidade. Felizmente, o Windows tem um menu de privacidade útil para desabilitar a permissão de localização para aplicativos desconhecidos em seu PC.
Desativar permissão de localização para aplicativos selecionados
Você sempre pode desativar totalmente a permissão de localização no seu PC. Mas pode afetar aplicativos úteis, como clima e notícias. Em vez disso, você pode desativar o mesmo apenas para aplicativos irrelevantes. Siga os passos abaixo.
Passo 1: Pressione o atalho das teclas Windows + I para abrir as Configurações no seu PC com Windows.
Passo 2: Selecione ‘Privacidade e segurança’ na barra lateral esquerda. Role até Permissões do aplicativo e clique em Localização.

Etapa 3: Verifique quais aplicativos têm permissão para acessar sua localização.

Desative a permissão de localização para aplicativos que parecem desnecessários. Você pode ver quais aplicativos acessaram sua localização nos últimos sete dias. Clique em 'Atividade recente' no mesmo menu para visualizar o nome, data e hora do aplicativo para acesso à localização.
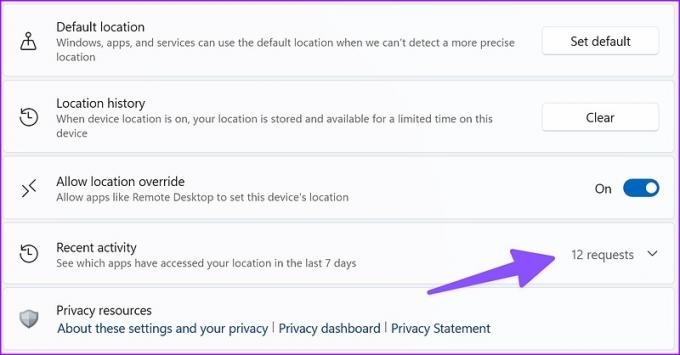
Desativar totalmente o acesso ao local
Se você não deseja que nenhum aplicativo acesse sua localização, pode desativar completamente a função em sua máquina Windows. Aqui está o que você precisa fazer.
Passo 1: Abra o menu Localização nas Configurações do Windows (consulte as etapas acima).
Passo 2: Desative a opção "Serviços de localização".

Excluir histórico de localização no Windows
Quando a localização do dispositivo está ativada, o Windows armazena seus dados de localização e os disponibiliza por tempo limitado em seu PC. Os aplicativos podem acessar o local armazenado mesmo quando a permissão de localização está desativada. Siga as etapas abaixo para limpar o histórico de localização salvo no Windows.
Passo 1: Abra Privacidade e segurança nas Configurações do Windows (verifique as etapas acima).
Passo 2: Selecione Localização.

Etapa 3: Role para baixo e selecione Limpar ao lado de "Histórico de localização" e pronto.

O Windows exibirá uma marca de seleção ao lado do botão Limpar.
Definir local padrão no Windows 11
Quando o sistema operacional Windows, aplicativos e serviços não conseguem detectar um local mais preciso, eles podem usar o local padrão definido para fazer o trabalho. Veja como você pode definir o local padrão no Windows 11.
Passo 1: Abra o menu Localização em Privacidade e segurança (verifique as etapas acima).
Passo 2: Role até o 'Local padrão' e selecione 'Definir padrão'.

Etapa 3: Ele abrirá o aplicativo Maps padrão no Windows.
Passo 4: Use a barra de pesquisa no canto superior esquerdo para fixar sua localização exata.

Entenda a permissão de localização no Windows
Recomendamos habilitar a permissão de localização no Windows para segurança e controle do seu computador, especialmente para laptops. Mas você deve verificar com frequência quais aplicativos solicitam desnecessariamente permissão para acessar a localização em segundo plano.
Última atualização em 19 de outubro de 2022
O artigo acima pode conter links de afiliados que ajudam a apoiar a Guiding Tech. No entanto, isso não afeta nossa integridade editorial. O conteúdo permanece imparcial e autêntico.
Escrito por
Parth Shah
Parth trabalhou anteriormente na EOTO.tech cobrindo notícias de tecnologia. Atualmente, ele trabalha como freelancer na Guiding Tech, escrevendo sobre comparação de aplicativos, tutoriais, dicas e truques de software e mergulhando profundamente nas plataformas iOS, Android, macOS e Windows.



