4 maneiras de inserir uma seta no documento do Word
Miscelânea / / April 05, 2023
Se você deseja fazer um fluxograma ou apontar para algo, adicionar setas no MS Word é bastante fácil. Você pode adicionar uma seta por usando formas, códigos ou atalhos de teclado. Vamos verificar diferentes maneiras de inserir uma seta em um documento do Word no celular e no PC.

Curiosamente, o Word permite criar todos os tipos de setas. Seja a flecha reta, curva ou de dois lados. Também abordamos como personalizar o estilo, a cor e a espessura da seta. Vamos começar.
Método 1: Como adicionar setas no Word usando formas
Este método permite desenhar uma seta dentro do texto ou em uma imagem em seu documento do Word.
Inserir Seta no Word no PC
Passo 1: Abra o documento do Word onde você deseja adicionar uma seta.
Passo 2: insira a imagem ou o texto no documento.
Etapa 3: Agora, clique na opção Inserir no menu superior e vá para Formas.

Passo 4: Selecione a seta simples na seção Linha. Ou você pode escolher uma seta de dois lados ou curva. Se você quiser uma seta sólida, selecione o estilo de seta preferido em Block Arrows.
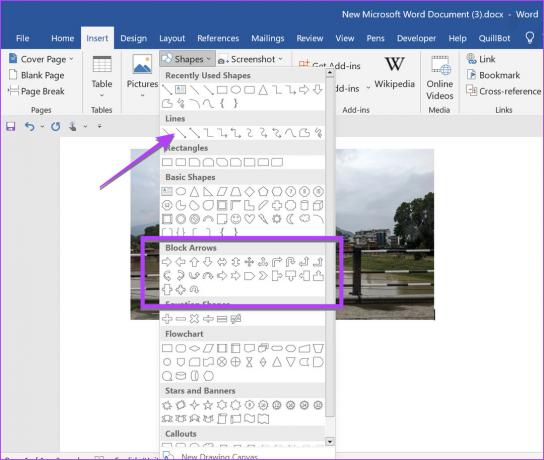
Passo 5: Depois de selecionar o estilo de seta desejado, um ícone de ponteiro substituirá o ponteiro do mouse. Agora, segure o botão do mouse e desenhe uma seta na área ou imagem desejada no documento. Solte o botão do mouse para finalizar a seta.
Dica Profissional: Para desenhar setas retas ou em um determinado ângulo, segure o botão Shift enquanto desenha a seta.
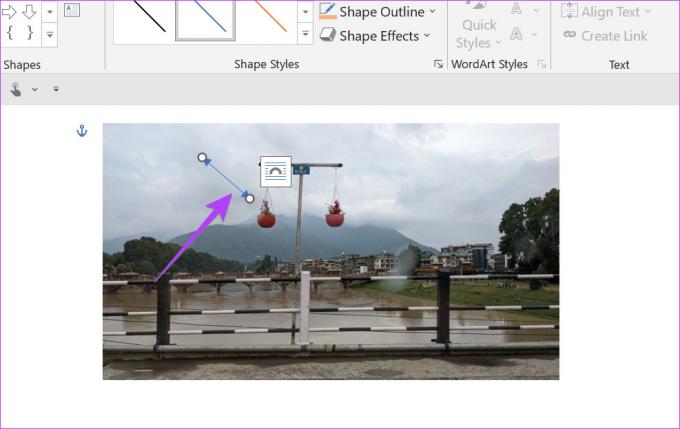
Dica Profissional: Aprender como editar imagens em documento do Word.
Aqui estão algumas dicas para personalizar a forma de seta em um documento do Word:
Alterar Comprimento da Flecha
Depois de inserir a seta no documento do Word, selecione a seta. Você verá dois círculos em cada extremidade da seta. Segure o botão do mouse e arraste a seta para fora ou para dentro usando um dos círculos para aumentar ou diminuir o comprimento da seta.

Alterar a cor da seta
Clique na seta para selecioná-la e, em seguida, vá para a guia Formato de forma na parte superior. Selecione o contorno da Forma e escolha a cor desejada.
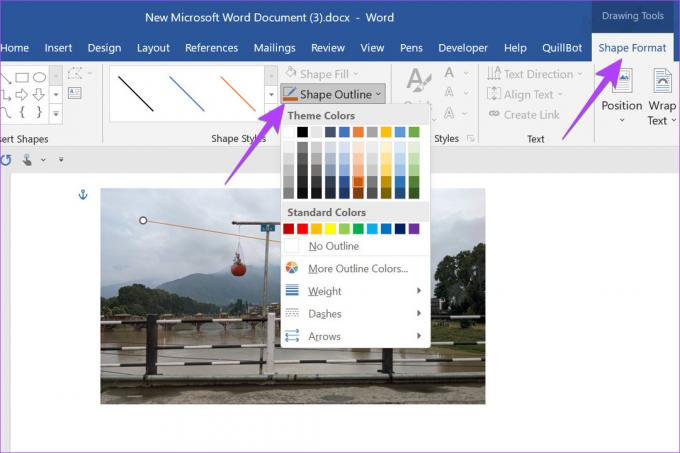
Alterar Espessura da Flecha
Selecione a seta e vá para Formato da Forma > Contorno da Forma. Escolha Peso no menu seguido da espessura desejada.

Alterar estilo de seta
Você pode converter uma seta normal em uma seta pontilhada ou alterar seu estilo acessando Contorno da Forma > Traços ou a opção Setas. Selecione o estilo preferido.
Dica Profissional: Clique com o botão direito do mouse em uma seta e selecione Formatar forma para ver mais opções de personalização para a forma da seta.

Dica Profissional: Aprender como fazer todas as imagens do mesmo tamanho no Word.
Inserir seta no Word no celular
Passo 1: Inicie o aplicativo Word e abra o documento onde deseja adicionar uma seta.
Passo 2: Toque no ícone Lápis (Editar) na parte superior para editar o documento do Word.
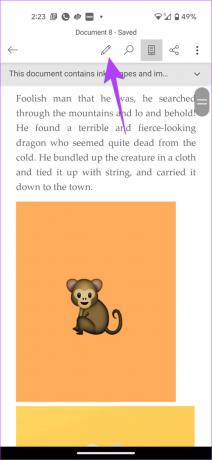
Etapa 3: Toque na pequena seta para cima no canto inferior direito.
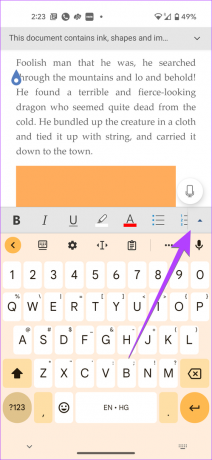
Passo 4: Toque em Home e selecione Inserir.


Passo 5: Vá para Formas e selecione a seta preferida para adicioná-la ao seu documento.

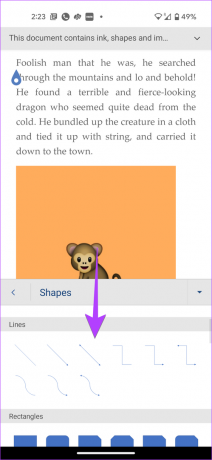
Passo 6: Use as ferramentas na parte inferior para personalizar a cor e o estilo da seta. Ou toque e segure a seta e arraste-a para alterar sua posição. Você pode até arrastar a seta usando um dos dois círculos para alterar seu tamanho.
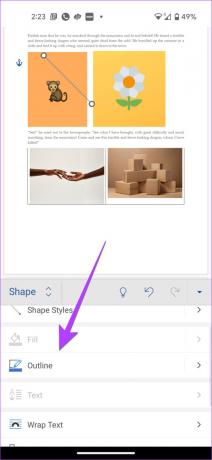
Método 2: Como inserir um símbolo de seta no Word
Para inserir um símbolo de seta em seu documento do Word, siga as etapas abaixo no seu PC ou celular:
Passo 1: No documento do Word, clique na guia Inserir na barra superior.
Passo 2: Clique no símbolo presente no lado direito seguido de mais símbolos.

etapa 3: A janela Símbolo aparecerá. Selecione Wingdings na caixa suspensa Fonte.

Passo 4: Role para baixo na seção de símbolos Wingdings e você encontrará diferentes símbolos de seta. Selecione aquele que você deseja usar e pressione o botão Inserir. Ou clique duas vezes no símbolo de seta para adicionar uma seta ao seu documento do Word.

Método 3: Como fazer um símbolo de seta no Word usando código
Se você deseja inserir um símbolo de seta regularmente em seu documento do Word, pode adicioná-lo inserindo seu código. Dessa forma, você não precisa repetir as etapas mencionadas acima várias vezes.
Observação: Certifique-se de que o teclado numérico esteja ativado em seu teclado para este método. Se você não tiver um teclado numérico no teclado, use o teclado na tela.
Aqui estão as etapas para adicionar um símbolo de seta usando seu código de caractere:
Passo 1: No documento do Word, clique na guia Inserir na barra superior.
Passo 2: Clique no símbolo presente no lado direito seguido de mais símbolos.

Etapa 3: A janela Símbolo aparecerá. Selecione Wingdings na caixa suspensa Fonte.

Passo 4: Encontre a seta que deseja usar e anote o código do caractere e também se o caractere é um símbolo (hex) ou um símbolo (decimal). Se for Hex, é um símbolo Unicode e se for Decimal, é um ASCII.

Passo 5: Feche a janela Símbolo e coloque o cursor onde deseja inserir o símbolo de seta.
Passo 6: Agora, para converter o código do caractere no símbolo relevante, que no nosso caso é uma seta, você precisa pressionar a combinação de botões apropriados.
Para um símbolo Unicode, digite o código que você anotou na etapa 4 e pressione Alt + X. Para o símbolo ASCII, mantenha pressionado o botão ALT e digite o código da etapa 4.
Dica: Aprender como inserir caracteres especiais no Google Docs.
Método 4: Digite uma seta no Word usando atalhos de teclado
Outra maneira de criar uma seta no Word é usando atalhos de teclado. Basicamente, você precisa digitar alguns sinais como hifens, igual a, menor que, etc., para fazer uma seta.
Aqui está a lista de setas que você pode fazer usando atalhos de teclado:
- Digite dois hífens seguidos por um sinal de Mais de para formar uma seta para a direita (–>).
- Digite um sinal de menor seguido por dois hífens para formar uma seta para a esquerda (
- Digite um sinal de menor que seguido por um sinal de igual e um sinal de mais que para inserir uma seta dupla (<=>).
- Digite dois sinais de igual a seguidos por um sinal de mais (maior que) para inserir uma seta em negrito para a direita (==>).
- Digite um sinal de menor seguido por dois sinais de igual a para inserir uma seta em negrito para a esquerda (<==).

Dica Profissional: Para digitar os símbolos em vez de convertê-los em uma seta, pressione o botão Backspace no teclado.
Se for difícil lembrar dos atalhos de teclado, você pode editar e criar seus atalhos de seta personalizados. Vá para Arquivo > Opções > Revisão de Texto > Correção Automática em um computador com Windows. Ou, Word > Preferências > AutoCorreção no Mac. Encontre o símbolo de seta, selecione-o e substitua o atalho.
Dica: Aprender como adicionar sobrescritos ou subscritos no Microsoft Word.
Hora de inserir formas
Esses foram os melhores métodos para adicionar setas a documentos do Word no celular e no PC. Além disso, aprenda a adicione setas ou texto a qualquer foto em um computador Windows. Antes de ir, saiba também como inserir vídeos em um documento do Word.
Última atualização em 30 de janeiro de 2023
O artigo acima pode conter links de afiliados que ajudam a apoiar a Guiding Tech. No entanto, isso não afeta nossa integridade editorial. O conteúdo permanece imparcial e autêntico.
Escrito por
Mehvish
Mehvish é formado em engenharia da computação. Seu amor por Android e gadgets a fez desenvolver o primeiro aplicativo Android para a Caxemira. Conhecida como Dial Kashmir, ela ganhou o prestigioso prêmio Nari Shakti do Presidente da Índia pelo mesmo. Ela escreve sobre tecnologia há muitos anos e seus setores favoritos incluem guias de instruções, explicações, dicas e truques para Android, iOS/iPadOS, Windows e aplicativos da web.



