8 melhores correções para o YouTube não funcionar no Firefox no Mac
Miscelânea / / April 05, 2023
O navegador Mozilla Firefox permite que você assista seus vídeos favoritos do YouTube com facilidade. Você pode mudar a qualidade do vídeo no YouTube conforme sua escolha e assista em seu computador usando o navegador Firefox. Mas já aconteceu que o YouTube parou de funcionar no Firefox?

Assim como todos os outros navegadores da web, o Firefox às vezes pode causar problemas em determinados sites. Nesta postagem, forneceremos algumas soluções se o YouTube não estiver funcionando no Firefox. Observe que as soluções são aplicáveis a Windows e Mac.
1. Verifique a conexão com a Internet
Começando com algumas soluções básicas, verifique a conectividade com a Internet em sua casa ou local de trabalho. Você pode execute um teste de velocidade no seu computador e verifique se sua conexão com a Internet é forte o suficiente para uma experiência de visualização de vídeo perfeita no YouTube. Se você tiver um roteador Wi-Fi de banda dupla, mude para uma banda de frequência de 5 GHz para obter velocidades de Internet mais rápidas e fique perto do roteador.
2. Tente usar o modo de navegação anônima
A próxima solução básica é verificar se a reprodução do YouTube está funcionando no modo de navegação anônima no Firefox. Para abrir uma janela de Navegação privada, pressione Command + Shift + P (Mac) ou Control + Shift + P (Windows) e abra o YouTube para ver se funciona. Observe que você terá que fazer login novamente com sua conta do Google para verificar sua guia Assinaturas no YouTube.

3. Limpar cookies e dados do site
Agora, passando para algumas soluções avançadas, você pode limpar os cookies e os dados do site do YouTube no Firefox. Ao navegar em um site, suas preferências e ações são salvas como Cookies no navegador Firefox. É aconselhável limpar cookies e dados do site regularmente para melhorar a experiência de navegação. Mas observe que você terá que fazer login novamente em sua conta do YouTube. As etapas para limpar cookies e dados do site são as mesmas no Windows e no Mac.
Passo 1: Abra o Firefox no seu PC com Windows ou Mac.

Passo 2: Clique no ícone Menu Hambúrguer no canto superior direito.

Etapa 3: Selecione Configurações na lista de opções.

Passo 4: Clique em Privacidade e segurança no menu à esquerda.

Passo 5: Role para baixo no lado direito e procure Cookies e dados do site.

Passo 6: Clique em Gerenciar dados.

Passo 7: Tipo youtube.com na barra de pesquisa.

Etapa 8: Selecione o resultado e clique em Remover selecionado no canto inferior esquerdo.

Etapa 9: Clique em Salvar alterações no canto inferior direito.

Passo 10: Clique em Remover para confirmar.

Passo 11: Tente abrir o YouTube em uma nova guia e verifique se o problema foi resolvido.
4. Desinstalar extensões de navegador com defeito
Alguns Extensões do Firefox ajudá-lo com recursos extras e melhorar sua experiência de navegação. No entanto, nem todos recebem atualizações regularmente e alguns acabam atrapalhando o Firefox. Se o YouTube não estiver funcionando no Firefox, tente remover algumas extensões e verifique se isso ajuda.
Passo 1: Abra o Firefox no seu PC com Windows ou Mac.

Passo 2: Clique no ícone do menu Hambúrguer no canto superior direito.

Etapa 3: Selecione Configurações.

Passo 4: Selecione Geral na barra lateral esquerda.

Passo 5: Role para baixo no lado direito e clique em Extensões e temas na seção Aparência do site.

Passo 6: Na nova guia, clique em Extensões na barra lateral esquerda.

Passo 7: Na seção Gerenciar suas extensões, clique nos três pontos ao lado do nome da extensão que deseja remover.
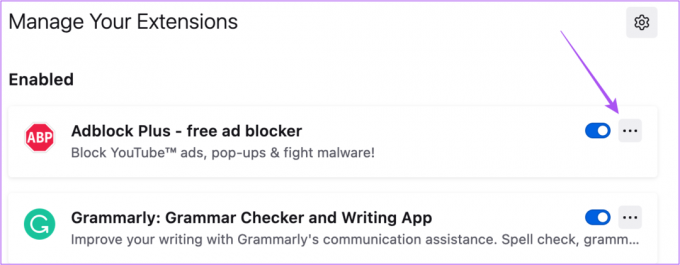
Etapa 8: Selecione Remover.

Etapa 9: Abra o YouTube em uma nova guia e verifique se o problema foi resolvido.
Repita as etapas para remover outras extensões para verificar se isso ajuda.
5. Ative a aceleração de hardware
A aceleração de hardware atribui tarefas com uso intensivo de gráficos à GPU do seu computador. Ele vem ativado por padrão no Firefox. Mas você ainda pode verificar e ativá-lo manualmente para corrigir esse problema.
Passo 1: Abra o Firefox no seu PC com Windows ou Mac.

Passo 2: Clique no ícone do menu Hambúrguer no canto superior direito.

Etapa 3: Selecione Configurações.

Passo 4: Selecione Geral na barra lateral esquerda.

Passo 5: Role para baixo no lado direito e procure Desempenho.
Passo 6: Marque a caixa de seleção ao lado de "Usar configurações de desempenho recomendadas" para ativar a aceleração de hardware.

Tente abrir o YouTube em uma nova guia para verificar se isso ajuda a colocá-lo em funcionamento.
6. Ativar suporte HTML5 para YouTube
Alguns vídeos no YouTube requerem suporte HTM5 para reprodução em vez do Adobe Flash Player. Se você estiver enfrentando problemas de reprodução de vídeos específicos no YouTube, poderá ativar o suporte a HTML5 seguindo estas etapas.
Passo 1: Abra o Firefox no seu Mac ou PC com Windows.

Passo 2: Tipo sobre: configuração na barra de endereço.

Etapa 3: Clique em Aceitar Risco e Continuar.

Passo 4: Na caixa de texto do filtro na parte superior, digite mediasource.

Passo 5: Depois que os resultados da pesquisa forem exibidos, verifique se Media. Fonte de mídia. Ativado é definido como Verdadeiro.

Caso contrário, clique duas vezes nele para alterar seu valor para True.
Passo 6: Reinicie o Firefox no seu Mac ou PC com Windows após concluir a etapa anterior. Em seguida, tente abrir o YouTube e verifique se o problema foi resolvido.
7. Usar o modo de solução de problemas
Firefox fornece um dedicado Modo de solução de problemas para verificar erros e bugs que limitam sua funcionalidade. Se você ainda estiver enfrentando problemas com a reprodução do YouTube, veja como ativar o modo de solução de problemas.
Passo 1: Abra o Firefox no seu PC com Windows ou Mac.

Passo 2: Clique no ícone do menu Hambúrguer no canto superior direito.

Etapa 3: Clique em Ajuda.

Passo 4: Selecione Modo de solução de problemas na lista de opções.
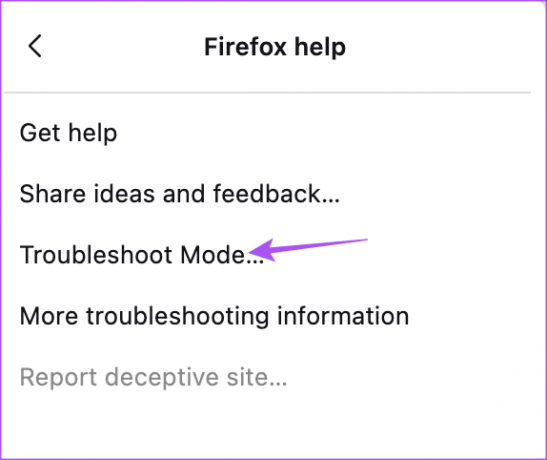
Passo 5: Clique em Reiniciar para iniciar o processo.

Passo 6: Clique em Abrir para iniciar o modo de solução de problemas.

Observe que todas as suas preferências, temas e extensões serão desativados após entrar no modo de solução de problemas. Em seguida, verifique o YouTube para reproduzir alguns vídeos.
8. Atualize o Firefox
Se nenhuma das soluções funcionar, atualize a versão do navegador Firefox. Este é o seu último recurso e definitivamente vale a pena tentar, pois removerá quaisquer bugs ou falhas que estejam por trás desse problema.
Passo 1: Abra o Firefox no seu Mac ou PC com Windows.

Passo 2: Clique no ícone do menu Hambúrguer no canto superior direito.

Etapa 3: Selecione Configurações.

Passo 4: Clique em Geral na barra lateral esquerda.

Passo 5: Role para baixo no lado direito e clique no botão Verificar atualizações.

Passo 6: Se disponível, baixe e instale a atualização.
Depois disso, tente usar o YouTube.
Retome o YouTube no Firefox
Essas soluções ajudarão você a assistir a vídeos do YouTube no navegador Firefox. Enquanto assistir ao YouTube pode ser divertido, você também pode desativar a visualização de miniaturas no YouTube para evitar spoilers antes de assistir.
Última atualização em 14 de novembro de 2022
O artigo acima pode conter links de afiliados que ajudam a apoiar a Guiding Tech. No entanto, isso não afeta nossa integridade editorial. O conteúdo permanece imparcial e autêntico.
Escrito por
Paurush Chaudhary
Desmistificando o mundo da tecnologia da forma mais simples e resolvendo problemas cotidianos relacionados a Smartphones, Notebooks, TVs e Plataformas de Streaming de Conteúdo.



