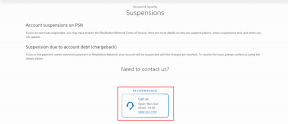10 melhores maneiras de corrigir o Always On Display que não funciona no iPhone 14 Pro
Miscelânea / / April 05, 2023
A Apple finalmente apresentou o tão esperado recurso Always On Display com o iPhone 14 Pro. Você não recebe uma tonelada de opções de personalização com AOD, mas ainda é um passo na direção certa. Embora o recurso seja certamente útil, não é perfeito. Às vezes, você pode perceber que o iPhone 14 Always On Display não está funcionando quando você desliga a tela.

Pode acontecer de forma intermitente ou pode ser que o recurso não esteja funcionando para você. De qualquer forma, existem algumas correções simples que você pode empregar para resolver o problema. Veja como corrigir o problema com o Always On Display não funcionando no seu iPhone 14 Pro.
1. Certifique-se de ter um iPhone compatível
O Always On Display está disponível apenas nos dispositivos iPhone mais recentes - também exclusivamente nos modelos Pro.

Portanto, a menos que você tenha um iPhone 14 Pro ou iPhone 14 Pro Max, não poderá aproveitar o novo recurso Always On Display.
2. Ative a alternância do Always On Display e reinicie o iPhone
A funcionalidade Always On Display é ativada por padrão em um novo iPhone. No entanto, se você desligou deliberadamente ou por engano, terá que ativá-lo manualmente para que o recurso funcione.
Mesmo que você tenha ativado, é possível que o iPhone 14 Pro Always On Display não esteja funcionando. Em tal situação, ative e desative a opção novamente. Veja como acessar a configuração.
Passo 1: Abra o aplicativo Configurações no seu iPhone. Vá para a guia 'Tela e brilho'.

Passo 2: Navegue até a seção "Always On Display".

Etapa 3: Ative a alternância ao lado de 'Always On Display'.
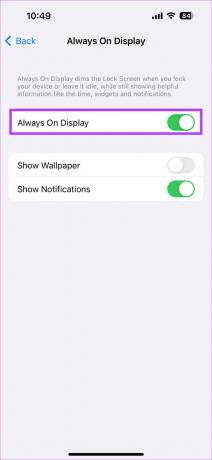
Se a alternância já estiver ativada, desligue-a e ligue-a novamente. Feito isso, reinicie o iPhone pressionando e segurando o botão lateral e o botão de diminuir o volume simultaneamente por alguns segundos. Solte os botões quando vir o logotipo da Apple.
Dica: Você também pode alterar a forma como o Always On Display aparece por meio deste menu. Observe que personalizando a tela de bloqueio do iPhone também mudará a aparência do seu Always On Display.
3. Verifique se o sensor de proximidade está coberto
A Apple projetou o recurso Always On Display de forma que ele desliga quando o iPhone está no seu bolso. Para fazer isso, ele faz uso do sensor de proximidade do telefone.
Se o sensor estiver coberto, o Always On Display desliga automaticamente. Embora isso seja útil, o sensor de proximidade pode ser coberto mesmo quando o telefone não está no bolso. Se isso acontecer, o Always On Display não funcionará.

A maioria de nós usa protetores de tela em nossos telefones para evitar arranhões ou rachaduras na tela. Alguns protetores de tela podem interferir no funcionamento do sensor de proximidade. O sensor de proximidade está localizado na ilha dinâmica do iPhone 14 Pro.
Dica: Além disso, verifique estes Papéis de parede dinâmicos de Ilha para iPhone.
Se o seu protetor de tela tiver bordas pretas ao redor do recorte da ilha dinâmica, é possível que ele esteja cobrindo o sensor de proximidade se não for aplicado corretamente. Para verificar se esse é realmente o problema, remova o protetor de tela e verifique se o Always On Display funciona corretamente. Se isso acontecer, é hora de substituir seu protetor de tela por um diferente.
4. Desativar foco do sono
Apple introduziu Modos de foco para definir preferências de notificação durante diferentes momentos do dia. Um deles é o modo Sleep Focus que - você adivinhou certo - deve ser ativado antes de ir para a cama. O Sleep Focus desativa as notificações, escurece a tela e, no iPhone 14 Pro, até desativa o Always On Display para evitar distrações.
Portanto, se você ativou o Sleep Focus no meio do dia, pode desativá-lo. Veja como fazer isso.
Passo 1: Deslize para baixo no canto superior direito da tela para abrir o Centro de Controle.
Passo 2: Pressione e segure o botão Foco. Agora você verá todos os seus modos de foco listados aqui.

Etapa 3: Selecione Suspender para desligar o Modo de Foco.

O Always On Display do seu iPhone agora deve ser reativado.
5. Desativar modo de baixo consumo
O Always On Display consome mais energia e é por isso que habilitar o Modo de baixo consumo no seu iPhone o desativa. Portanto, se você está se perguntando por que meu Always On Display não está funcionando no iPhone 14 Pro, você pode ativar a alternância de economia de bateria.
Veja como desativá-lo.
Passo 1: Vá para o aplicativo Configurações no seu iPhone. Navegue até a seção Bateria.

Passo 2: Desative a opção 'Modo de baixo consumo' na parte superior.

6. Verifique se o seu iPhone não está muito quente
O calor é um dos maiores inimigos de qualquer smartphone e pode afetar seu desempenho. Se o seu iPhone estiver quente ao toque, as temperaturas internas podem estar altas. Isso leva ao estrangulamento térmico. Em termos simples, algumas funções do seu iPhone são desativadas para baixar as temperaturas.

Isso é bastante comum em áreas onde as temperaturas geralmente são altas ou se você manteve o iPhone próximo a uma janela ou no painel do carro. Você também pode ver o Carregamento em espera mensagem se aquecer durante o carregamento.
Deixe o seu iPhone esfriar e a funcionalidade Always On Display deve ser restaurada.
7. Você provavelmente está usando um Apple Watch
Um Apple Watch é um acessório popular se você possui um iPhone. Se você tiver um, o Apple Watch pode ser o motivo pelo qual o Always On Display do seu iPhone 14 Pro não está funcionando corretamente. A Apple detecta de forma inteligente se o iPhone e o Apple Watch estão próximos. Caso contrário, o Always On Display no seu iPhone será desativado automaticamente.

Isso pode acontecer quando você está usando o Apple Watch e se afasta um pouco do iPhone. Também pode acontecer se o Apple Watch e o iPhone estiverem em salas diferentes. Portanto, se você usa um Apple Watch, esse comportamento é normal e você não precisa se preocupar com isso.
8. Desconecte seu iPhone do Apple CarPlay
Assim como o Sleep Focus desativa o Always On Display, conectar seu iPhone ao CarPlay também o desativa. Isso é feito para evitar distrações ao dirigir.

Portanto, se você estiver no carro, mas não estiver dirigindo, desconecte-se do Apple CarPlay e o Always on Display deve começar a funcionar novamente.
9. Atualize para a versão mais recente do iOS
Às vezes, uma versão de software específica pode causar problemas com o Always On Display no seu iPhone 14 Pro. Atualizar seu iPhone para a versão mais recente do iOS pode ajudar a corrigir esses problemas. Veja como fazer isso.
Passo 1: Abra o aplicativo Configurações no seu iPhone. Navegue até a seção Geral.

Passo 2: Toque em Atualização de software.

Etapa 3: Se uma nova atualização estiver disponível, ela será listada lá. Selecione 'Baixar e instalar' e aguarde a conclusão da instalação.

Depois de concluído, o Always On Display deve funcionar normalmente.
10. Entre em contato com o suporte da Apple
Se nenhuma das soluções acima parece resolver o problema do Always On Display, é hora de levar seu iPhone para a Apple. Pode haver um defeito de hardware na tela que esteja impedindo o funcionamento do recurso.
Vá até a Apple Store mais próxima e deixe os gênios da barra de gênios darem uma olhada!
Perguntas frequentes sobre o iPhone 14 Pro Always On Display não está funcionando
Sim. Always On Display, quando ativado, esgota a bateria do seu iPhone mais rapidamente do que quando está desativado. No entanto, não danifica a bateria de forma alguma.
Infelizmente, a Apple geralmente não lança novos recursos em dispositivos mais antigos, então você precisará ter um iPhone 14 Pro ou superior para usar o Always On Display.
Nunca perca uma atualização
O Always On Display permite que você veja a hora, a data, as notificações e outras informações relevantes na tela o tempo todo. Certamente é útil quando você não quer perder atualizações ou alertas importantes no seu iPhone. Portanto, certamente seria uma chatice se o AOD não funcionasse corretamente.
Se você estiver enfrentando o problema, siga as maneiras acima e poderá corrigir o problema do iPhone 14 Pro Always On Display não funcionando com o seu dispositivo.
Última atualização em 06 de fevereiro de 2023
O artigo acima pode conter links de afiliados que ajudam a apoiar a Guiding Tech. No entanto, isso não afeta nossa integridade editorial. O conteúdo permanece imparcial e autêntico.