3 melhores maneiras de executar o Check Disk Utility no Windows 11
Miscelânea / / April 05, 2023
Se o seu PC usa um HDD (Unidade de Disco Rígido) ou um SSD (Solid State Drive), todas as unidades são suscetíveis a erros após anos de desgaste. Felizmente, o Check Disk Utility (chkdsk) facilita a verificação e a eliminação de problemas relacionados à unidade em seu PC com Windows, reparando os dados corrompidos e ilegíveis em suas unidades.

Dito isso, você pode querer executar este utilitário regularmente para manter a longevidade da sua unidade. Mostraremos as melhores maneiras de executar facilmente o Check Disk Utility no seu PC com Windows 11.
Embora o Check Disk seja um utilitário no nível do sistema, você pode abri-lo no File Explorer. Aqui estão as etapas para o mesmo:
Passo 1: Pressione as teclas Windows + E simultaneamente para abrir o File Explorer.

Passo 2: Navegue até a seção Este PC do File Explorer localizado na barra lateral esquerda e clique com o botão direito do mouse na unidade que deseja verificar. Em seguida, no menu de contexto exibido, clique em Propriedades.

Etapa 3:
Quando a caixa de diálogo Propriedades do disco local (C:) aparecer na tela, clique em Ferramentas.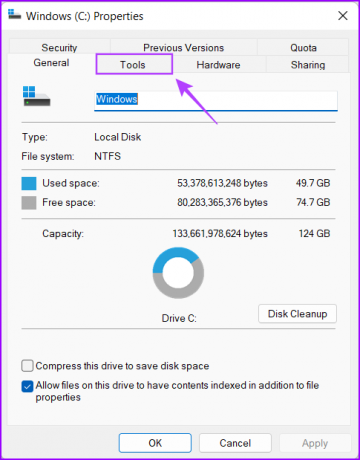
Passo 4: Clique no botão Verificar na seção Verificação de erros.
Além disso, um prompt do UAC (controle de acesso do usuário) pode aparecer depois de clicar em Verificar se você não estiver conectado como administrador. Se você encontrar um prompt do UAC no seu PC, clique em Sim e prossiga para a próxima etapa.

Passo 5: Clique em Verificar unidade para iniciar a verificação de verificação de disco.
Não se preocupe se você vir uma mensagem dizendo 'Você não precisa verificar esta unidade'. Você pode ignorá-la e ainda clicar em Verificar unidade se tiver problemas relacionados à unidade em seu PC.

Passo 6: Aguarde a digitalização terminar. Quando a varredura terminar, clique em Mostrar detalhes para ver mais detalhes sobre a varredura usando o Visualizador de eventos para inspecioná-los. Caso contrário, você pode clicar em Fechar.
Se tudo correu bem e nenhum erro de disco foi detectado, você receberá uma mensagem dizendo 'O Windows escaneou a unidade com sucesso'. Nenhum erro foi encontrado.' No entanto, se a verificação detectar algum erro de disco, o Windows solicitará que você reinicie o computador para corrigir os erros da unidade.
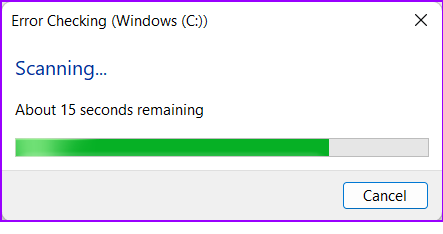
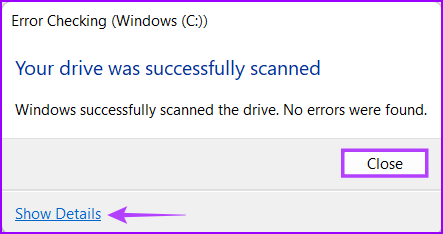
Enquanto isso, se você quiser ter ainda mais controle sobre como o Check Disk Utility (chksdk) verifica a unidade do seu PC, vá para a próxima seção.
Se você se sentir confortável executando alguns comandos, poderá usar o prompt de comando para fazer as coisas. Embora esse método seja direto, você não verá nenhuma interface gráfica do usuário. No entanto, recomendamos que você proceda com cautela.
Veja como você pode executar o Check Disk Utility usando o Prompt de Comando no seu PC:
Passo 1: Pressione as teclas Windows + S e digite Prompt de comando. Em seguida, nos resultados do prompt de comando, clique em "Executar como administrador".

Passo 2: Clique em Sim quando um prompt de Controle de Conta de Usuário (UAC) aparecer na tela.

Etapa 3: Digite o seguinte comando na janela Prompt de Comando e pressione Enter para escanear sua unidade C: em busca de problemas e corrigi-los.
chkdsk c: /r /scan /perf
Este comando executa uma sequência de verificações que verificam as unidades de armazenamento do seu PC. O /r e /scan os modificadores examinam e reparam os setores em seu disco rígido para garantir que não haja setores defeituosos.
Enquanto isso, o /perf O modificador no comando permite que seu PC use mais recursos do sistema quanto possível para concluir a verificação de verificação de disco o mais rápido possível. Você pode remover o /perf se estiver tudo bem em aguardar a execução da verificação.
Se você deseja verificar outras unidades em seu PC, substitua o c: no comando por qualquer outra letra de unidade.

Este comando pode levar algum tempo para verificar e corrigir problemas com seu disco rígido. Depois que o CHKDSK concluir a verificação do seu PC, você verá uma mensagem indicando se encontrou ou não arquivos corrompidos ou outros erros de unidade que precisam ser corrigidos.
Se a execução da verificação não encontrar nenhum problema, você receberá uma mensagem dizendo: 'O Windows examinou o sistema de arquivos e não encontrou problemas. Nenhuma outra ação é necessária.' No entanto, se algum arquivo corrompido ou outros erros de unidade forem detectados, ele os reparará automaticamente para você.

Não consegue inicializar o computador e ver a área de trabalho? Não se preocupe, você pode usar este método para executar o Check Disk Utility a partir do Opções avançadas de inicialização. Aqui estão as etapas para o mesmo:
Passo 1: Pressione o botão liga/desliga para ligar o PC. Quando o logotipo do Windows aparecer, pressione e segure o botão liga/desliga para forçar o desligamento do PC.

Passo 2: Reinicie o seu PC mais 3 vezes até ver a tela de reparo automático. Em seguida, clique em Opções avançadas para acessar o menu Opções avançadas de inicialização.

Se você não conseguir acessar as opções avançadas de inicialização usando o método mencionado acima, tente acessando as opções avançadas de inicialização usando uma unidade de recuperação USB e prossiga para a próxima etapa.
Observação: Você só pode acessar as opções avançadas de inicialização usando uma unidade de recuperação USB se tiver criado um unidade de recuperação USB.
Etapa 3: Quando o seu PC reiniciar e você chegar à tela azul Escolha uma opção, clique em Solução de problemas.

Passo 4: Clique em Opções avançadas.

Passo 5: Clique em Prompt de Comando.

Passo 6: Digite o seguinte comando na janela Prompt de Comando e pressione Enter para escanear sua unidade C: em busca de problemas e corrigi-los. Se você deseja verificar outras unidades em seu PC, substitua o c: no comando por qualquer outra letra de unidade.
chkdsk /f C:
O comando chkdsk executa uma sequência de verificações que verificam as unidades de armazenamento do seu PC. Considerando que a /f modificador é responsável por corrigir os setores defeituosos (erros no sistema de arquivos do seu disco rígido).

Se a execução da verificação não encontrar nenhum problema, você receberá uma mensagem dizendo: 'O Windows examinou o sistema de arquivos e não encontrou problemas. Nenhuma outra ação é necessária.' No entanto, se algum arquivo corrompido ou outros erros de unidade forem detectados, ele os reparará automaticamente para você.

Como alternativa, você pode seguir as etapas mencionadas na segunda seção deste artigo para realizar uma verificação mais detalhada da unidade do seu PC.
Você pode usar qualquer um dos métodos acima para acessar o Check Disk Utility no seu PC com Windows 11. Executar o Check Disk Utility no seu PC ajuda a manter a integridade e a estabilidade do sistema de arquivo e os dados.
Última atualização em 01 de novembro de 2022
O artigo acima pode conter links de afiliados que ajudam a apoiar a Guiding Tech. No entanto, isso não afeta nossa integridade editorial. O conteúdo permanece imparcial e autêntico.


