Corrigir que o Agendador de Tarefas não Funciona no Windows 10
Miscelânea / / November 28, 2021
Agora, como todos vocês devem estar cientes de que Microsoft Windows é um sistema operacional muito grande e há muitas coisas que precisam ser cuidadas. Mas uma vez que existe um grande número de tarefas, como atualizações de software, verificação de erros, execução de vários comandos, execução de scripts, etc, que não podem ser realizadas pelo usuário manualmente. Portanto, para concluir essas tarefas, que podem ser facilmente realizadas quando o computador está ocioso, o sistema operacional Windows agenda essas tarefas para que as tarefas possam ser iniciadas e concluídas no horário programado. Essas tarefas são agendadas e gerenciadas por Agendador de tarefas.

Agendador de tarefas: O Agendador de Tarefas é um recurso do Microsoft Windows que permite agendar a inicialização de aplicativos ou programas em um horário específico ou após um evento específico. Geralmente, o Sistema e Aplicativos usam o Agendador de Tarefas para automatizar as tarefas de manutenção, mas qualquer pessoa pode usá-lo para criar ou gerenciar suas próprias tarefas de agendamento. O agendador de tarefas funciona monitorando o tempo e os eventos em seu computador e executa a tarefa assim que atende à condição exigida.
Conteúdo
- Por que o Agendador de tarefas não está sendo executado no Windows 10?
- Corrigir que o Agendador de Tarefas não Funciona no Windows 10
- Método 1: iniciar o serviço Agendador de tarefas manualmente
- Método 2: correção de registro
- Método 3: alterar as condições da tarefa
- Método 4: Excluir Cache da Árvore do Agendador de Tarefas Corrompido
- Método 5: iniciar o agendador de tarefas usando o prompt de comando
- Método 6: Alterar a configuração do serviço
Por que o Agendador de tarefas não está sendo executado no Windows 10?
Agora, pode haver muitos motivos para o Agendador de Tarefas não funcionar corretamente, como registro corrompido entradas, cache da árvore do Agendador de tarefas corrompido, serviços do Agendador de tarefas podem estar desativados, problema de permissão, etc. Como cada sistema de usuário tem uma configuração diferente, você precisa tentar todos os métodos listados, um por um, até que o problema seja resolvido.
Se você estiver enfrentando algum problema com o Agendador de tarefas, como o Agendador de tarefas não está disponível, a tarefa O programador não está em execução, etc, então não se preocupe, pois hoje iremos discutir vários métodos para corrigir isso edição. Então, sem perder tempo, vamos ver como corrigir o Agendador de Tarefas que não funciona no Windows 10 com a ajuda do guia de solução de problemas listado abaixo.
Corrigir que o Agendador de Tarefas não Funciona no Windows 10
Tenha certeza de criar um ponto de restauração apenas no caso de algo dar errado.
Método 1: iniciar o serviço Agendador de tarefas manualmente
O melhor e o primeiro método para começar, se você estiver enfrentando um problema de não funcionamento do Agendador de Tarefas, é iniciar manualmente o serviço do Agendador de Tarefas.
Para iniciar o serviço Agendador de Tarefas manualmente, siga as etapas abaixo:
1.Abrir Caixa de diálogo de execução pesquisando por ele usando a barra de pesquisa.

2. Digite services.msc na caixa de diálogo de execução e pressione Enter.

3. Isso abrirá a janela Serviços, onde você precisa encontrar o serviço Agendador de tarefas.

3. Encontrar Serviço Agendador de Tarefas na lista, clique com o botão direito e selecione Propriedades.

4. Certifique-se de que O tipo de inicialização é definido como automático e o serviço está funcionando, se não, clique em Começar.

5. Clique em Aplicar seguido de OK.
6. Reinicie seu PC para salvar as alterações e ver se você é capaz de Corrija o Agendador de Tarefas que não funciona no Windows 10.
Método 2: correção de registro
Agora, o Agendador de tarefas pode não estar funcionando corretamente devido à configuração incorreta ou corrompida do registro. Portanto, para corrigir esse problema, você precisa alterar algumas configurações do registro, mas antes de continuar, certifique-se de faça backup do seu registro apenas no caso de algo dar errado.
1. Abra a caixa de diálogo Executar pesquisando-a usando a barra de pesquisa.

2. Agora digite regedit na caixa de diálogo Executar e pressione Enter para abrir o Editor do Registro.

3. Navegue até a seguinte chave de registro:
HKEY_LOCAL_MACHINE \ SYSTEM \ CurrentControlSet \ Services \ Schedule
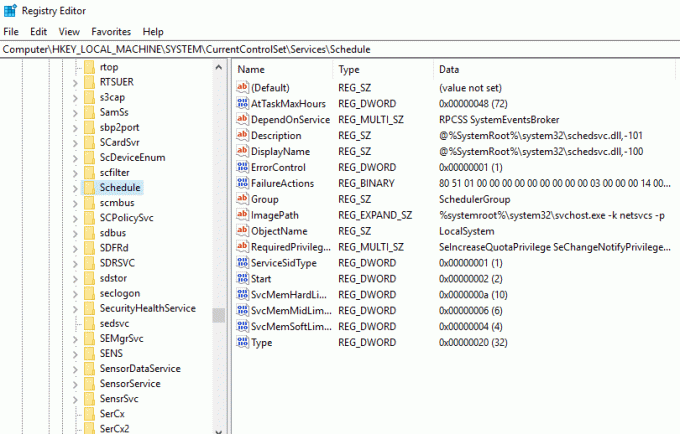
4. Certifique-se de selecionar Cronograma na janela esquerda e, em seguida, no painel direito, procure por “Começar”Registro DWORD.
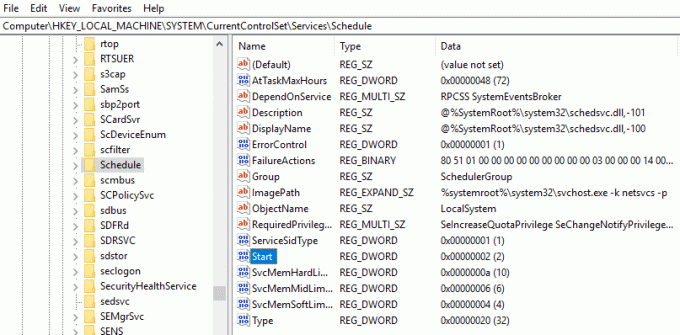
5.Se você não conseguir encontrar a chave correspondente, clique com o botão direito em uma área vazia na janela certa e selecione Novo> valor DWORD (32 bits).

6. Nomeie esta chave como Começar e clique duas vezes nele para alterar seu valor.
7. No campo Dados do valor tipo 2 e clique em OK.

8. Feche o Editor do Registro e reinicie o PC para salvar as alterações.
Depois que o computador for reiniciado, você poderá Corrigir que o Agendador de Tarefas não Funciona no Windows 10, se não, continue com os próximos métodos.
Método 3: Alterar as condições da tarefa
O problema de não funcionamento do Agendador de tarefas pode surgir devido a condições incorretas da tarefa. Você precisa se certificar de que as condições da tarefa estão corretas para o funcionamento adequado do Agendador de tarefas.
1.Abrir Painel de controle pesquisando por ele usando a barra de pesquisa.

2. Isso abrirá a janela do Painel de Controle e clique em Sistema e Segurança.
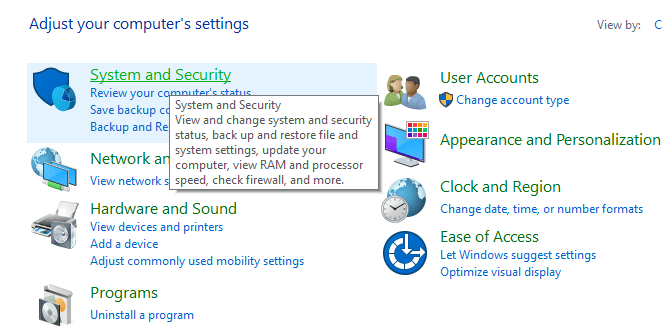
3. Em Sistema e Segurança, clique em Ferramentas administrativas.
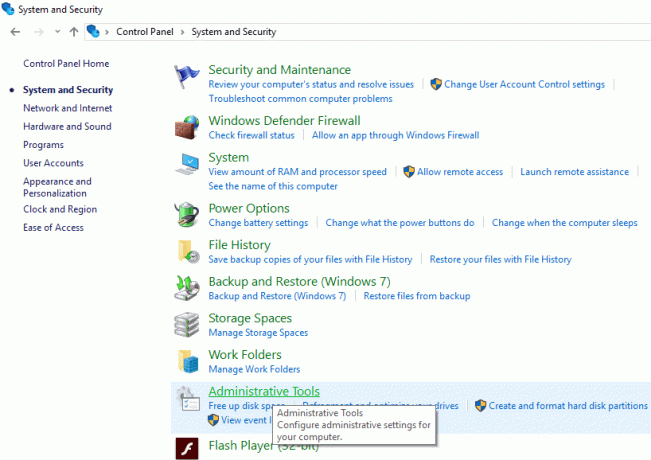
4.A janela Ferramentas Administrativas será aberta.
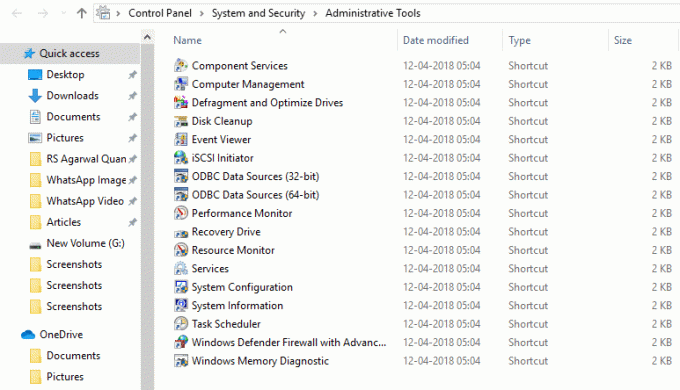
5. Agora, na lista de ferramentas disponíveis em Ferramentas administrativas, clique em Agendador de tarefas.
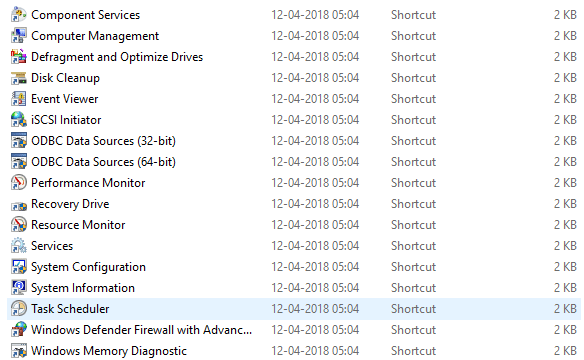
6. Isso abrirá a janela do Agendador de tarefas.

7. Agora, do lado esquerdo do Agendador de tarefas, clique em Biblioteca do Agendador de Tarefas para procurar todas as tarefas.
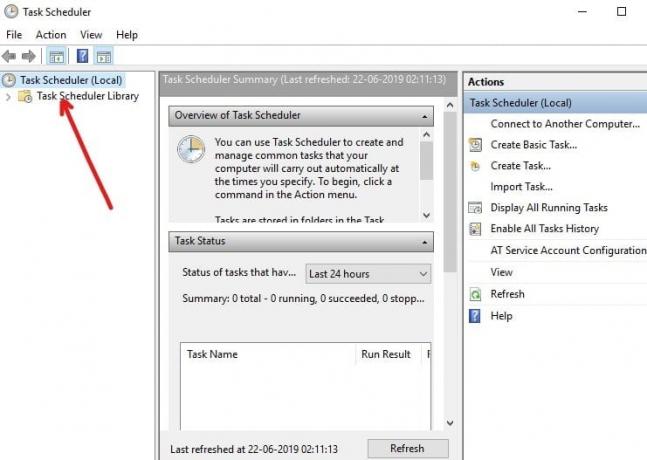
8. Clique com o botão direito no Tarefa e selecione Propriedades no menu de contexto.
9. Na janela Propriedades, mude para o Guia Condições.
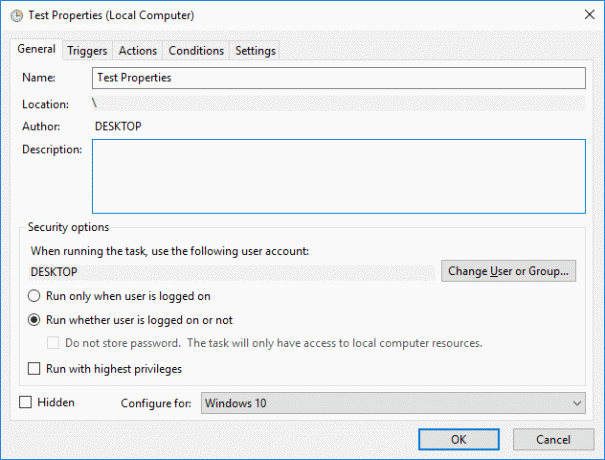
10.Marque a caixa a seguir para "Comece apenas se a seguinte conexão de rede estiver disponível“.

11. Depois de marcar a caixa acima, na lista suspensa, selecione Qualquer conexão.

12. Clique em OK para salvar as alterações e reinicializar o PC.
Depois que o computador for reiniciado, você poderá Corrija o problema do Agendador de tarefas que não está em execução no Windows 10.
Método 4: Excluir Cache da Árvore do Agendador de Tarefas Corrompido
É possível que o Agendador de tarefas não esteja funcionando devido ao cache da árvore do Agendador de tarefas corrompido. Portanto, ao excluir o cache da árvore do agendador de tarefas corrompido, você pode resolver esse problema.
1. Pressione a tecla Windows + R e digite regedit e pressione Enter para abrir o Editor do Registro.

2. Navegue até a seguinte chave de registro:
HKEY_LOCAL_MACHINE \ SOFTWARE \ Microsoft \ Windows NT \ CurrentVersion \ Schedule \ TaskCache \ Tree
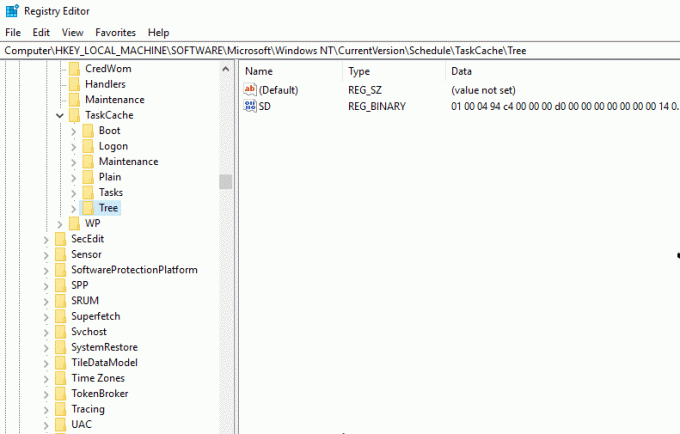
3. Clique com o botão direito na chave da árvore e renomeie-a para Tree.old e abra novamente o Agendador de tarefas para ver se a mensagem de erro ainda aparece ou não.

4.Se o erro não aparecer, isso significa que uma entrada na chave da árvore está corrompida e vamos descobrir qual.
Para descobrir qual tarefa está corrompida, siga as etapas abaixo:
1. Primeiro, renomeie o Tree.old de volta para Tree que você renomeou nas etapas anteriores.
2. Sob a chave de registro Tree, renomeie cada chave para .old e cada vez que você renomear uma chave específica, abra o Agendador de tarefas e veja se consegue corrigir a mensagem de erro, continue fazendo isso até que a mensagem de erro não seja maisparece.

3. Uma vez que a mensagem de erro for exibida, a tarefa específica que você renomeou é a culpada.
4. Você precisa excluir a Tarefa específica, clique com o botão direito nela e selecione Excluir.
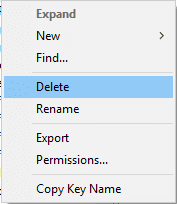
5.Reinicialize seu PC para salvar as alterações.
Depois que o computador reiniciar, veja se você consegue Corrija o problema do Agendador de tarefas que não está em execução no Windows 10.
Método 5: iniciar o agendador de tarefas usando o prompt de comando
Seu Agendador de Tarefas pode funcionar corretamente se você iniciá-lo usando o Prompt de Comando.
1. Tipo cmd na barra de Pesquisa do Windows, clique com o botão direito do mouse no Prompt de Comando e selecione “Executar como administrador“.

2. Quando for solicitada a confirmação, clique no Botão Sim. O prompt de comando do administrador será aberto.
3. Digite o comando abaixo no prompt de comando e pressione Enter:
agendador de tarefas net start
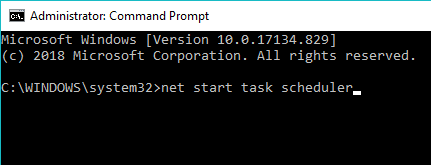
Depois de concluir as etapas acima, seu agendador de tarefas pode começar a funcionar corretamente.
Método 6: Alterar a configuração do serviço
Para alterar a configuração do serviço, siga as etapas abaixo:
1. Tipo cmd na barra de Pesquisa do Windows, clique com o botão direito do mouse no Prompt de Comando e selecione “Executar como administrador“.

2. Digite o comando abaixo no prompt de comando e pressione Enter:
Início da programação do SC Comfit = automático
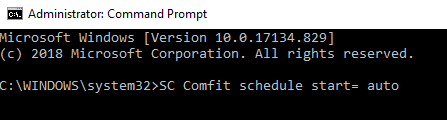
3. Depois de executar o comando, se você obtiver a resposta [SC] Alterar a configuração do serviço SUCCESS, o serviço será alterado para automático assim que você reiniciar ou reiniciar o computador.
4. Feche o prompt de comando e reinicie o computador.
Recomendado:
- 3 maneiras de combinar vários arquivos de apresentação do PowerPoint
- Correção de VCRUNTIME140.dll ausente no Windows 10
- 7 maneiras de consertar falhas de PUBG no computador
- Redefinir ou recuperar sua senha do Gmail
Esperançosamente, usando um dos métodos acima, você será capaz de Corrigir que o Agendador de Tarefas não Funciona no Windows 10, mas se você ainda tiver dúvidas sobre este tutorial, sinta-se à vontade para perguntá-las na seção de comentários.



