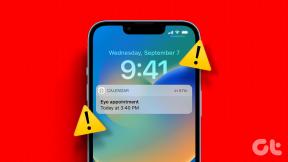3 melhores maneiras de verificar os slots de RAM disponíveis no Windows 11
Miscelânea / / April 05, 2023
Quer deixar os programas, transferência de arquivos e tudo mais rápido no seu computador? Adicione mais memória RAM. Mas antes de comprar alguns, é necessário conhecer os slots de RAM disponíveis na placa-mãe do seu computador. Você pode desmontar sua CPU ou laptop para ver o número de slots de RAM disponíveis. No entanto, não há necessidade de sujar as mãos só para isso. Existem algumas maneiras mais fáceis de verificar os slots de memória disponíveis em seu PC com Windows 11.

Saber quantos slots de RAM estão disponíveis no seu PC deve ajudar a determinar se o seu computador tem espaço para pentes de RAM extras. Como alternativa, você também pode trocar os antigos pelos novos, mais rápidos e melhores. Mostraremos três simples métodos para verificar a RAM disponível slots no Windows 11. Então, sem mais delongas, vamos direto ao que interessa.
1. Verifique os slots de RAM disponíveis por meio do Gerenciador de Tarefas
Gerenciador de Tarefas é uma ferramenta avançada que permite aplicativos de parada forçada
, alterar programas de inicialização e gerenciar processos do sistema no Windows 11. Ele também fornece informações de hardware sobre o seu PC, incluindo o número de slots de memória disponíveis na placa-mãe.Siga estas etapas para verificar os slots de RAM disponíveis usando o Gerenciador de Tarefas.
Passo 1: Clique com o botão direito do mouse no ícone Iniciar e selecione Gerenciador de Tarefas na lista. Como alternativa, você pode pressionar Ctrl + Shift + Esc no teclado para iniciar o Gerenciador de Tarefas rapidamente.

Passo 2: Use a barra lateral esquerda para alternar para a guia Desempenho.

Etapa 3: Na guia Desempenho, clique em Memória. Em seguida, verifique o número de slots ao lado da opção ‘Slots usados’ no canto inferior direito da janela.
A captura de tela abaixo mostra os detalhes de 'Slots usados' como 2 de 4. Isso significa que 2 slots de memória estão disponíveis.

2. Verifique os slots de RAM disponíveis usando o prompt de comando
Se preferir interagir com seu computador por meio de uma interface de linha de comando, você pode usar Prompt de comando para verificar se há slots de RAM disponíveis no Windows 11. Por mais intimidador que possa parecer, esse método é bastante fácil e não requer muito conhecimento técnico.
Use as etapas a seguir para descobrir os slots de RAM disponíveis usando o prompt de comando:
Passo 1: Pressione a tecla Windows + R para abrir a caixa de diálogo Executar e digite cmd no campo Aberto. Em seguida, pressione Ctrl + Shift + Enter para abrir o prompt de comando com privilégios administrativos.
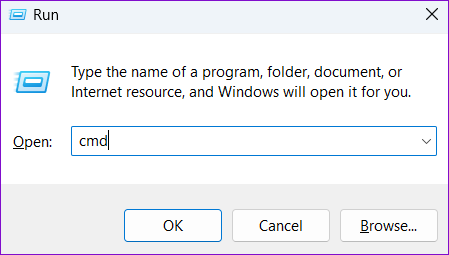
Passo 2: Selecione Sim quando o prompt Controle de Conta de Usuário (UAC) aparecer.

Etapa 3: Cole o seguinte comando e pressione Enter para revelar o número total de slots de memória em seu PC.
wmic Memphysical obter MemoryDevices

O número total de slots de memória deve aparecer em MemoryDevices.
Passo 4: Em seguida, execute o seguinte comando para descobrir quantos slots de RAM totais estão em uso:
wmic MemoryChip obter BankLabel, DeviceLocator, capacidade

No exemplo acima, dois slots de memória estão em uso, indicando que os outros dois estão disponíveis.
3. Verifique os slots de RAM disponíveis com o Windows PowerShell
O Windows PowerShell é um utilitário de linha de comando útil para executar várias tarefas administrativas e fazer alterações no nível do sistema. Você pode executar alguns comandos no Windows PowerShell para descobrir quantos slots de memória estão disponíveis em seu PC. Siga esses passos:
Passo 1: Clique no ícone de pesquisa do Windows na barra de tarefas ou pressione a tecla Windows + S para abrir o menu de pesquisa. Tipo Windows PowerShell na caixa de pesquisa e selecione Executar como administrador.

Passo 2: Selecione Sim quando o prompt Controle de Conta de Usuário (UAC) aparecer.

Etapa 3: No console, execute o seguinte comando para revelar o número total de slots de memória em seu PC.
Get-WmiObject -Class "Win32_PhysicalMemoryArray"

Você encontrará o número total de slots de memória na coluna MemoryDevices.
Passo 4: Execute o seguinte comando para ver quantos slots de memória estão em uso no momento.
Get-WmiObject -Class "Win32_PhysicalMemory" | Format-Table BankLabel
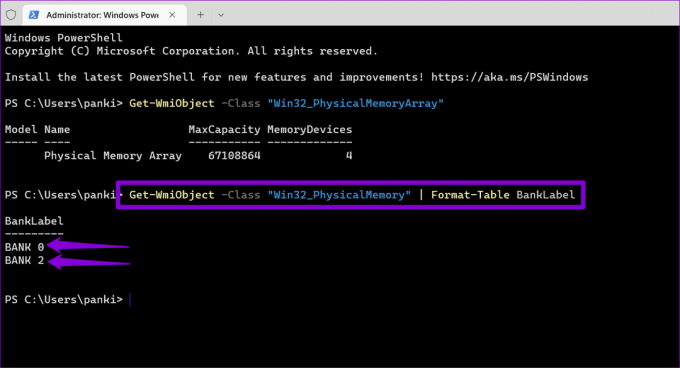
Depois de visualizar o número de slots em uso, você pode determinar quantos slots de RAM ainda estão disponíveis em seu PC.
Conheça o seu PC
Sendo um sistema operacional poderoso, o Windows 11 requer hardware apropriado. Se seu PC com Windows 11 parece lento durante os jogos ou executando tarefas com uso intensivo de memória, atualizar a RAM do seu sistema deve ajudar a aumentar seu desempenho.
Além dos métodos descritos acima, você pode usar programas de terceiros, como CPU-Z, para visualizar os slots de RAM disponíveis em seu PC. Esses aplicativos fornecerão todos os detalhes sobre o hardware do seu PC. Dito isso, é melhor seguir os métodos nativos, se possível.
Última atualização em 28 de setembro de 2022
O artigo acima pode conter links de afiliados que ajudam a apoiar a Guiding Tech. No entanto, isso não afeta nossa integridade editorial. O conteúdo permanece imparcial e autêntico.
Escrito por
Pankil Shah
Pankil é um Engenheiro Civil de profissão que iniciou sua jornada como redator na EOTO.tech. Ele recentemente ingressou na Guiding Tech como redator freelancer para cobrir instruções, explicações, guias de compra, dicas e truques para Android, iOS, Windows e Web.