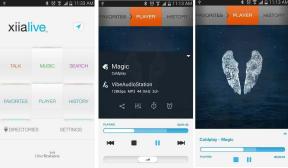Permitir ou bloquear aplicativos por meio do Firewall do Windows
Miscelânea / / November 28, 2021
Nestes dias de elevado número de ameaças e crimes cibernéticos, tornou-se extremamente importante usar um firewall no seu computador. Sempre que seu computador estiver conectado à Internet ou mesmo a qualquer outra rede, ele está sujeito a ataques por meio de acesso não autorizado. Portanto, o seu computador Windows possui um sistema de segurança integrado, conhecido como Firewall do Windows, a fim de protegê-lo contra qualquer acesso não autorizado ao seu computador, filtrando todas as informações indesejadas ou prejudiciais que entram em seu sistema e bloqueando aplicativos potencialmente prejudiciais. O Windows permite seus próprios aplicativos por meio de um firewall por padrão. Isso significa que o firewall tem uma exceção para esses aplicativos específicos e permitirá que eles se comuniquem com a Internet.
Quando você instala um novo aplicativo, o aplicativo adiciona sua exceção ao firewall para acessar a rede. Portanto, o Windows pergunta se é seguro fazer isso por meio do prompt 'Alerta de Segurança do Windows'.
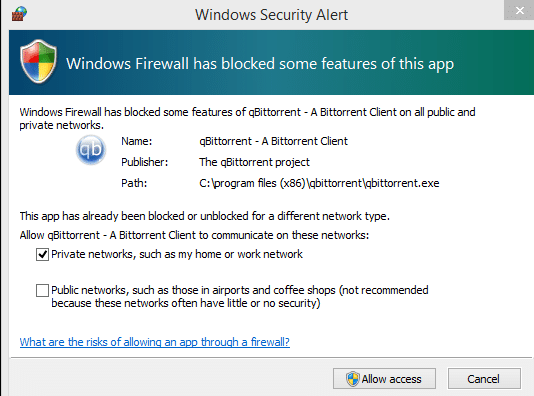
No entanto, às vezes você precisa adicionar uma exceção ao firewall manualmente, caso não tenha sido feito automaticamente. Também pode ser necessário fazer isso para aplicativos para os quais você negou tais permissões anteriormente. Da mesma forma, você pode querer remover manualmente uma exceção do firewall para evitar que um aplicativo acesse a Internet. Neste artigo, discutiremos como bloquear ou permitir aplicativos por meio do Firewall do Windows.
Conteúdo
- Windows 10: permitir ou bloquear aplicativos por meio de firewall
- Método 1: como permitir aplicativos no Firewall do Windows 10
- Método 2: Como bloquear aplicativos no Firewall do Windows 10
Windows 10: ABaixar ou bloquear aplicativos por meio de firewall
Tenha certeza de criar um ponto de restauração apenas no caso de algo dar errado.
Método 1: como permitir aplicativos no Firewall do Windows 10
Para permitir manualmente um aplicativo confiável por meio do firewall usando as configurações:
1.Clique no ícone de engrenagem no menu Iniciar ou pressione a tecla Windows + I para abrir Configurações da janela.
2.Clique em ‘Rede e Internet’.

3. Mude para o ‘Status' aba.
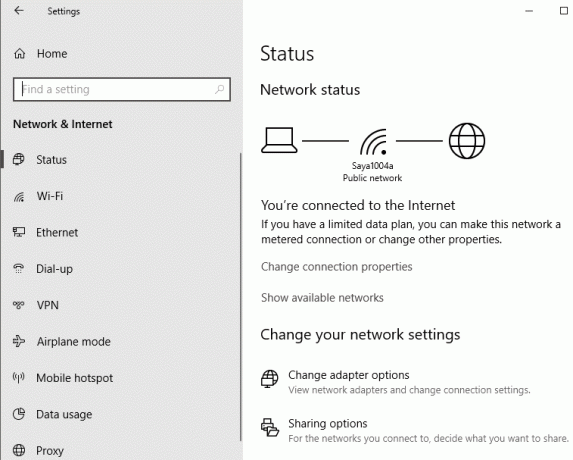
4. Sob ‘Altere suas configurações de redeSeção, clique em ‘Firewall do Windows’.
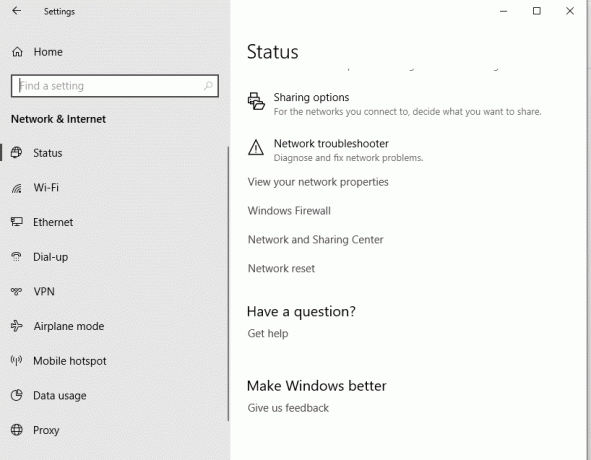
5. O ‘Centro de Segurança do Windows Defender'A janela será aberta.
6. Mude para o ‘Firewall e proteção de rede' aba.
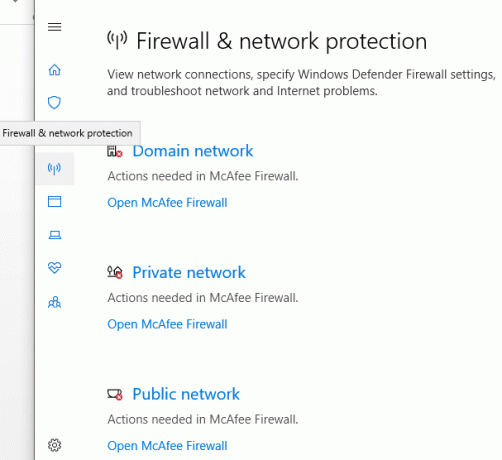
7. Clique em ‘Permitir um aplicativo pelo firewall’. O 'Apps permitidos'A janela será aberta.

8.Se você não conseguir acessar esta janela, ou se também estiver usando algum outro firewall, você pode abrir a janela 'Firewall do Windows Defender'Janela diretamente usando o campo de pesquisa na barra de tarefas e depois Clique em ‘Permitir um aplicativo ou recurso por meio do Firewall do Windows Defender’.
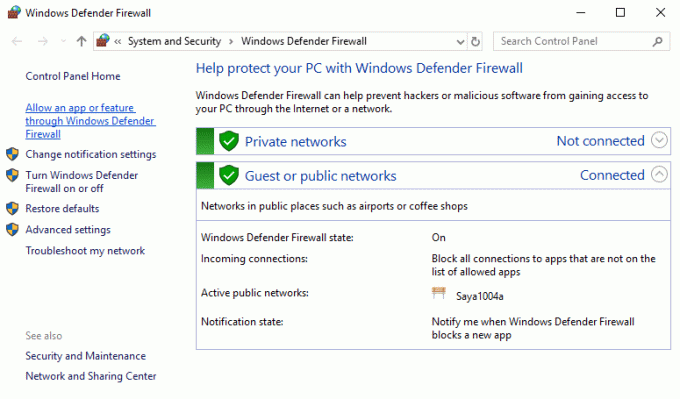
9.Clique em ‘Mudar configurações'Na nova janela.

10. Encontre o aplicativo que deseja permitir na lista.
11. Verifique o relevante caixa de seleção contra o aplicativo. Escolher 'Privado' para permitir que o aplicativo acesse uma rede privada doméstica ou de trabalho. Escolher 'Público' para permitir o acesso do aplicativo a uma rede pública.
12.Se você não encontrar seu aplicativo na lista, clique em ‘Permitir outro aplicativo ...’. Além disso, clique em ‘Navegar'E navegue pelo aplicativo que você deseja. Clique no 'Adicionar' botão.
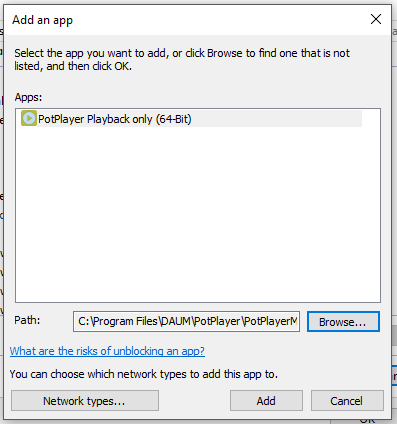
13.Clique em ‘OK'Para confirmar as configurações.
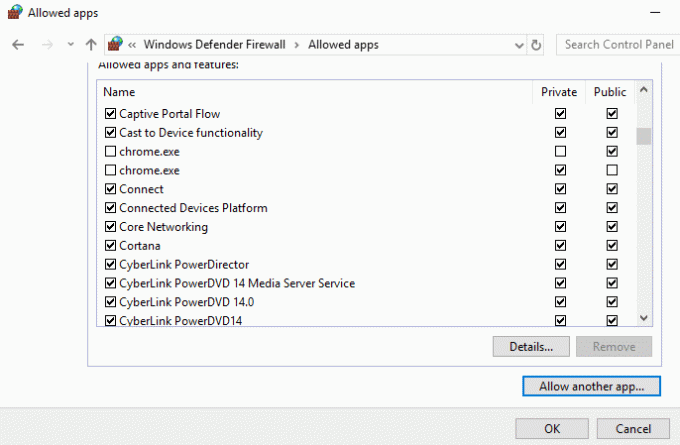
Para permitir um aplicativo confiável por meio do firewall usando o prompt de comando,
1. No campo de pesquisa localizado na barra de tarefas, digite cmd.
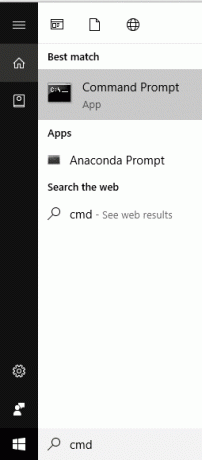
2. Pressione Ctrl + Shift + Enter para abrir um prompt de comando elevado.
3. Agora digite o seguinte comando na janela e pressione Enter:
firewall netsh advfirewall adicionar nome da regra = "nome do aplicativo"dir = em ação = permitir programa ="app_path / app.exe"ativar = sim
Observação: Substitua o nome e o caminho do aplicativo pelo relevante.
Método 2: Como bloquear aplicativos no Firewall do Windows 10
Para bloquear um aplicativo no Firewall do Windows usando configurações,
1. Abra o ‘Centro de segurança do Windows Defender"Janela seguindo as mesmas etapas que fizemos acima para permitir um aplicativo através do firewall.
2. No ‘Firewall e proteção de redeGuia ’, clique em‘Aplicar um aplicativo por meio de firewall’.

3.Clique em ‘Mudar configurações’.
4.Encontre o aplicativo que você precisa bloquear na lista e desmarque as caixas de seleção contra ele.
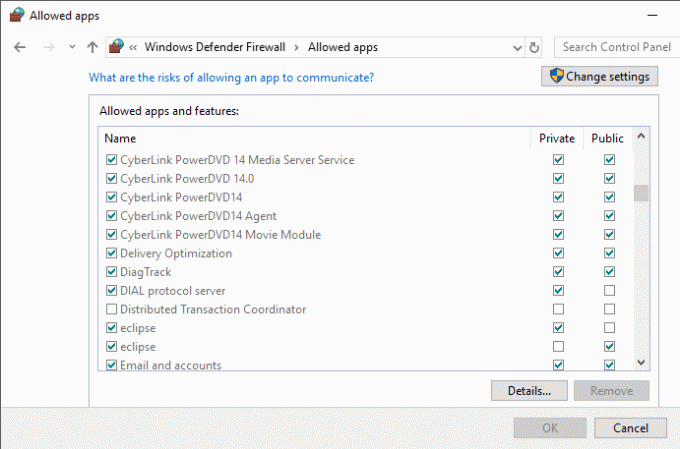
5. Você também pode completamente remova o aplicativo da lista selecionando o aplicativo e clicando em ‘Retirar' botão.
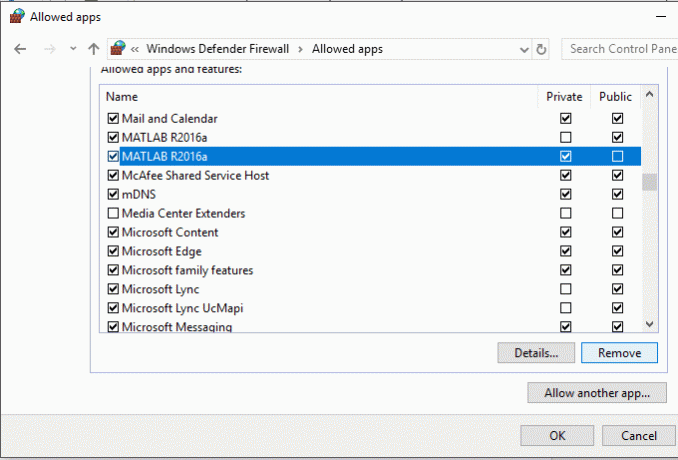
6. Clique em ‘OK'Para confirmar.
Para remover um aplicativo no firewall usando o prompt de comando,
1. No campo de pesquisa localizado na barra de tarefas, digite cmd.
2. Pressione Ctrl + Shift + Enter para abrir um prompt de comando elevado.
3. Agora digite o seguinte comando na janela e pressione Enter:
firewall netsh advfirewall adicionar nome da regra = "nome do aplicativo"dir = em ação = bloquear programa ="app_path / app.exe"ativar = sim
Observação: Substitua o nome e o caminho do aplicativo pelo relevante.
Recomendado:
- Forçar a desinstalação de programas que não são desinstalados no Windows 10
- Remova facilmente sua senha de login do Windows 10
- Problemas com o driver do adaptador de rede, o que fazer?
- Corrigir aplicativos que parecem borrados no Windows 10
Usando os métodos acima, você pode facilmente Permitir ou bloquear aplicativos no Firewall do Windows. Como alternativa, você também pode usar um aplicativo de terceiros como OneClickFirewall para fazer o mesmo com ainda mais facilidade.