As 8 principais maneiras de corrigir o alto uso da CPU do Google Chrome no Windows 11
Miscelânea / / April 05, 2023
Os usuários do Windows costumam reclamar do uso anormal da CPU do Google Chrome. Se você ignorá-lo, então seu O computador com Windows pode parecer lento. Felizmente, você pode corrigir o alto uso de CPU do Chrome e liberar alguns recursos em seu computador.
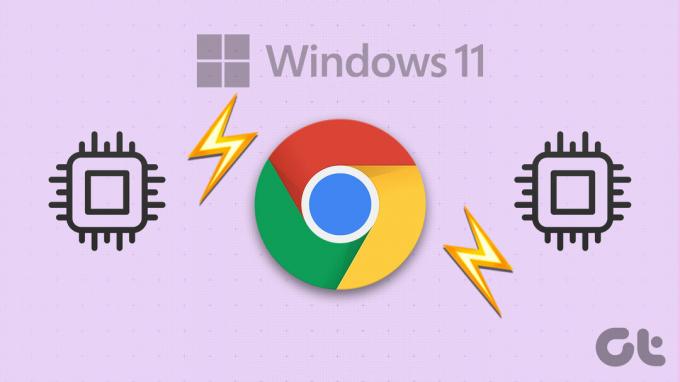
Se o Google Chrome consumir consistentemente uma grande quantidade de CPU, isso afetará a experiência em seu computador. Se você não deseja mudar para o Microsoft Edge, aqui estão algumas soluções para corrigir o alto uso de CPU do Google Chrome no Windows 11.
1. Fechar guias indesejadas usando o gerenciador de tarefas do Chrome
Cada guia que você abre no Chrome consome recursos da CPU, algumas exigindo mais do que outras. Se você gosta de manter várias guias abertas enquanto trabalha, o uso da CPU do Chrome pode disparar no Windows. Você pode usar o Gerenciador de Tarefas integrado do Chrome para identificar as guias que consomem muitos recursos e fechar as que não são necessárias.
Pressione Shift + Esc no teclado para chamar o Gerenciador de Tarefas do Chrome. Clique no cabeçalho da CPU para classificar guias e processos com base no uso da CPU. Selecione as guias que você não precisa e use o botão Finalizar processo para fechá-las.
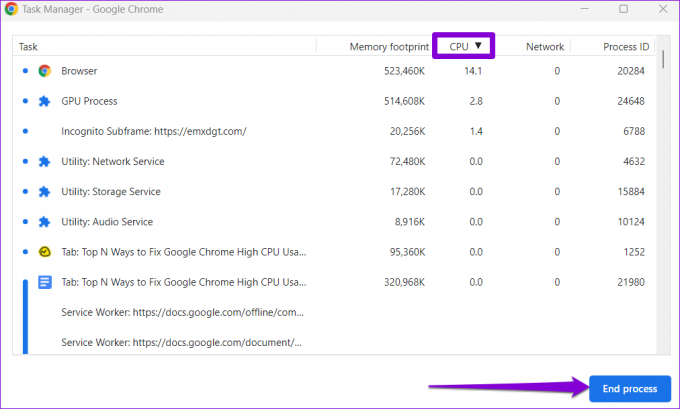
2. Desativar aceleração de hardware
Ativar a aceleração de hardware no Chrome permite que o navegador use sua GPU em vez de sua CPU para tarefas com uso intensivo de gráficos. Embora esse recurso deva reduzir a carga em sua CPU, às vezes pode causar mais danos do que benefícios. Você pode tentar desativar a aceleração de hardware no Chrome para verificar se isso faz alguma diferença.
Tipo chrome://configurações/sistema na barra de endereço na parte superior e pressione Enter. Em seguida, desative a opção "Usar aceleração de hardware quando disponível".

Reinicie o Google Chrome depois disso e verifique se o uso da CPU voltou ao normal.
3. Remover extensões não utilizadas
O uso de muitas extensões também pode resultar no aumento do uso da CPU no Windows. Isso também pode acontecer se uma de suas extensões estiver se comportando mal. você vai precisar remova todas as extensões desnecessárias do Chrome para fixar isso.
Passo 1: Abra o Google Chrome. Clique no ícone do menu no canto superior direito, vá para Mais ferramentas e selecione Extensões no submenu.

Passo 2: Use as alternâncias para desativar suas extensões não utilizadas ou clique no botão Remover para excluí-las.

Depois disso, reinicie o Chrome e monitore o uso da CPU usando gestor de tarefas do Windows.
4. Impeça o Chrome de pré-carregar páginas da Web
Para uma experiência de navegação mais rápida, o Google Chrome possui um recurso que permite pré-carregar as páginas da web que você visita com frequência. No entanto, esse comportamento pode fazer com que o uso da CPU do Chrome aumente no Windows. Portanto, é melhor desativar esse recurso se você encontrar problemas.
Passo 1: No Chrome, clique no ícone do menu de três pontos no canto superior direito e selecione Configurações.

Passo 2: Na guia Privacidade e segurança, clique em "Cookies e outros dados do site".
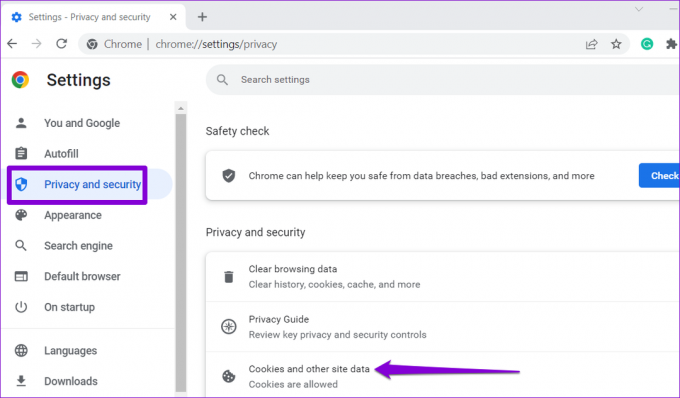
Etapa 3: Role para baixo e desative a opção ao lado de "Pré-carregar páginas para navegação e pesquisa mais rápidas".

5. Impedir que o Chrome seja executado em segundo plano após o fechamento
Se o Google Chrome continuar a usar recursos da CPU mesmo quando você fechar o navegador, alguns de seus aplicativos do Chrome ainda estarão ativos. Se você não deseja que isso aconteça, veja como impedir que o Chrome seja executado em segundo plano.
Passo 1: Abra o Google Chrome no seu PC. Clique no ícone do menu de três pontos no canto superior direito e selecione Configurações.

Passo 2: Navegue até a guia Sistema e desative a opção ao lado de "Continuar executando aplicativos em segundo plano quando o Google Chrome estiver fechado".
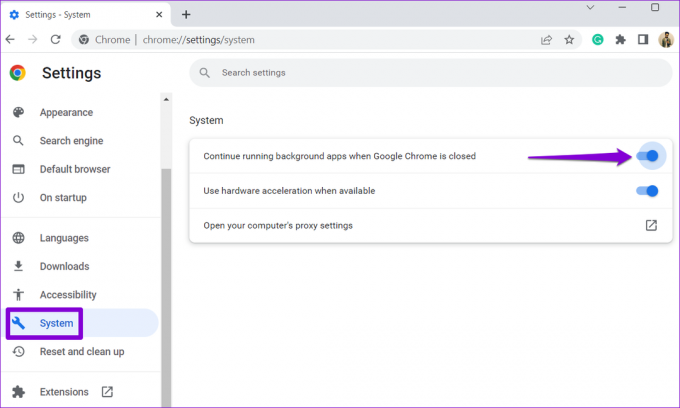
6. Encontrar software prejudicial usando o Chrome
Há uma chance de que o alto uso da CPU do Chrome no Windows seja causado por um aplicativo ou programa afetado por vírus em execução no seu PC. Você pode escanear seu computador em busca de software prejudicial usando o Google Chrome para verificar essa possibilidade.
Tipo chrome://configurações/limpeza na barra de endereços do Chrome e pressione Enter. Clique no botão Localizar para iniciar a verificação.
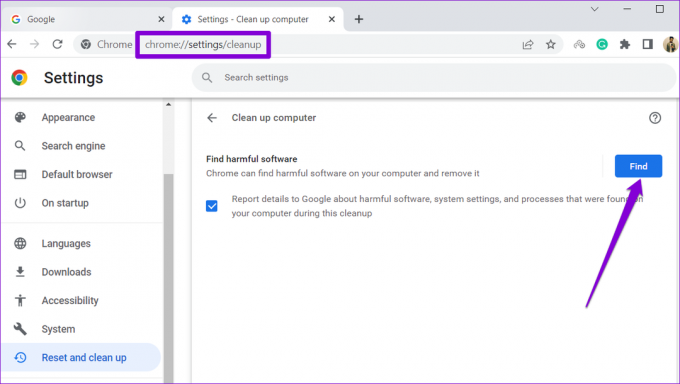
Se o Google Chrome detectar programas suspeitos, considere removê-los do seu computador.
7. Limpar Cache do Navegador
O aumento do uso da CPU do Chrome no Windows 11 também pode ser devido a arquivos de cache desatualizados ou corrompidos. Se for esse o caso, limpar os dados de cache do Chrome deve ajudar.
Pressione Ctrl + Shift + Delete no teclado para abrir o painel Limpar dados de navegação. Marque a caixa que diz 'Imagens e arquivos em cache' e clique no botão Limpar dados.
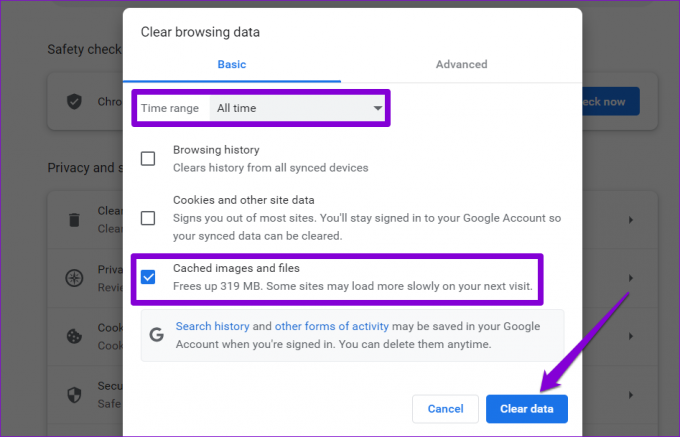
8. Redefinir Google Chrome
Se nada mais funcionar, você pode considerar redefinindo o Google Chrome como último recurso para corrigir o problema de alto uso da CPU. Para isso, digite chrome://configurações/reset na barra de endereço na parte superior do Chrome e pressione Enter. Clique em 'Restaurar configurações para os padrões originais.'

Selecione o botão Redefinir configurações para confirmar.
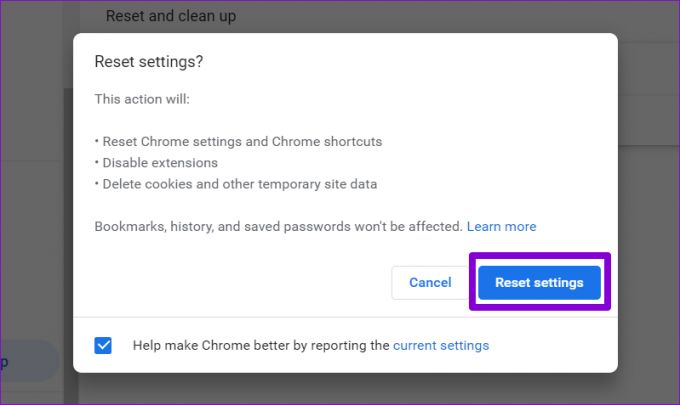
Sempre Sob Controle
Mesmo o navegador mais popular do mundo pode decepcioná-lo com esses problemas às vezes. Mas se você tomar as medidas certas, corrigir o alto uso de CPU do Chrome no Windows 11 não é muito difícil. Esperamos que essas soluções ajudem a reduzir o alto uso da CPU do Chrome em seu computador.
Última atualização em 15 de dezembro de 2022
O artigo acima pode conter links de afiliados que ajudam a apoiar a Guiding Tech. No entanto, isso não afeta nossa integridade editorial. O conteúdo permanece imparcial e autêntico.
Escrito por
Pankil Shah
Pankil é um Engenheiro Civil de profissão que iniciou sua jornada como redator na EOTO.tech. Ele recentemente ingressou na Guiding Tech como redator freelancer para cobrir instruções, explicações, guias de compra, dicas e truques para Android, iOS, Windows e Web.



