8 melhores correções para o aplicativo de calendário não sincronizar com o Outlook no iPhone
Miscelânea / / April 05, 2023
Se você preferir usar o Microsoft Outlook para seus e-mails, também pode adicionar suas entradas de calendário, como lembretes e agendas de reuniões, usando o aplicativo Calendário padrão em seu iPhone. Você pode sincronizar seu calendário do Outlook no seu iPhone e receba notificações para cada próximo evento.
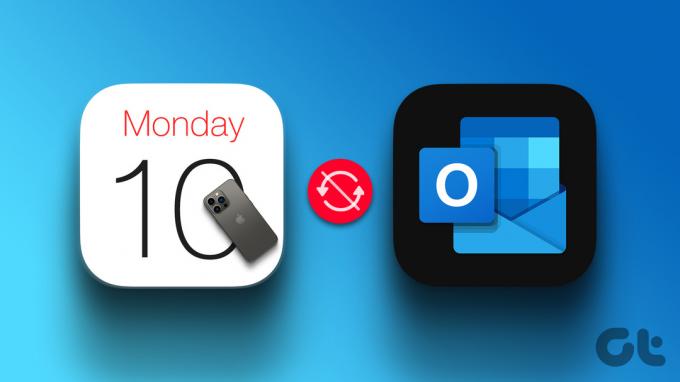
Mas você não poderá acompanhar sua agenda se sua conta do Outlook parar de sincronizar com o aplicativo Calendário. É exatamente isso que abordaremos nesta postagem, fornecendo as melhores correções para quando o aplicativo Calendário parar de sincronizar com o Outlook no seu iPhone.
1. Mudar de dados móveis para Wi-Fi
Como você precisa sincronizar seus dados de e-mail com o aplicativo Calendário, precisará garantir a velocidade da Internet no seu iPhone. Se você estiver usando dados móveis, sugerimos mudar de dados móveis para Wi-Fi. Isso melhorará a velocidade da sua internet e acelerará o processo de sincronização da sua conta do Outlook com o aplicativo Calendário.
2. Verifique se a conta do Outlook está habilitada no aplicativo de calendário
Para poder verificar as entradas do Calendário do Outlook no aplicativo Calendário, sua conta do Outlook deve ter permissão para fazer o mesmo no seu iPhone. Se sua conta do Outlook ainda não estiver sincronizando, veja como verificar se ela foi habilitada no aplicativo Calendário.
Passo 1: Abra o aplicativo Configurações no seu iPhone.

Passo 2: Role para baixo e toque em Calendário.

Etapa 3: Toque em Contas na lista de opções.

Passo 4: Selecione Outlook na lista de contas de e-mail.

Passo 5: Toque na alternância para ativar o Calendário, caso não tenha sido ativado anteriormente.
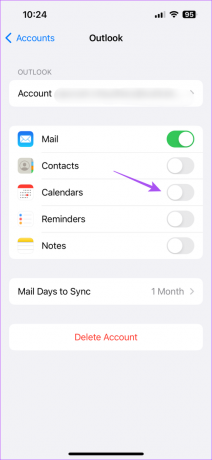
Passo 6: Feche o aplicativo Configurações e abra o aplicativo Calendário para verificar se o problema foi resolvido.

3. Habilite o calendário do Outlook no aplicativo de calendário
Depois de permitir o acesso à sua conta do Outlook no aplicativo Calendário, você também precisará verificar se o Calendário do Outlook está ativado no próprio aplicativo Calendário. Veja como fazer isso.
Passo 1: Abra o aplicativo Calendário no seu iPhone.

Passo 2: Toque em Calendários na parte inferior.
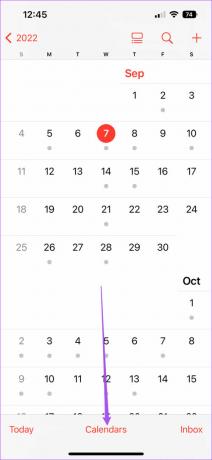
Etapa 3: Procure Outlook e toque no botão à esquerda para ativá-lo.
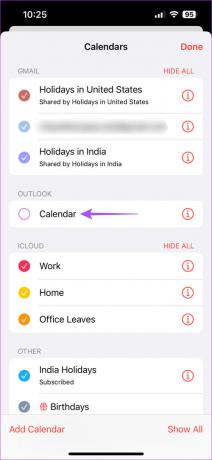
Passo 4: Toque em Concluído no canto superior direito para confirmar.
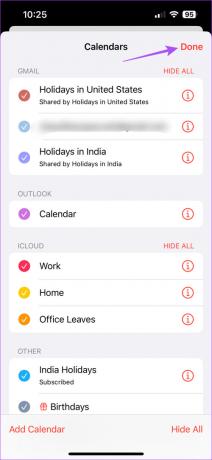
Passo 5: Aguarde algum tempo e verifique se o problema foi resolvido.
4. Verifique se a nova busca de dados está habilitada para o calendário do Outlook
Se você ainda não conseguir as entradas mais recentes no aplicativo Calendário depois de habilitar sua conta do Outlook, verifique se a busca de dados está habilitada para sua conta do Outlook. Isso garantirá que os dados do calendário do Outlook permaneçam atualizados o tempo todo.
Passo 1: Abra o aplicativo Configurações no seu iPhone.

Passo 2: Role para baixo e toque em Calendário.

Etapa 3: Toque em Contas na lista de opções.

Passo 4: Selecione Buscar novos dados.
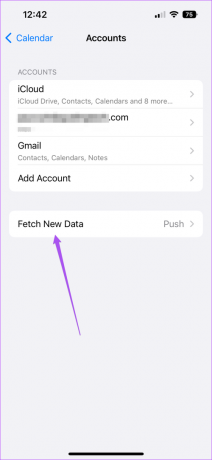
Passo 5: Toque em Outlook na lista de contas de e-mail.
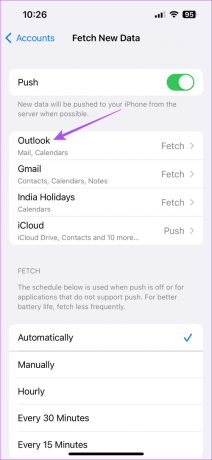
Passo 6: Certifique-se de que Buscar esteja selecionado para os dados do calendário do Outlook.
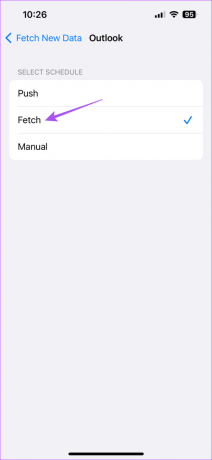
Passo 7: Em Buscar, selecione Automaticamente na parte inferior para atualizar regularmente os dados do Calendário do Outlook.
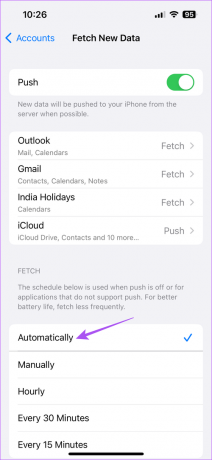
Etapa 8: Feche as Configurações e abra o Calendário para verificar se o problema foi resolvido.

Observe que usar a busca automática de dados para vários aplicativos pode afetar o consumo de dados e a duração da bateria do seu iPhone. Para evitar isso, você pode escolher o aplicativo para buscar novos dados com base em diferentes intervalos de tempo – por hora, a cada 30 minutos ou a cada 60 minutos.
5. Adicione sua conta do Outlook novamente
Se o problema ainda não for resolvido, você pode remover e adicionar sua conta do Outlook novamente no seu iPhone. Isso fará o download de todos os seus dados do Outlook novamente e ajudará a sincronizar o aplicativo Calendário.
Passo 1: Abra o aplicativo Configurações no seu iPhone.

Passo 2: Role para baixo e toque em Calendário.

Etapa 3: Toque em Contas.

Passo 4: Selecione sua conta do Outlook.

Passo 5: Toque em Excluir conta.
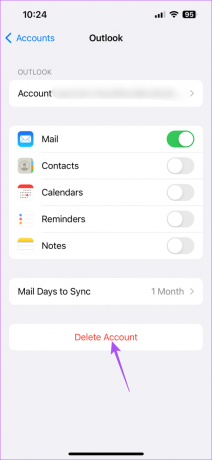
Passo 6: Toque em Excluir do meu iPhone novamente para confirmar.
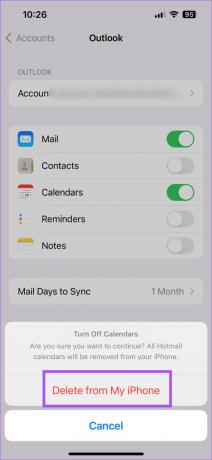
Passo 7: Selecione Adicionar conta no menu Contas.
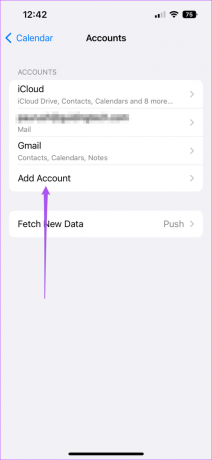
Etapa 8: Insira suas credenciais para entrar novamente.
Etapa 9: Depois, feche as Configurações e abra o Calendário para verificar se o problema foi resolvido.

6. Alternar para o calendário do Outlook como padrão
Se as entradas do Calendário do Outlook ainda não estiverem visíveis, você pode optar por usar o Calendário do Outlook como padrão no seu iPhone. Veja como você pode alternar para sua conta do Outlook como padrão no aplicativo Calendário.
Passo 1: Abra o aplicativo Configurações no seu iPhone.

Passo 2: Role para baixo e toque em Calendário.

Etapa 3: Role para baixo e toque em Calendário padrão.
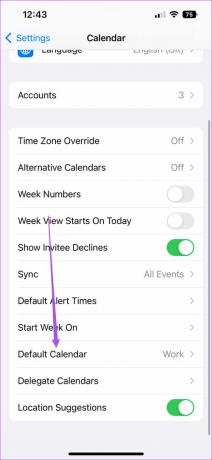
Passo 4: Toque no Outlook para defini-lo como sua conta de e-mail padrão.
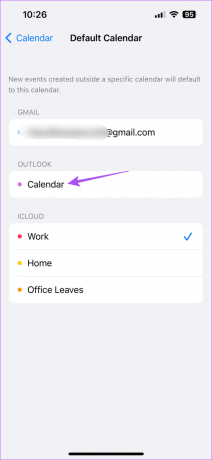
Passo 5: Feche as Configurações e abra o Calendário para verificar se o problema foi resolvido.

7. Forçar encerramento e reiniciar o calendário
Ainda não funciona? Talvez você precise forçar o encerramento e reiniciar o aplicativo Calendário para aplicar as novas configurações no seu iPhone.
Passo 1: Na tela inicial do seu iPhone, deslize para cima e segure para revelar as janelas do aplicativo em segundo plano.
Passo 2: Deslize para a direita para procurar o aplicativo Outlook. Em seguida, deslize para cima para forçar o encerramento do aplicativo.
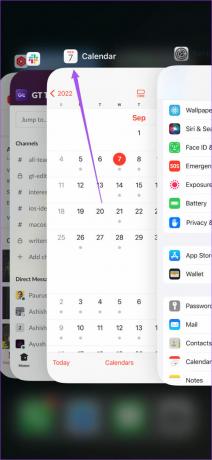
Etapa 3: Reinicie o Calendário para verificar se o problema foi resolvido.

8. Atualizar aplicativo de calendário
O último recurso é atualizar o aplicativo Calendário no seu iPhone. Para isso, você precisa verificar a atualização da versão mais recente do iOS.
Passo 1: Abra o aplicativo Configurações no seu iPhone.

Passo 2: Toque em Geral.

Etapa 3: Toque em Atualização de software.

Passo 4: Se uma atualização estiver disponível, baixe-a e instale-a.
Passo 5: Depois de instalado, reinicie o Calendário e verifique se o problema foi resolvido.

Gerencie suas entradas do Outlook
Essas soluções ajudarão você a gerenciar as entradas do Calendário da sua conta do Outlook. Você também pode ler nosso post se o seu A pesquisa do calendário do iPhone não está funcionando.
Última atualização em 16 de março de 2023
O artigo acima pode conter links de afiliados que ajudam a apoiar a Guiding Tech. No entanto, isso não afeta nossa integridade editorial. O conteúdo permanece imparcial e autêntico.
Escrito por
Paurush Chaudhary
Desmistificando o mundo da tecnologia da forma mais simples e resolvendo problemas cotidianos relacionados a Smartphones, Notebooks, TVs e Plataformas de Streaming de Conteúdo.



