As 9 principais maneiras de corrigir o Google Drive não sincronizando no Windows 11
Miscelânea / / April 05, 2023
O Google Drive tem aplicativos nativos no Windows e Mac para sincronizar arquivos entre dispositivos. O Google também oferece arquivos sob demanda para visualizar todos os seus arquivos sem ocupar muito espaço na área de trabalho. Mas o Google Drive não sincronizado no Windows 11 pode confundir você. Em vez de depender de uma web incômoda do Google Drive para fazer upload ou download de arquivos, use os truques abaixo para corrigir o Google Drive não sincronizando no Windows 11.

Você pode alterar facilmente o Google Drive no aplicativo File Explorer no Windows 11. Mas se o Google Drive não estiver sincronizando, as alterações não serão refletidas em sua conta em outros dispositivos.
1. Verifique se o Google Drive está sendo executado em segundo plano
Antes de fazer alterações no Google Drive, você precisa garantir que ele esteja sendo executado em segundo plano. Normalmente, o Google Drive é executado na inicialização em segundo plano. Se você desativou isso, precisará abri-lo manualmente.
Passo 1: Pressione a tecla Windows e procure por Google Drive.

Passo 2: Pressione Enter. Você não verá nenhum pop-up de aplicativo na tela.
Você pode clicar na seta superior na barra de tarefas do Windows e verificar o ícone do Drive. Ele confirma um status ativo do Google Drive.

2. Abra o Google Drive na inicialização
Você pode configurar o Google Drive para ser executado na inicialização em sua máquina Windows. Dessa forma, você não precisa se preocupar em abrir manualmente o app para sincronizar os arquivos e as últimas alterações. O Google Drive é executado automaticamente na inicialização e mantém você atualizado com as alterações. Existem algumas maneiras de iniciar o Google Drive em uma inicialização.
Menu de configurações do Windows 11
Passo 1: Pressione as teclas Windows + I para abrir o aplicativo Configurações no Windows 11.
Passo 2: Selecione Aplicativos na barra lateral esquerda.
Etapa 3: Clique em Inicialização no lado direito.

Passo 4: Ative a alternância para o Google Drive no menu a seguir.

Configurações do Google Drive
Passo 1: Pressione o ícone de seta para cima na barra de tarefas do Windows.
Passo 2: Clique com o botão direito do mouse no Google Drive e abra a engrenagem Configurações.

Etapa 3: Selecione Preferências.
Passo 4: Ele abrirá as preferências do Google Drive. Clique na engrenagem Configurações no canto superior direito.

Passo 5: Ative a marca de seleção ao lado de "Iniciar o Google Drive na inicialização do sistema".

3. Verifique a conexão de rede
Se o seu telefone ou computador tiver velocidades de internet lentas, o Google Drive pode não sincronizar as alterações. Para melhores velocidades de internet e downloads, conecte-se a uma banda de frequência Wi-Fi de 5 GHz em seu roteador de banda dupla. Como alternativa, você pode usar a conexão Ethernet com sua área de trabalho.
Passo 1: Pressione as teclas Windows + I para abrir o aplicativo Configurações.
Passo 2: Clique em Rede e internet na barra lateral esquerda. Confirme se o status Ethernet mostra conectado se você estiver usando um cabo LAN. Você também pode verificar a frequência do Wi-Fi no menu Propriedades.

Você também pode executar testes de velocidade de internet para verificar as velocidades e a confiabilidade de sua conexão com a Internet.
4. Retomar a sincronização do Google Drive
Você pode ter pausado a sincronização do Google Drive por algumas horas. Siga as etapas abaixo para retomar a sincronização.
Passo 1: Abra o Google Drive na barra de tarefas do Windows (consulte as etapas acima).
Passo 2: Abra Configurações e selecione Retomar a sincronização.
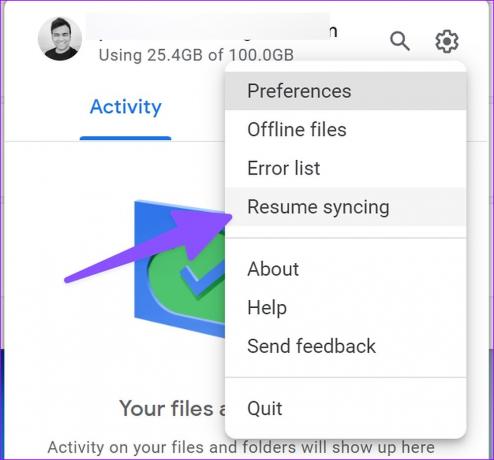
5. Verifique o armazenamento do Google Drive
Seu Contagens de armazenamento do Google Drive na caixa de entrada do Gmail, Documentos, Planilhas, Apresentações e mídia do Google Fotos. É muito fácil preencher o armazenamento gratuito de 15 GB. Se você tem menos espaço no seu Drive conta, o aplicativo interromperá a sincronização na área de trabalho.
Passo 1: Selecione Google Drive na barra de tarefas do Windows 11 (verifique as etapas acima).
Passo 2: Você pode verificar o armazenamento restante do Drive em seu endereço de e-mail.

6. Pausar processo de download em segundo plano
Se você estiver baixando arquivos grandes da web ou transmitindo Netflix ou Prime Video em 4K, o Google Drive pode não ter largura de banda de internet suficiente para sincronizar arquivos. Você precisará pausar o processo de download ou streaming em segundo plano e tentar novamente.
7. Verifique a lista de erros do Google Drive
O Google Drive oferece uma lista de erros dedicada para verificar quais arquivos não foram carregados nos servidores. Veja como você pode verificar isso.
Passo 1: Abra as configurações do aplicativo Google Drive em sua área de trabalho (consulte as etapas acima).
Passo 2: Selecione "Lista de erros".

Etapa 3: Selecione os arquivos e tente sincronizá-los novamente.

8. Verifique as configurações de largura de banda no aplicativo Google Drive
Se você limitou a largura de banda do Google Drive para diminuir as velocidades de download ou upload, pode haver problemas com a sincronização das alterações recentes.
Passo 1: Vá para o menu Preferências do Google Drive (consulte as etapas acima).
Passo 2: Role até Configurações de largura de banda e desmarque a marca de seleção ao lado de "Taxa de download" e "Taxa de upload".

9. Reconecte sua conta do Google Drive
Você pode desconectar sua conta do Drive e conectá-la novamente para começar a sincronizar as alterações. Também é uma solução útil quando você altera a senha da conta do Google. Você pode autorizar a conta usando as etapas abaixo.
Passo 1: Navegue até as preferências do Google Drive (verifique as etapas acima).
Passo 2: Selecione Desconectar conta e confirme sua decisão.

Conecte sua conta do Google Drive no mesmo menu.
Acesse os arquivos do Google Drive no Windows 11
Se nenhum dos truques funcionar, você deve usar a web do Google Drive para fazer upload ou download de arquivos. Qual dica de solução de problemas funcionou para você? Compartilhe sua experiência nos comentários abaixo.
Última atualização em 25 de novembro de 2022
O artigo acima pode conter links de afiliados que ajudam a apoiar a Guiding Tech. No entanto, isso não afeta nossa integridade editorial. O conteúdo permanece imparcial e autêntico.
Escrito por
Parth Shah
Parth trabalhou anteriormente na EOTO.tech cobrindo notícias de tecnologia. Atualmente, ele trabalha como freelancer na Guiding Tech, escrevendo sobre comparação de aplicativos, tutoriais, dicas e truques de software e mergulhando profundamente nas plataformas iOS, Android, macOS e Windows.



