Como evitar que o disco rígido entre em suspensão no Windows 10
Miscelânea / / November 28, 2021
Como evitar que o disco rígido entre em suspensão no Windows 10: É possível que, após a atualização recente do Windows 10, você perceba que o disco rígido foi desligado após um período específico de inatividade. Isso é feito para economizar bateria, o que, por sua vez, melhora a vida útil da bateria do seu PC. Esta configuração é definida usando a configuração “Desligar o disco rígido após” em Opções de energia, que permite aos usuários definir um tempo específico (de inatividade) após o qual o disco rígido será desligado. Esta configuração não afeta o SSD e, uma vez que o sistema seja trazido do estado de hibernação, levará algum tempo para que o disco rígido seja LIGADO antes que você possa acessá-lo.

Mas você não quer que seu disco rígido externo ou USB entre no estado de hibernação, então não se preocupe, pois você pode configure cada unidade ou USB para entrar em hibernação ou não depois de um tempo especificado quando o seu PC estiver ocioso. De qualquer forma, sem perder tempo, vamos ver Como evitar que o disco rígido entre no modo de suspensão no Windows 10 com a ajuda do tutorial listado abaixo.
Conteúdo
- Como evitar que o disco rígido entre em suspensão no Windows 10
- Método 1: Evite que o disco rígido entre em repouso nas opções de energia
- Método 2: evitar que o disco rígido entre no modo de espera no Windows 10 usando o prompt de comando
Como evitar que o disco rígido entre em suspensão no Windows 10
Tenha certeza de criar um ponto de restauração apenas no caso de algo dar errado.
Método 1: Evite que o disco rígido entre em repouso nas opções de energia
1. Clique com o botão direito do mouse no ícone de energia na barra de tarefas e selecione Opções de energia.

Observação: Para abrir diretamente as configurações avançadas de energia, basta pressionar a tecla Windows + R e digitar “control.exe powercfg.cpl,, 3”(Sem aspas) e pressione Enter.
2. Ao lado do seu plano de energia atualmente selecionado, clique em “Alterar as configurações do plano" ligação.

3. Na próxima tela, clique em “Alterar configurações avançadas de energia”Link na parte inferior.

4. Expanda o disco rígido e expanda da mesma forma “Desligue o disco rígido após”, Em seguida, altere as configurações para“Na bateria" e "Conectado”Para especificar após quantos minutos (de tempo ocioso) você deseja que o disco rígido seja desligado.
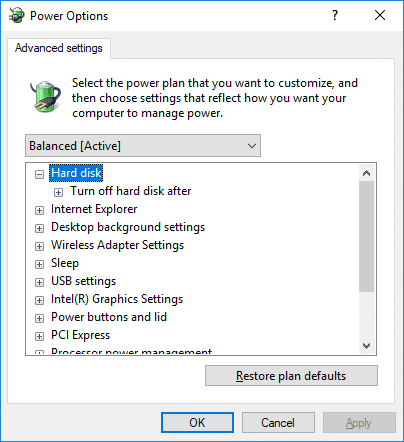
Observação: O padrão é 20 minutos e não é recomendado definir uma quantidade baixa de minutos. Você também pode definir as configurações acima para Nunca se não quiser desligar o disco rígido após a inatividade do PC.
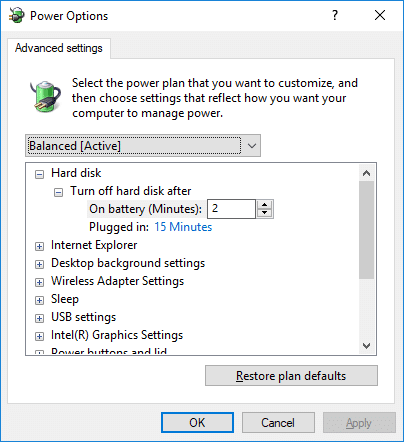
5. Clique em Aplicar seguido de OK.
6. Reinicie o seu PC para salvar as alterações
Método 2: evitar que o disco rígido entre no modo de espera no Windows 10 usando o prompt de comando
1. Pressione a tecla Windows + X e selecione Prompt de comando (Admin).

2. Digite o seguinte comando em cmd e pressione Enter:
Com bateria: powercfg / SETDCVALUEINDEX SCHEME_CURRENT 0012ee47-9041-4b5d-9b77-535fba8b1442 6738e2c4-e8a5-4a42-b16a-e040e769756e segundos. Conectado: powercfg / SETACVALUEINDEX SCHEME_CURRENT 0012ee47-9041-4b5d-9b77-535fba8b1442 6738e2c4-e8a5-4a42-b16a-e040e769756e segundos
Observação: Substitua segundos por quantos segundos você deseja desligar o disco rígido após a inatividade do PC.
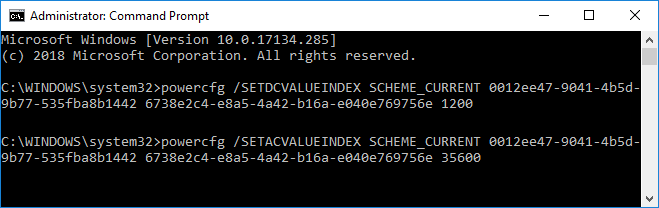
3. Além disso, usar 0 (zero) será o mesmo que “Nunca” e o valor padrão é 1200 segundos (20 minutos).
Observação: Não é recomendado definir o tempo abaixo de 20 minutos, pois isso causará mais desgaste nos HDDs.
4. Feche o cmd e reinicie o seu PC.
Recomendado:
- Como formatar um disco ou unidade no Windows 10
- Definir limite de cota de disco e nível de aviso no Windows 10
- Como converter disco GPT em disco MBR no Windows 10
- Como instalar o SAP IDES grátis
É isso que você aprendeu com sucesso Como evitar que o disco rígido entre em suspensão no Windows 10 mas se você ainda tiver alguma dúvida sobre este tutorial, sinta-se à vontade para perguntar na seção de comentários.



