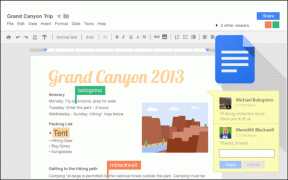Como configurar e usar o Snapchat na Web
Miscelânea / / April 05, 2023
Depois de executar um programa beta com assinantes do Snapchat+ (o plano premium da empresa) nos EUA, Reino Unido, Canadá, Austrália e Nova Zelândia, O Snapchat disponibilizou a versão web para todos os usuários mundialmente. Os usuários de desktop não precisam mais verificar seus telefones para ver o snap mais recente. Eles também podem acessar o mesmo com a web do Snapchat. Veja como você pode usar o Snapchat na web.

Antes da versão web oficial do Snapchat, as pessoas usavam métodos não convencionais como o BlueStacks para instalar o arquivo APK no Windows. Agora, todos os usuários de Windows, Mac ou Linux podem usar os recursos do Snapchat na web.
Configure sua conta do Snapchat na Web
Vamos passar pela configuração básica primeiro. Siga as etapas abaixo para acessar sua conta do Snapchat na web.
Passo 1: Use o link abaixo para visitar o Snapchat na web.
Visite o Snapchat na Web
Passo 2: Entre com os detalhes da sua conta. O Snapchat pode solicitar um código de verificação se você tiver ativado 2FA (autenticação de dois fatores) em sua conta.
Etapa 3: Ele abrirá a seção 'Gerenciar minha conta' na web. Selecione 'Snapchat para Web'.

Passo 4: O Snapchat solicitará a verificação do aplicativo móvel.

Passo 5: Abra o aplicativo Snapchat no seu celular e confirme os detalhes.
Passo 6: Uma notificação aparecerá no aplicativo Snapchat em seu telefone. Verifique o destino do dispositivo, a hora, o dispositivo e a localização. Clique em Sim se tudo estiver bem.

Etapa 7: O Snapchat solicitará que você crie um Bitmoji (caso não tenha criado um).
Passo 8: O menu Snapchat DM (mensagens diretas) aparecerá à esquerda com suas conversas mais recentes.

Passo 9: A web pedirá para permitir que a câmera e o microfone funcionem sem problemas. Selecione Permitir se você planeja compor/receber chamadas de voz ou vídeo no Snapchat ou deseja enviar snaps usando a câmera do laptop.

Agora que você configurou sua conta do Snapchat na web. Você pode adicioná-lo como um marcador (use Ctrl + D para Windows ou Command + D no Mac) em seu navegador. Você também pode instalar o Snapchat PWA (Progressive Web App) no seu computador (mais sobre isso mais tarde).
Ativar as notificações do Snapchat na Web
Para receber mensagens, snaps e chamadas recebidas em tempo real na área de trabalho, você deve habilitar permissão de notificação para o Snapchat rede.
Passo 1: Visite o site do Snapchat em um navegador da web.
Visite o Snapchat na Web
Passo 2: As notificações do Snapchat estão desativadas por padrão. Selecione "Ativar".

Etapa 3: O navegador da Web pode solicitar que você confirme o mesmo. Selecione "Permitir para este site".
Passo 4: Recarregue a guia para aplicar as alterações.

Se você receber muitos pings do Snapchat durante o horário, poderá desativar as notificações usando as etapas abaixo.
Passo 1: Vá para a web do Snapchat e selecione o ícone de cadeado na barra de endereço.
Visite o Snapchat na Web
Passo 2: Desative o botão Notificações no menu suspenso.

Para desativar as notificações de um contato específico, siga as etapas abaixo.
Passo 1: Abra uma conversa na web do Snapchat e clique no nome do contato na parte superior.

Passo 2: Clique em "Notificações de mensagem".

Etapa 3: Clique no botão de opção ao lado de "Silencioso" para silenciar as notificações.

Recursos da Web do Snapchat
Ao contrário do Instagram e do WhatsApp, o Snapchat fez um trabalho louvável ao trazer os principais recursos de aplicativos móveis para a web.
Enviar mensagens e mídias: Você pode abrir qualquer conversa recente ou clicar no botão de composição na parte superior para iniciar uma nova conversa. Você pode enviar/receber mensagens e até clicar no ícone de mídia para enviar fotos.

Enviar snaps: Em qualquer conversa, clique no ícone Voltar ao lado do nome do contato e ative a webcam do seu computador para enviar snaps. Não espere nenhuma qualidade inovadora da webcam do seu laptop.

Chamadas de voz e vídeo: Ao contrário do WhatsApp, o Snapchat oferece recursos de chamadas de voz e vídeo desde o primeiro dia. Clique no ícone de telefone ou vídeo no canto superior direito para iniciar uma chamada de voz ou vídeo.

Tema escuro: a web do Snapchat também está disponível no modo escuro. Clique no ícone do seu perfil no canto superior esquerdo, vá para Tema e selecione Sempre selecione Escuro.

Características da mensagem: Semelhante aos aplicativos móveis do Snapchat, você pode adicionar uma reação de emoji a uma mensagem, copiar texto, salvar uma mensagem no bate-papo e até excluí-la. Passe o cursor do mouse sobre uma mensagem e opções familiares aparecerão.

Instalar Snapchat Web App
Você pode instalar o Snapchat web como um PWA (Progressive Web App) no seu Windows ou Mac. Ele adiciona um atalho de aplicativo em seu computador para cada acesso.
Observação: No exemplo abaixo, pegaremos o Snapchat no Google Chrome e criaremos um aplicativo PWA.
Passo 1: Acesse o Snapchat na web.
Visite o Snapchat na Web
Passo 2: Selecione o ícone do computador na barra de endereços.

Etapa 3: Clique em Instalar.
Passo 4: O navegador criará um atalho de aplicativo da Web no seu PC ou Mac.

Agora você pode pesquisar o Snapchat usando o Finder ou o menu de pesquisa do Windows e iniciar o Snapchat no seu computador.
Comece a usar o Snapchat na Web
O Snapchat acertou em cheio na experiência da web. É rico em recursos, oferece suporte ao tema escuro, oferece suporte a chamadas de voz/vídeo e muito mais. Mal podemos esperar para ver como o Snapchat leva isso adiante com mais adições no futuro.
Última atualização em 16 de setembro de 2022
O artigo acima pode conter links de afiliados que ajudam a apoiar a Guiding Tech. No entanto, isso não afeta nossa integridade editorial. O conteúdo permanece imparcial e autêntico.
Escrito por
Parth Shah
Parth trabalhou anteriormente na EOTO.tech cobrindo notícias de tecnologia. Atualmente, ele trabalha como freelancer na Guiding Tech, escrevendo sobre comparação de aplicativos, tutoriais, dicas e truques de software e mergulhando profundamente nas plataformas iOS, Android, macOS e Windows.