As 6 principais maneiras de corrigir este erro de aplicativo que não pode ser executado no seu PC no Windows 11
Miscelânea / / April 05, 2023
Você continua recebendo a mensagem "Este aplicativo não pode ser executado no seu PC" erro ao abrir aplicativos e programas no computador com Windows 11? Se você tiver sorte, poderá corrigir o erro simplesmente reiniciando o computador. No entanto, se isso não funcionar, você precisará investigar a mensagem de erro e tomar as medidas necessárias para resolvê-la.
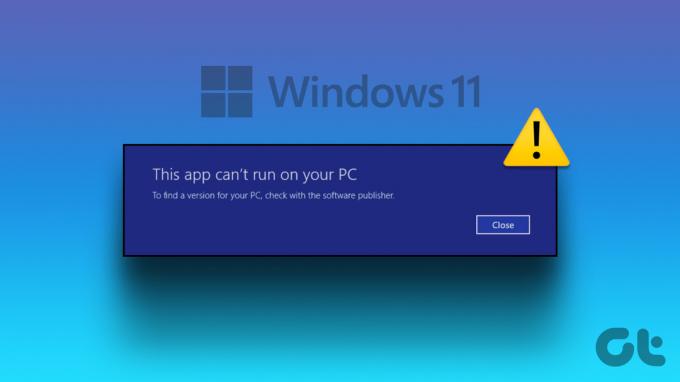
Problemas de compatibilidade, arquivos de sistema corrompidos e instalação de aplicativo defeituosa são alguns dos motivos pelos quais o Windows pode exibir esse erro. Para ajudá-lo, descrevemos algumas dicas de solução de problemas para corrigir o erro "Este aplicativo não pode ser executado no seu PC" no Windows 11.
1. Inicie o aplicativo como administrador
Se um aplicativo não tiver as permissões necessárias para funcionar em seu computador, ele poderá falhar ao iniciar e acionar o erro "Este aplicativo não pode ser executado em seu PC". A única maneira de investigar esse problema é executar o aplicativo como administrador. Veja como fazer isso.
Passo 1: Clique com o botão direito do mouse no ícone de atalho do aplicativo e selecione 'Executar como administrador' no menu de contexto.

Passo 2: Selecione Sim quando o prompt Controle de Conta de Usuário (UAC) aparecer.
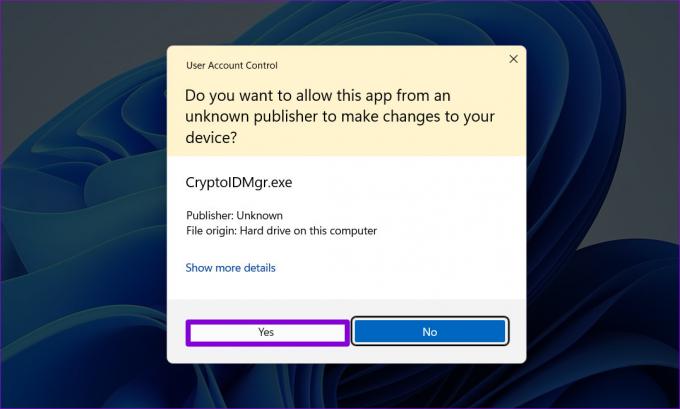
Se o aplicativo for executado sem problemas, você poderá configurá-lo para sempre ser executado com direitos de administrador. Para fazer isso, clique com o botão direito do mouse no atalho do aplicativo e selecione Propriedades. Na guia Compatibilidade, marque a caixa de seleção "Executar este programa como administrador" e clique em Aplicar.

2. Execute a solução de problemas de compatibilidade
Se a execução do aplicativo com privilégios administrativos não funcionar, é possível que o aplicativo seja muito antigo para funcionar no seu computador com Windows 11. Felizmente, o Windows incorpora o mecanismo de compatibilidade para permitir que você execute os aplicativos em um modo de versão mais antigo do Windows. Para isso, você pode executar o solucionador de problemas de compatibilidade de programas no Windows para identificar a versão adequada. Ele detectará e corrigirá automaticamente qualquer problemas de compatibilidade com seu aplicativo e ajudá-lo a resolver o erro.
Passo 1: Clique com o botão direito do mouse no aplicativo que está falhando ao iniciar e selecione Propriedades.
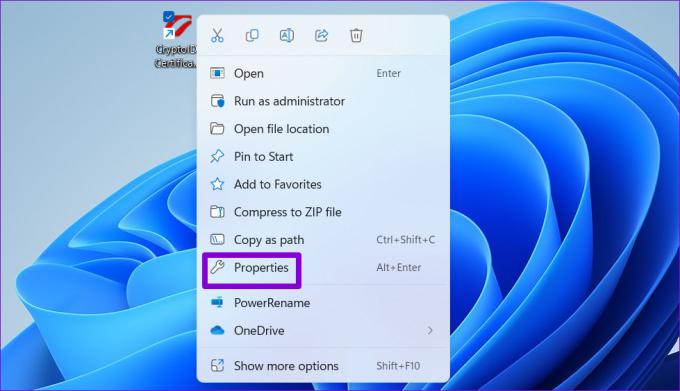
Passo 2: Na guia Compatibilidade, clique em Executar solução de problemas de compatibilidade.
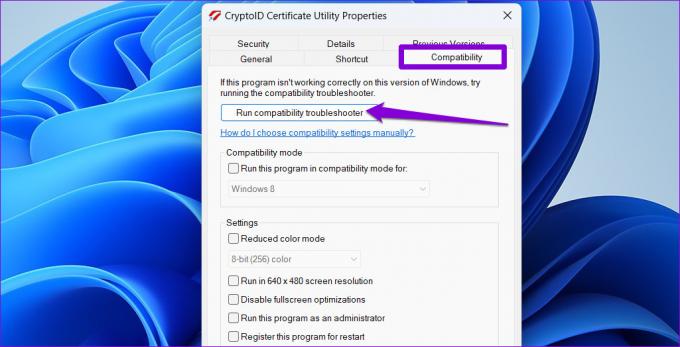
Etapa 3: Selecione Experimentar as configurações recomendadas.
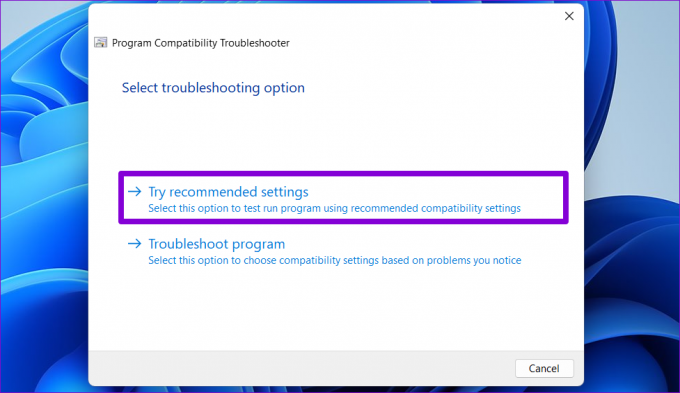
Passo 4: Clique em Testar o programa para iniciar seu aplicativo no modo de compatibilidade.

Passo 5: Se o seu aplicativo abrir e funcionar conforme o esperado, clique em "Sim, salve essas configurações para este programa". Caso contrário, clique em "Não, tente novamente usando configurações diferentes" para executar a solução de problemas novamente.
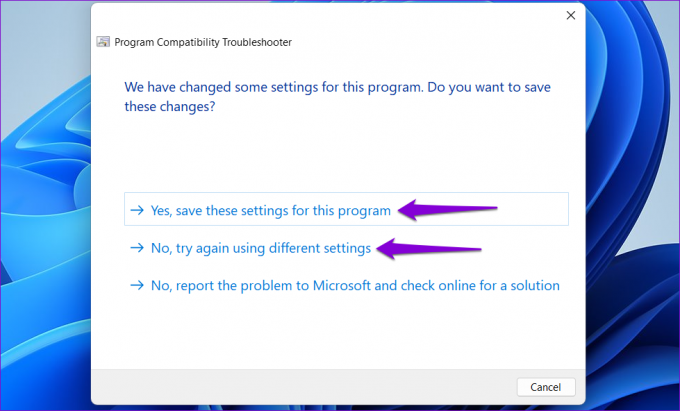
3. Ativar modo de desenvolvedor
Habilitar o modo de desenvolvedor no Windows 11 permite que você faça sideload e execute aplicativos de praticamente qualquer fonte. Isso normalmente significa que esses aplicativos não são da Microsoft Store e você conhece os riscos envolvidos. Você pode tentar habilitar esta opção para ver se isso faz seu aplicativo funcionar.
Passo 1: Clique com o botão direito do mouse no ícone Iniciar e selecione Configurações na lista.

Passo 2: Navegue até a guia Privacidade e segurança e clique em Para desenvolvedores.
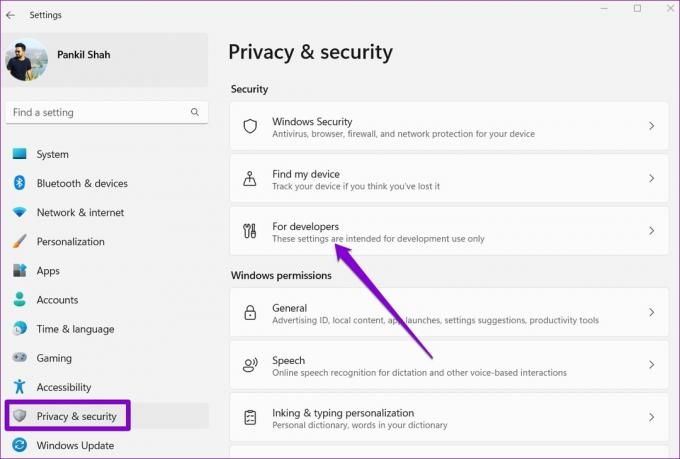
etapa 3: Ative a alternância ao lado do Modo de desenvolvedor.
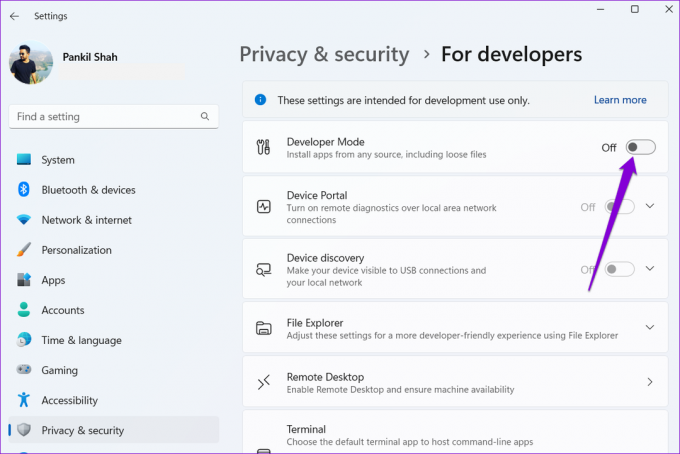
Tente iniciar seu aplicativo novamente e veja se ele carrega bem.
4. Verificar se há arquivos de sistema corrompidos
Outra possível causa desse erro é arquivos de sistema corrompidos. Nesse caso, você terá que executar as varreduras SFC (System File Check) e DISM (Deployment Image Servicing and Management) em seu computador para detectar e reparar quaisquer arquivos de sistema danificados.
Passo 1: Pressione a tecla Windows + X para abrir o menu Usuário avançado e selecione Terminal (Admin) na lista.

Passo 2: Selecione Sim quando o prompt Controle de Conta de Usuário (UAC) aparecer.

Etapa 3: Digite o seguinte comando no console e pressione Enter.
SFC /scannow

Passo 4: Após a conclusão da varredura SFC, execute os seguintes comandos, um por um, e pressione Enter após cada comando:
DISM /Online /Cleanup-Image /CheckHealth. DISM /Online /Cleanup-Image /ScanHealth. DISM /Online /Cleanup-Image /RestoreHealth

Aguarde a conclusão da verificação do DISM e reinicie o PC. Depois disso, tente abrir seus aplicativos novamente.
5. Reinstale o aplicativo problemático
Se o erro "Este aplicativo não pode ser executado no seu PC" ocorrer apenas quando você tentar iniciar um programa específico, tente reinstalá-lo no seu computador. Isso ajudará a corrigir quaisquer problemas causados por instalação inadequada.
Passo 1: Pressione a tecla Windows + R para abrir a caixa de diálogo Executar. Tipo appwiz.cpl na caixa e pressione Enter.

Passo 2: Selecione o aplicativo problemático na lista e clique no botão Desinstalar na parte superior. Em seguida, siga as instruções na tela para remover o aplicativo do seu computador.

Instale seu aplicativo ou programa novamente e o erro não o incomodará.
6. Experimente a Inicialização Limpa
Quando você corre Windows em um estado de inicialização limpa, carrega apenas serviços e programas essenciais. Isso pode ajudá-lo a determinar se um programa ou serviço de terceiros está interferindo no Windows e impedindo-o de iniciar aplicativos.
Passo 1: Pressione a tecla Windows + R para abrir a caixa de diálogo Executar, digite msconfig no campo Abrir e pressione Enter.
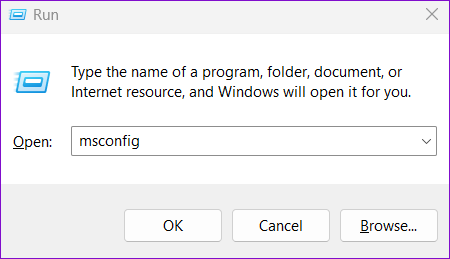
Passo 2: Navegue até a guia Serviços e marque a caixa que diz 'Ocultar todos os serviços da Microsoft'. Em seguida, clique no botão Desativar tudo.

Etapa 3: Alterne para a guia Inicialização e clique em Abrir Gerenciador de Tarefas.

Passo 4: Selecione um aplicativo ou programa de terceiros e clique no botão Desativar. Repita esta etapa para desativar todos os aplicativos e programas de terceiros.

Se o seu aplicativo carregar normalmente durante uma inicialização limpa, é provável que um de seus aplicativos ou programas de terceiros esteja causando o erro. Para corrigi-lo, você precisará remover individualmente todos os aplicativos e programas instalados recentemente.
Faça com que seus aplicativos funcionem sem problemas
Mensagens de erro como "Este aplicativo não pode ser executado no seu PC" podem impedir que você acesse seus aplicativos favoritos no Windows e arruinar sua experiência. Espero que uma das correções acima tenha ajudado a resolver o erro definitivamente e você poderá usar seus aplicativos novamente.
Última atualização em 28 de dezembro de 2022
O artigo acima pode conter links de afiliados que ajudam a apoiar a Guiding Tech. No entanto, isso não afeta nossa integridade editorial. O conteúdo permanece imparcial e autêntico.
VOCÊ SABIA
Notion, o aplicativo de produtividade, foi fundado em 2013.
Escrito por
Pankil Shah
Pankil é um Engenheiro Civil de profissão que iniciou sua jornada como redator na EOTO.tech. Ele recentemente ingressou na Guiding Tech como redator freelancer para cobrir instruções, explicações, guias de compra, dicas e truques para Android, iOS, Windows e Web.



