Corrigir que o Windows 10 não baixará ou instalará atualizações
Miscelânea / / November 28, 2021
Corrija que o Windows 10 não baixe ou instale atualizações: Embora o Windows 10 seja a versão mais sofisticada e avançada do sistema operacional da Microsoft até agora, isso não significa que você não enfrentará problemas. Na verdade, os usuários ainda estão reclamando do Atualização do Windows travando. Agora, as atualizações são uma parte muito importante do ecossistema do sistema operacional Windows e, desde o Windows 10, as atualizações são obrigatórias e são baixadas e instaladas automaticamente de vez em quando.
As atualizações do Windows são baixadas e instaladas automaticamente, independentemente de você querer instalá-las ou não. A única coisa que você pode fazer sobre as atualizações do Windows é atrasar um pouco a instalação das atualizações. Mas o problema que os usuários enfrentam é que as atualizações do Windows estão continuamente sendo acumuladas enquanto algumas das atualizações aguardam para serem baixadas, por outro lado, muitas aguardam para serem instaladas. Mas o problema aqui é que nenhum deles está realmente sendo instalado ou baixado.

Por que as atualizações do Windows 10 não são baixadas ou instaladas?
Esse problema pode ser causado por conexão lenta ou ruim com a Internet, arquivos de sistema corrompidos, pasta SoftwareDistribution corrompida, o software pode entrar em conflito com versões antigas e novas, alguns serviços de fundo relacionadas às atualizações do Windows podem ter parado, qualquer problema pré-existente que não era conhecido antes de o Windows iniciar a atualização, etc. Esses são alguns dos motivos pelos quais você não está conseguindo baixar ou instalar as atualizações do Windows. Mas não se preocupe, o problema pode ser corrigido seguindo o guia de solução de problemas listado abaixo.
Se você estiver enfrentando outro problema em que as atualizações do Windows 10 são extremamente lentas, siga este guia para corrigir o problema.
Conteúdo
- Corrigir que o Windows 10 não baixará ou instalará atualizações
- Método 1: execute o Windows Update Troubleshooter
- Método 2: iniciar todos os serviços do Windows Update
- Método 3: renomear pasta de distribuição de software
- Método 4: execute a restauração do sistema
- Método 5: Baixe as atualizações off-line
- Método 6: redefinir o Windows 10
Corrigir que o Windows 10 não baixará ou instalará atualizações
Tenha certeza de criar um ponto de restauração apenas no caso de algo dar errado. Existem vários métodos para consertar a janela quando ela travar durante o download ou instalação de atualizações.
Método 1: execute o Windows Update Troubleshooter
O Windows Update Troubleshooter detecta automaticamente qualquer problema relacionado às atualizações e tenta corrigi-lo. Você só precisa executar o Solucionador de problemas de atualização seguindo as etapas abaixo:
1. Abrir Painel de controle clicando no Começar menu e tipo painel de controle.

2. No painel de controle, vá para visualizar e selecione Ícones grandes como View.
3. Selecione Solução de problemas sob a janela do Painel de controle.
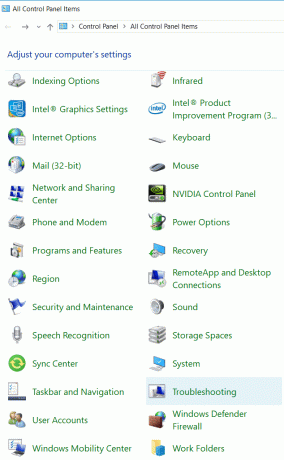
4. Debaixo Sistema e Segurança, Clique em Corrigir problemas com atualização do Windows.
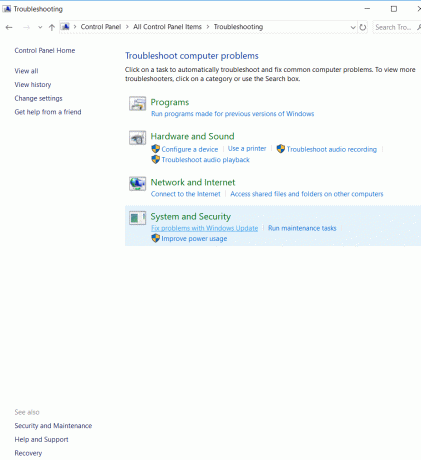
5. Uma nova janela se abrirá, marque Aplicar reparos automáticosy e clique Próximo.
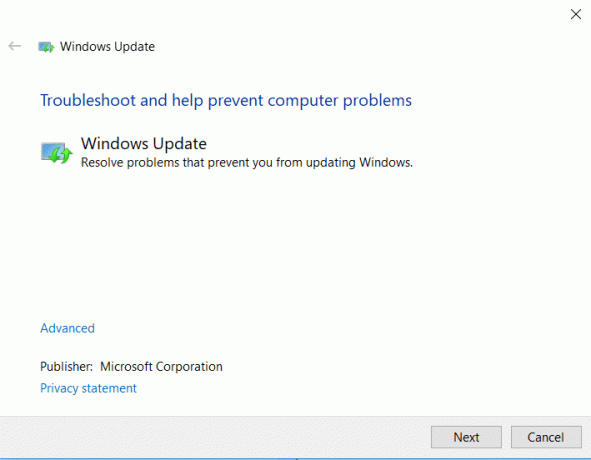
6. O Solucionador de problemas detectará quaisquer problemas com as atualizações do Windows, se houver.

7. Caso existam corrupção ou problema estiver presente, o solucionador de problemas o detectará automaticamente e solicitará que você aplique a correção ou pule.
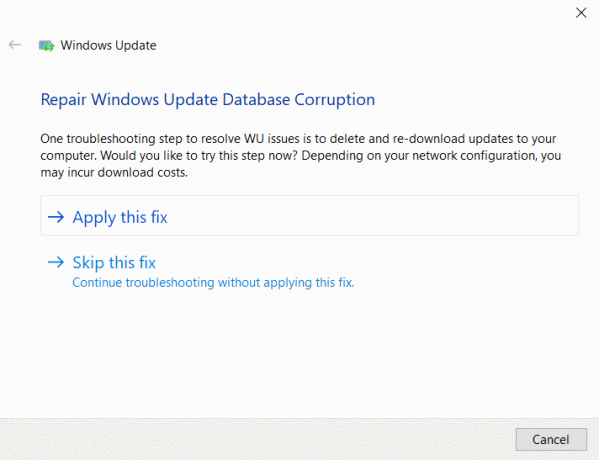
8. Clique em Aplicar esta correção e os problemas com o Windows Update serão resolvidos.
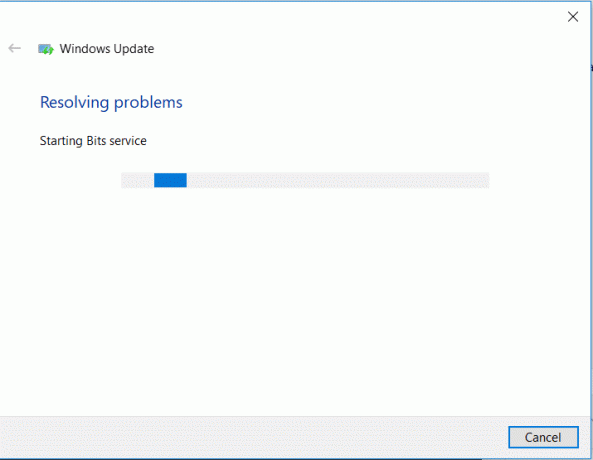
Assim que o problema com as atualizações do Windows for resolvido, você precisa instale as atualizações do Windows 10:
1. Clique em Começar ou pressione a tecla Windows.
2. Modelo atualizações e clique em Verifique se há atualizações.
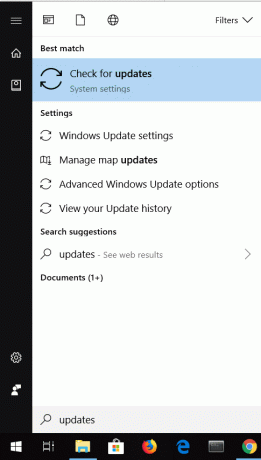
3. Isso abrirá a janela do Windows Update, basta clicar no Botão Instalar agora.

Felizmente, você deve ser capaz de consertar o Windows 10 não baixará ou instalará atualizações problema até agora, mas se o problema ainda persistir, siga o próximo método.
Método 2: iniciar todos os serviços do Windows Update
As atualizações do Windows podem ser travadas se os serviços e permissões relacionados às atualizações não forem iniciados ou habilitados. Esse problema pode ser facilmente corrigido habilitando os serviços relacionados às atualizações do Windows.
1. Abrir Corre pressionando Chave do Windows + R simultaneamente.
2. Modelo services.msc na caixa Executar.

3. Uma nova janela de serviços aparecerá.
4. Procurar atualização do Windows serviço, clique com o botão direito sobre ele e selecione Propriedades.

5. O nome do serviço deve ser wuauserv.
6. Agora, na lista suspensa Tipo de inicialização, selecione Automático e se o status do serviço for interrompido, clique no Botão de início.

7. Da mesma forma, repita as mesmas etapas para Serviço de transferência inteligente de plano de fundo (BITS) e serviço criptográfico.

8. Reinicie seu computador e veja se você consegue baixe ou instale as atualizações do Windows.
Método 3: renomear pasta de distribuição de software
Se as soluções acima não estiverem funcionando, você pode tentar corrigir o problema usando o prompt de comando. Neste método, corrigiremos a corrupção da Pasta SoftareDistribution renomeando-a.
1. Pressione a tecla Windows + X e selecione Prompt de comando (Admin).
2. Agora digite os seguintes comandos para interromper o Windows Update Services e pressione Enter após cada um:
net stop wuauserv
net stop cryptSvc
bits de parada de rede
net stop msiserver

3. Em seguida, digite o seguinte comando para renomear a pasta SoftwareDistribution e pressione Enter:
ren C: \ Windows \ SoftwareDistribution SoftwareDistribution.old
ren C: \ Windows \ System32 \ catroot2 catroot2.old

4. Por fim, digite o seguinte comando para iniciar o Windows Update Services e pressione Enter após cada um:
net start wuauserv
net start cryptSvc
bits net start
Net start msiserver

5. Reinicialize seu PC para salvar as alterações.
Quando o computador reiniciar, verifique se você é capaz de consertar o Windows 10 não faz o download ou instala o problema de atualizações.
Método 4: execute a restauração do sistema
Se as atualizações do Windows ainda não estiverem funcionando e causando mau funcionamento do sistema, você pode sempre tentar restaurar o sistema para a configuração anterior quando tudo estava funcionando. Você pode desfazer todas as alterações feitas até agora por atualizações incompletas do Windows. E assim que o sistema for restaurado para um horário de funcionamento anterior, você pode tentar novamente executar as atualizações do Windows. Para realizar a restauração do sistema, siga as etapas abaixo:
1. Abrir Começar ou pressione Chave do Windows.
2. Modelo Restaurar no Windows Search e clique em Crie um ponto de restauração.

3. Selecione os Proteção do sistema guia e clique no Restauração do sistema botão.

4. Clique Próximo e escolha o desejado Ponto de restauração do sistema.

4. Siga as instruções na tela para concluir a Restauração do sistema.
5. Após a reinicialização, verifique novamente o Windows Update e veja se você consegue corrigir o problema.
Método 5: Baixe as atualizações off-line
Se nenhum dos métodos acima ajudar a resolver o problema, você pode tentar usar a ferramenta de terceiros conhecida como Atualização offline do WSUS. O software WSUS baixará as atualizações do Windows e as instalará sem problemas. Depois que a ferramenta for usada para baixar e instalar as atualizações do Windows, o Windows Update deve funcionar bem. Isso significa que, da próxima vez, você não precisará usar essa ferramenta para atualizações, pois as atualizações do Windows funcionariam e baixariam e instalariam as atualizações sem nenhum problema.
1. Baixe o software WSUSe e extraí-lo.
2. Abra a pasta onde o software foi extraído e execute UpdateGenerator.exe.
3. Uma nova janela aparecerá e na guia Windows, selecione o seu Versão Windows. Se você estiver usando Edição de 64 bits e selecione x64 global e se você estiver usando Edição de 32 bits, em seguida, selecione x86 global.

4. Clique no Começar botão e o O WSUS offline deve começar a baixar as atualizações.
5. Após o download, abra o Cliente pasta do software e execute UpdateInstaller.exe.
6. Agora, clique no Começar botão novamente para comece a instalar as atualizações baixadas.
7. Assim que a ferramenta terminar de baixar e instalar as atualizações, reinicie o PC.
Método 6: redefinir o Windows 10
Observação: Se você não conseguir acessar seu PC, reinicie-o algumas vezes até iniciar Reparo automático ou use este guia para acessar Opções avançadas de inicialização. Em seguida, navegue para Solucionar problemas> Reinicializar este PC> Remover tudo.
1. Pressione a tecla Windows + I para abrir as configurações e clique em Ícone de atualização e segurança.

2. No menu à esquerda, selecione Recuperação.
3. Debaixo Reinicializar este PC Clique no "Iniciar" botão.

4. Selecione a opção para Mantenha meus arquivos.

5. Para a próxima etapa, você pode ser solicitado a inserir a mídia de instalação do Windows 10, portanto, certifique-se de tê-la pronta.
6. Agora, selecione sua versão do Windows e clique em apenas na unidade onde o Windows está instalado > Apenas remova meus arquivos.

7. Clique no Botão de reset.
8. Siga as instruções na tela para concluir a redefinição.
Recomendado:
- Correção O dispositivo ou recurso remoto não aceita o erro de conexão
- Qual é a diferença entre uma conta do Outlook e do Hotmail?
- Como corrigir o alto uso da CPU por processo ocioso do sistema
- Corrija o erro de conexão não segura no Firefox
Estes foram alguns métodos para Corrigir que o Windows 10 não baixará ou instalará atualizações questão, espero que isso resolva o problema. Porém, se você ainda tiver dúvidas sobre esta postagem, sinta-se à vontade para perguntá-las na seção de comentários.



