Como ativar a autenticação de dois fatores ou a verificação em duas etapas para sua conta do Google
Miscelânea / / April 05, 2023
Ao se inscrever para criar uma conta do Google, você precisará criar uma senha. Criar uma senha forte para sua conta ajuda a garantir que sua conta não seja invadida facilmente. No entanto, isso não elimina a possibilidade de sua conta do Google ser invadida e comprometida. Você pode melhorar a segurança da sua conta do Google configurando autenticação de dois fatores.

A autenticação de dois fatores ou 2FA garante que sua conta do Google seja acessada somente quando a evidência adequada do direito de acesso for confirmada. Com o 2FA, além da senha da conta, os usuários precisam fornecer outros meios de verificação para acessar a conta. Com o Google, esse outro meio de verificação vem em diferentes formas explicadas abaixo.
Como habilitar 2FA usando prompts do Google
Você pode usar as solicitações do Google se seu telefone Android estiver conectado a uma conta do Google ou a um iPhone com aplicativos do Google. As solicitações do Google são notificações push enviadas para o seu celular solicitando que você confirme o login em outro dispositivo. Para que você seja a única pessoa acessando a conta. Veja como habilitar o 2FA usando as solicitações do Google:
Passo 1: Visite o site das Contas do Google em um navegador da web. Faça login com os detalhes da sua conta do Google.
Visite as Contas do Google
Passo 2: À esquerda da janela da Conta do Google, clique em Segurança.
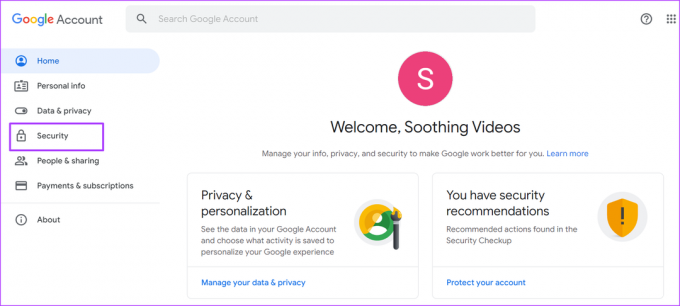
Etapa 3: Role a janela para baixo até "Fazer login no Google" e clique em "Usar seu telefone para fazer login".
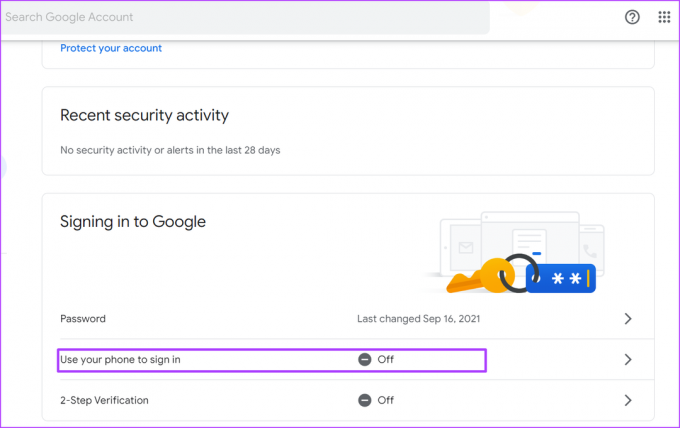
Passo 4: Na nova janela, clique em Avançar.

Passo 5: Forneça a senha da sua conta para verificar sua identidade.
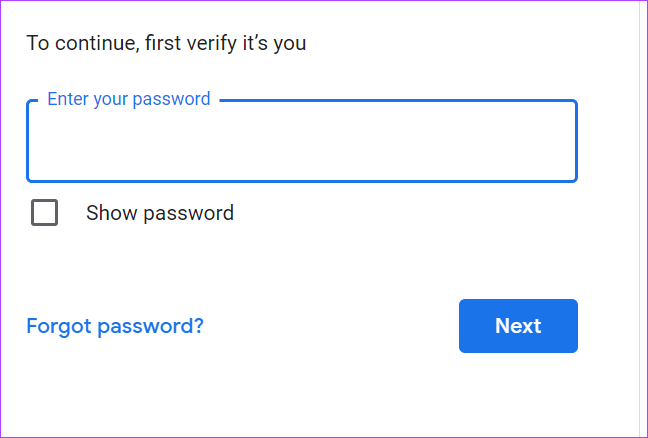
Passo 6: Na nova janela, você deve ver um prompt solicitando que você abra o Google app (Gmail, Fotos etc.) em seu celular e responda.

Etapa 7: No seu dispositivo móvel, toque em 'Sim, sou eu' em resposta ao prompt.
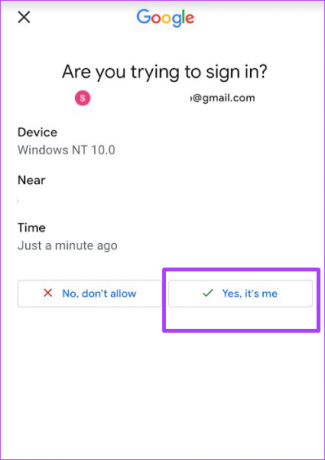
Passo 8: Toque no número mostrado em seu aplicativo móvel para corresponder ao mostrado em sua conta do Google.

Passo 9: Na nova janela da Conta do Google, clique em Avançar.
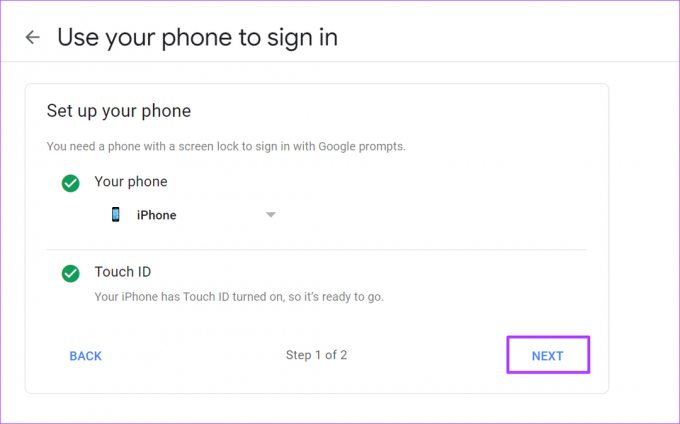
Etapa 10: Clique em Ativar para ativar os prompts do Google para seu próximo login.

Como ativar o 2FA usando seu número de telefone
Outra maneira de ativar o 2FA em sua conta do Google requer seu número de telefone. Com seu número de telefone registrado, o Google pode enviar um código de verificação por mensagem de texto ou ligação. Veja como habilitar o 2FA usando seu número de telefone:
Passo 1: Visite as Contas do Google em um navegador e insira os detalhes da sua conta para fazer login.
Visite as Contas do Google
Passo 4: À esquerda da janela da Conta do Google, clique em Segurança.
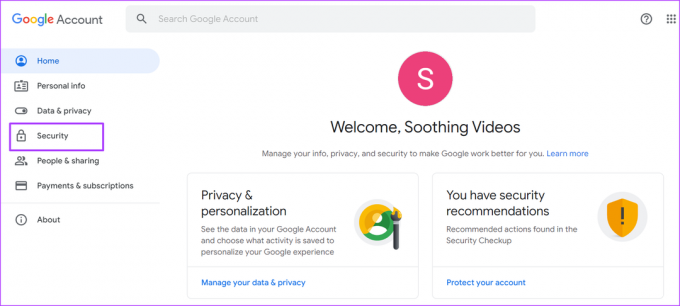
Passo 5: Role a janela para baixo até "Fazer login no Google" e clique em "Verificação em duas etapas".

Passo 6: Forneça a senha da sua conta para verificar sua identidade.
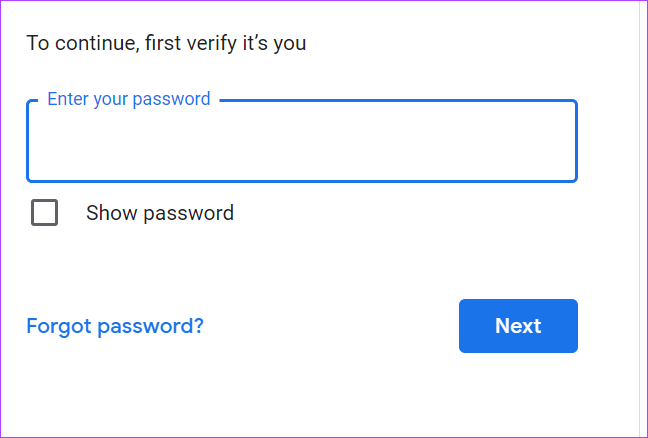
Etapa 7: Se sua Conta do Google já tiver os prompts ativados, clique em Mostrar mais opções na parte inferior da página.
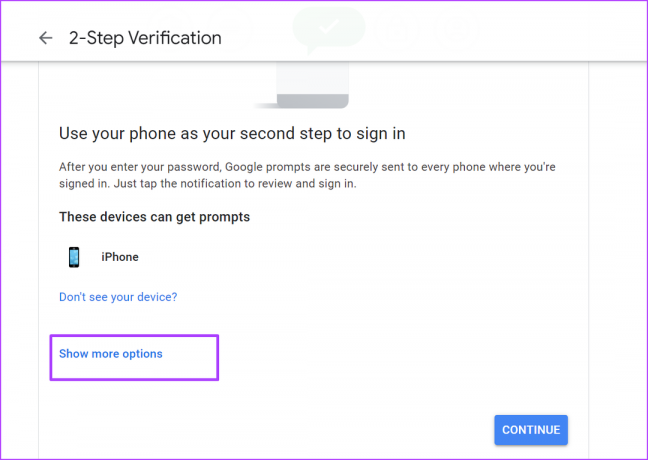
Passo 8: Clique em Mensagem de texto ou chamada de voz nas opções.
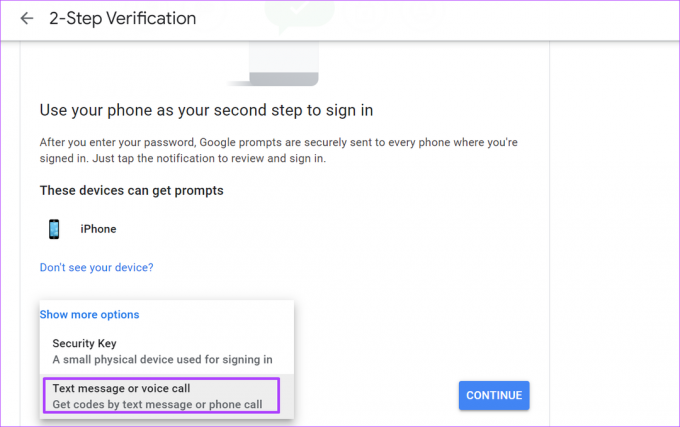
Passo 9: Forneça seu número de telefone e escolha entre uma mensagem de texto ou uma chamada telefônica para saber como deseja que o Google envie seus códigos.

Etapa 10: Clique em Avançar.

Etapa 11: Dependendo da sua seleção, verifique se há uma mensagem de texto ou uma chamada em seu telefone com o código de verificação enviado pelo Google.
Etapa 12: Insira o código relevante na caixa de verificação e clique em Avançar.

Etapa 13: Clique em Ativar para habilitar a verificação do número de telefone para seu próximo login.

Como ativar o 2FA usando um aplicativo autenticador
Ao contrário de números de telefone e prompts que exigem uma rede para receber os códigos necessários, um aplicativo autenticador opera offline. O aplicativo autenticador gera códigos únicos, que você pode usar para fazer login na sua conta do Google. No entanto, você precisará configurar o 2FA com seu número de telefone para usar esse método. Veja como habilitar o 2FA usando um aplicativo autenticador:
Passo 1: Visite as Contas do Google em um navegador da Web e faça login com os detalhes da sua conta do Google.
Visite as Contas do Google
Passo 2: À esquerda da janela da Conta do Google, clique em Segurança.
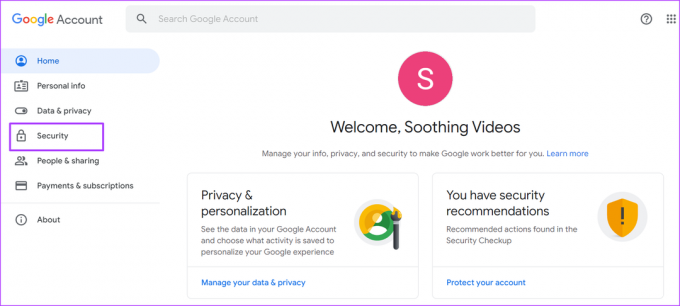
Etapa 3: Role a janela para baixo até "Fazer login no Google" e clique em "Verificação em duas etapas".
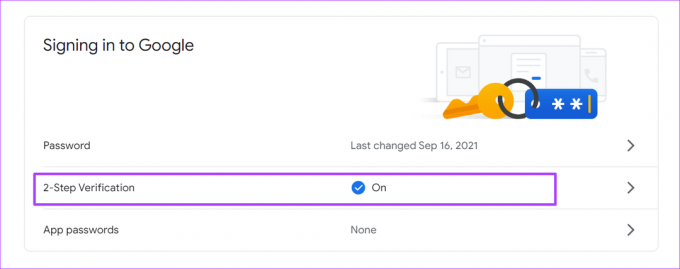
Passo 4: Forneça a senha da sua conta para verificar sua identidade.

Passo 5: Role até a parte inferior da nova página e clique em ‘Aplicativo autenticador’.
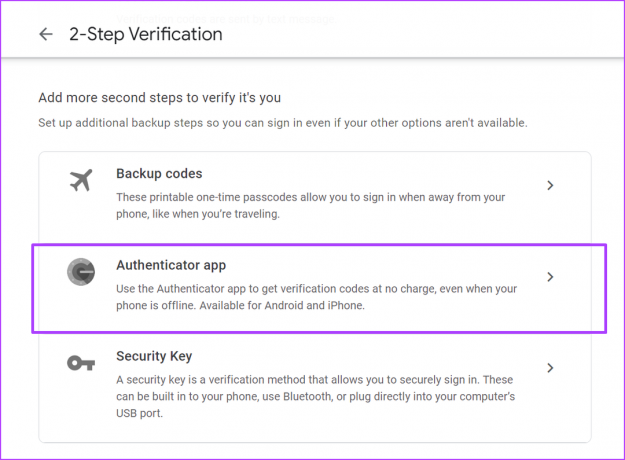
Passo 6: Em seu telefone, baixe o Google Authenticator.
Obtenha o Google Authenticator para Android
Obtenha o Google Authenticator para iPhone
Etapa 7: Clique em "Configurar autenticador".
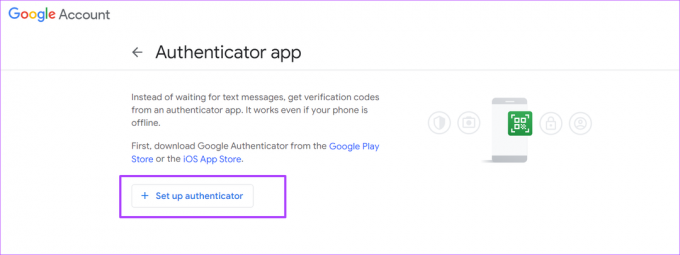
Passo 8: Digitalize o código QR com o aplicativo autenticador baixado.

Passo 9: Clique em Avançar.
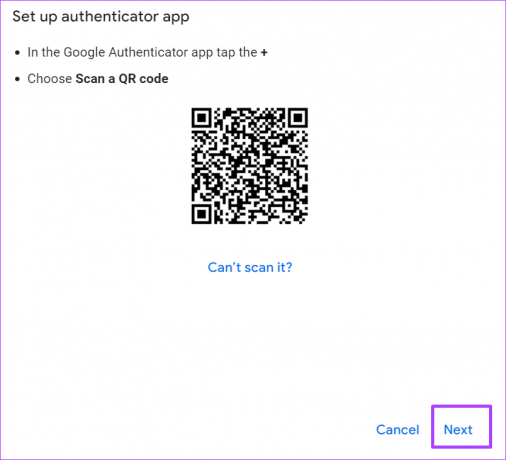
Etapa 10: Insira o código de 6 dígitos mostrado no aplicativo autenticador na caixa de diálogo e clique em Verificar.
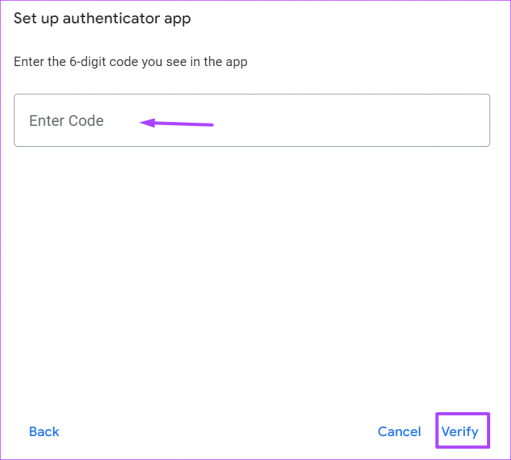
Como habilitar 2FA usando códigos de backup
Os códigos de backup funcionam como aplicativos autenticadores, pois são códigos únicos. No entanto, ao contrário dos códigos em um aplicativo autenticador, os códigos de backup são esgotáveis e requerem acesso à Internet para serem gerados. Veja como habilitar o 2FA usando códigos de backup:
Passo 1: Abra a página de Contas do Google em um navegador da Web em seu computador e faça login com os detalhes de sua conta do Google.
Visite as Contas do Google
Passo 2: À esquerda da janela da Conta do Google, clique em Segurança.
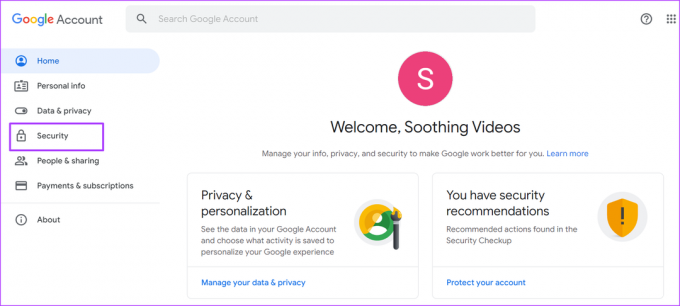
Etapa 3: Role a janela para baixo até "Fazer login no Google" e clique em "Verificação em duas etapas".
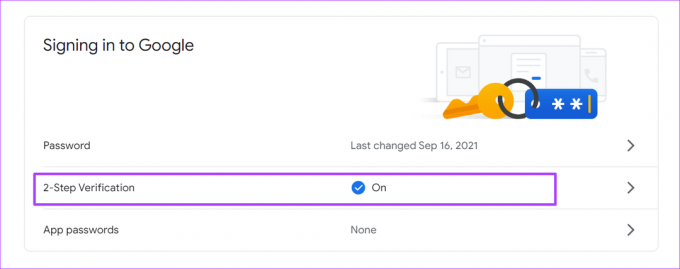
Passo 4: Forneça a senha da sua conta para verificar sua identidade.
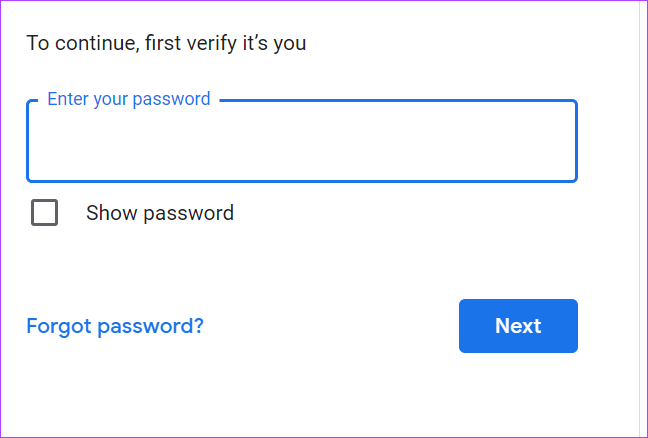
Passo 5: Role até a parte inferior da nova página e clique em Códigos de backup.

Passo 6: Clique em Obter códigos de backup para gerar uma lista de 10 códigos.
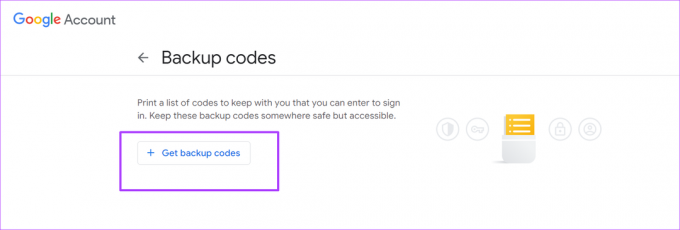
Etapa 7: Clique em Imprimir códigos ou Baixar códigos para salvar os códigos.
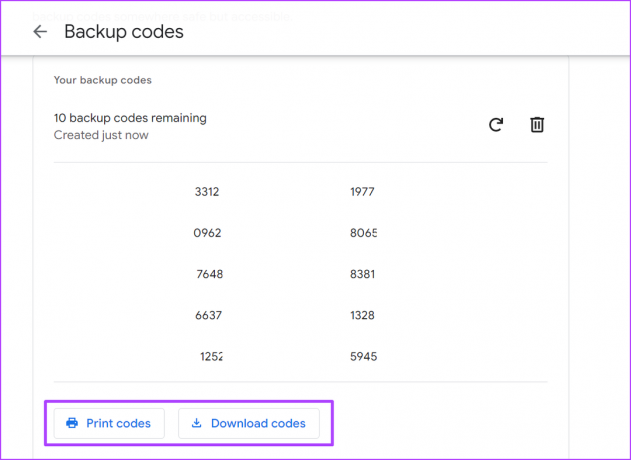
Consertando o Google Authenticator não está funcionando
Se você baixou Google Authenticator no seu dispositivo como seu aplicativo autenticador preferido, você pode encontrar uma situação em que ele pare de funcionar. Para corrigi-lo, você pode tentar fazer um backup do aplicativo, desinstalar e reinstalar o aplicativo. Esperançosamente, isso deve ajudá-lo a seguir em frente.
Última atualização em 06 de setembro de 2022
O artigo acima pode conter links de afiliados que ajudam a apoiar a Guiding Tech. No entanto, isso não afeta nossa integridade editorial. O conteúdo permanece imparcial e autêntico.
VOCÊ SABIA
Seu navegador rastreia o sistema operacional, o endereço IP, o navegador e também os plug-ins e complementos do navegador.
Escrito por
Maria Vitória
Maria é redatora de conteúdo com grande interesse em ferramentas de tecnologia e produtividade. Seus artigos podem ser encontrados em sites como Onlinetivity e Deledesign. Fora do trabalho, você pode encontrar seu miniblog sobre sua vida nas mídias sociais.



