As 10 principais maneiras de corrigir o Google Chrome continua travando no Android
Miscelânea / / April 06, 2023
Às vezes, ao pesquisar na Internet no Google Chrome, você pode perceber que o Google Chrome continua travando o problema do smartphone Android. Esse problema pode causar vários problemas para você, pois você não poderá pesquisar na Internet com o navegador Chrome. Pode haver vários motivos para esse problema, como uma versão desatualizada do Android e dados de cache corrompidos. Neste guia, discutiremos os motivos e métodos para corrigir o Chrome travando no Android. Portanto, se você também está se perguntando por que o Google continua travando no meu telefone e como corrigi-lo, este é o guia perfeito para você.

Índice
- Como consertar o Google Chrome continua travando no Android
- Método 1: solucionar problemas de conectividade de rede
- Método 2: reinicie o Google Chrome
- Método 3: reiniciar o dispositivo
- Método 4: fechar aplicativos e guias inativos
- Método 5: Use um navegador diferente
- Método 6: Atualize o Google Play Services
- Método 7: atualizar WebView do sistema Android
- Método 8: Desinstale as atualizações do Google Chrome
- Método 9: Limpe o cache do Google Chrome
- Método 10: atualizar o software do dispositivo
Como consertar o Google Chrome continua travando no Android
Pode haver vários motivos para o Google Chrome ter parado de funcionar nos problemas do meu telefone Android. Algumas das razões mais comuns são mencionadas aqui.
- Uma conexão de rede ruim é um dos motivos mais comuns para esse erro.
- Bugs e falhas com o aplicativo Google Chrome também podem causar esse problema em seu smartphone Android.
- Bugs e erros de inicialização com seu smartphone Android também podem causar esse erro.
- Aplicativos e guias inativos executados em segundo plano também podem causar falhas no Google Chrome em seus smartphones Android.
- Vários problemas de navegador também podem causar esse erro em smartphones Android.
- Aplicativos desatualizados do Google Play Services e WebView do sistema Android também podem causar esse problema.
- Uma atualização defeituosa do Google Chrome também pode causar esse problema.
- Às vezes, dados de cache corrompidos estão associados a esse problema.
- Uma versão desatualizada do Android também pode causar esse erro no Android.
Neste guia, discutiremos métodos para corrigir Google Chrome parou de funcionar no meu problema de telefone Android.
Observação: Como os smartphones não possuem as mesmas opções de configuração e variam de fabricante para fabricante, verifique se as configurações estão corretas antes de alterar qualquer uma. Os seguintes métodos do Android são do Moto G60 Smartphone.
Método 1: solucionar problemas de conectividade de rede
Uma das razões mais comuns pelas quais o Google Chrome continua travando em seu telefone Android é uma conexão de rede ruim. Se você está tendo problemas para usar o Google Chrome em seu dispositivo Android devido a uma conexão de rede fraca e instável. Você pode querer corrigir a conexão do roteador ou verificar com seu provedor de internet e celular para corrigir o Chrome continua travando no problema do Android. Portanto, a primeira etapa que você deve considerar para corrigir o motivo pelo qual o Google continua travando no meu telefone é corrigir os problemas de conexão de rede em seu dispositivo.
Passo I: Reinicie o Roteador WiFi
Se você não consegue descobrir uma solução para o Google Chrome parou de funcionar no meu problema de telefone Android, considere verificar seu roteador WiFi. A correção de conexões Wi-Fi é um dos métodos básicos para corrigir problemas do Chrome para Android. Geralmente, os erros de rede com o aplicativo Google Chrome são causados por conexões incorretas do roteador WiFi. Portanto, se você estiver tendo problemas para se conectar ao aplicativo Google Chrome, verifique se conectou seu roteador corretamente para evitar que o Google Chrome continue travando os problemas do Android.
1. aperte o Botão de energia no seu Wi-Fi.

2. Quando o WiFi estiver completamente desligado, desconecte o roteador do interruptor principal.
3. Aguarde algum tempo, reconecte o cabo e ligar o roteador Wi-Fi.
Opção II: Aumentar a Velocidade da Internet
Se o problema de travamento do Google Chrome não foi causado pelo roteador, o problema pode ser devido à sua operadora de internet ou celular. Você pode tentar verificar com a operadora de celular para ter certeza de que está obtendo conexões de rede móvel fortes. Além disso, verifique se você está inscrito em um plano ativo de dados móveis ou internet para usar os serviços de internet. Se você continuar recebendo uma conexão lenta com a Internet e não conseguir descobrir como corrigir esse problema, verifique o Conexão lenta com a Internet? 10 maneiras de acelerar sua Internet!

Método 2: reinicie o Google Chrome
Uma das soluções básicas para o motivo pelo qual o Google continua travando no meu telefone com o aplicativo Google Chrome para Android é reiniciar o aplicativo no telefone. Se reiniciar o aplicativo não resolver o problema em seu smartphone Android, você pode passar para soluções mais avançadas para corrigir esse erro.
Leia também:Corrigir erro de hash de imagem inválida do status do Google Chrome
Método 3: reiniciar o dispositivo
Frequentemente, o Google Chrome parou de funcionar no meu telefone Android. O problema pode ser causado por um bug no seu dispositivo. Esse problema também pode ocorrer devido à inicialização incorreta do seu telefone. Felizmente, você não precisa se preocupar com esses problemas e pode simplesmente reiniciar o dispositivo para resolver os problemas do Google Chrome que continuam travando no Android. Portanto, uma das primeiras coisas que você deve fazer é reiniciar o telefone. Se você não tiver certeza de como reiniciar seu telefone com segurança, verifique o Como reiniciar ou reiniciar seu telefone Android? guia para reiniciar o telefone com segurança para corrigir esse problema.
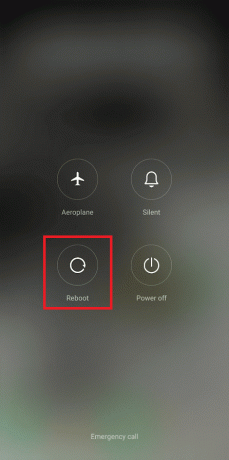
Método 4: fechar aplicativos e guias inativos
Muitas pessoas experimentam atrasos no Chrome e travamentos do aplicativo Google Chrome quando abrem muitas guias no navegador. Além disso, se houver aplicativos inativos abertos em segundo plano, isso pode causar atrasos no telefone e falhas em aplicativos como o Google Chrome. Portanto, é uma boa ideia fechar aplicativos inativos e guias do Chrome para corrigir por que o Google continua travando no meu telefone. Você pode seguir estas etapas simples para fechar guias desnecessárias no Google Chrome.
1. Abrir Google Chrome no menu do telefone.

2. Toque no abas ícone no canto superior direito da tela.
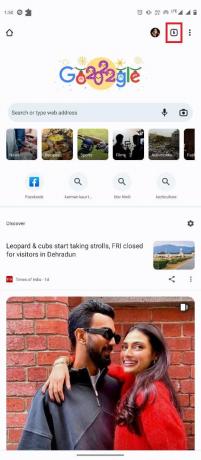
3. Agora, deslize todas as guias desnecessárias para fechá-las.
4. Você também pode tocar no três pontos ícone e, em seguida, selecione Feche todas as guias.

Leia também:Corrigir erros do Chrome durante a pesquisa de software nocivo
Método 5: Use um navegador diferente
Às vezes, o Google Chrome parou de funcionar no meu telefone Android. O problema pode ser causado por problemas no servidor e interrupções na Internet. Para garantir que o problema seja causado pelo aplicativo Google Chrome e não por qualquer outro fator, tente carregar a página da Web em um navegador da Web diferente. Você pode usar vários navegadores, como Raposa de fogo ou Ópera, para carregar sua página da web. Se você conseguir acessar a página da Web e esses navegadores funcionarem bem, o problema é causado pelo Google Chrome.
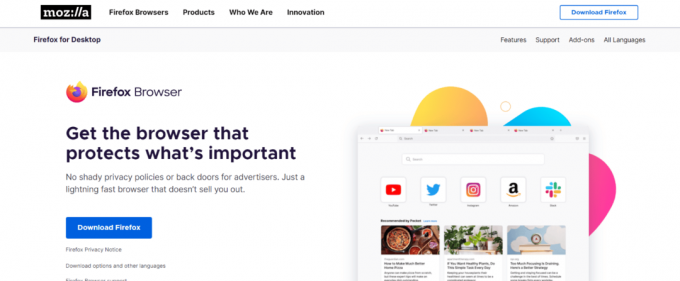
Método 6: Atualize o Google Play Services
Google Play Service é um aplicativo de sistema em telefones Android que ajuda você a instalar aplicativos da Google Play Store. Um Google Play Service desatualizado pode causar vários problemas com aplicativos como o Google Chrome. Portanto, se o Google Chrome estiver travando no seu computador, você pode tentar atualizar o Google Play Services.
1. Abrir Configurações no menu do telefone.

2. Agora, toque em aplicativos.

3. Aqui, toque em Veja todos os aplicativos.
4. Localize e selecione Serviços do Google Play.
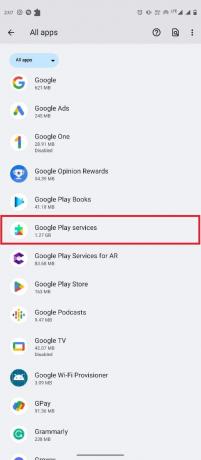
5. Role para baixo e toque em Detalhes do aplicativo.

6. Finalmente toque em Atualizar.
Leia também:Corrigir o servidor do Google Chrome não enviou nenhum erro de dados
Método 7: atualizar WebView do sistema Android
Android System WebView é um componente importante dos smartphones Android. Este aplicativo de sistema ajuda a executar aplicativos sem problemas em seus smartphones. Você pode tentar atualizar o WebView para corrigir problemas de travamento de aplicativos em seus smartphones Android. Siga estas etapas simples para atualizar o Android System WebView em seu telefone.
1. Abra o Loja de aplicativos do Google no menu do telefone.

2. Agora, procure por WebView do serviço Android.

3. Selecione Android System WebView nos resultados da pesquisa.
4. Finalmente, toque em Atualizar.
Método 8: Desinstale as atualizações do Google Chrome
Às vezes, os problemas de travamento do Google Chrome podem ser causados por um bug na atualização mais recente do Chrome. Se for esse o caso, você pode reverter as atualizações para corrigir o problema do Google Chrome que continua travando no Android. Basta seguir estas etapas simples para desinstalar as atualizações mais recentes do Google Chrome.
1. Abrir Configurações no menu do telefone.

2. Agora, toque em aplicativos.
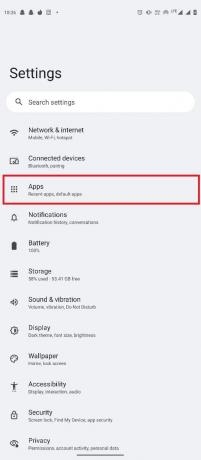
3. Agora, toque no Ver todos os aplicativos.
4. Aqui, localize e selecione cromada.

5. Toque no três pontos ícone no canto superior direito da tela.

6. Aqui, selecione Desinstalar atualizações.

7. Finalmente, toque em OK para confirmar a ação.
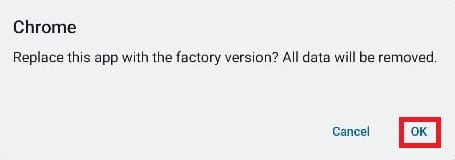
Leia também:As 11 principais maneiras de corrigir o erro de falha na verificação de vírus no Google Chrome
Método 9: Limpe o cache do Google Chrome
Se o método anterior não ajudar, o problema pode ser causado por dados de cache corrompidos no aplicativo Google Chrome. Você pode apagar os dados de cache do Chrome das configurações para corrigir esse problema. Siga estas etapas simples para excluir os dados de cache do Google Chrome.
1. Abrir Configurações no menu do telefone.

2. Agora, toque em aplicativos.

3. Agora, toque no Ver todos os aplicativos.
4. Aqui, localize e selecione cromada.

5. Agora, toque em Armazenamento e cache.
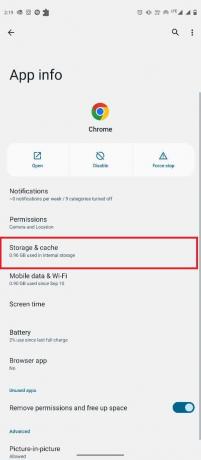
6. Finalmente, toque em Limpar cache.

Método 10: atualizar o software do dispositivo
Se nenhum dos métodos anteriores funcionar, você pode tentar atualizar o software do sistema em seu celular. As atualizações de software podem ajudá-lo a corrigir vários problemas de aplicativos e telefones. Você pode seguir estas etapas simples para atualizar a versão do Android em seu telefone.
1. Abrir Configurações no menu do telefone.

2. Aqui, localize e selecione Atualização do sistema.

3. Aqui, toque em Verifique se há atualizações.

4. Se houver atualizações disponíveis, instale-as.
Leia também:Corrigir o erro de download completo do disco do Google Chrome
Perguntas Frequentes (FAQ)
Q1. Por que o Google Chrome está travando no meu telefone Android?
Resp. Pode haver vários motivos para o Google Chrome travar em smartphones Android, como uma conexão de internet ruim ou aplicativos de sistema desatualizados em seu telefone.
Q2. Como corrijo problemas de travamento do aplicativo Google Chrome?
Resp. Você pode tentar limpar os dados de cache do Google Chrome e desinstalar as novas atualizações do Chrome para corrigir o problema de travamento do aplicativo Google Chrome em seu smartphone Android.
Q3. Posso limpar os dados de cache do Google Chrome?
Resp. Sim, você pode limpar os dados de cache do Google Chrome das configurações do telefone para corrigir vários problemas de atraso com o Chrome.
Q4. Posso desinstalar o aplicativo Google Chrome do meu dispositivo Android?
Resp. Não, você não pode desinstalar o Google Chrome do sistema operacional Android, pois é um aplicativo padrão no Android. No entanto, você pode desativar o Google Chrome se não quiser usá-lo.
Q5. Posso usar um navegador diferente em vez do Google Chrome?
Resp. Sim, se o Google Chrome não estiver funcionando corretamente em seu telefone Android, você pode usar um navegador diferente, como Firefox, Opera, Edge, etc., para pesquisar na Internet.
Recomendado:
- Corrigir o problema do código de login do Facebook
- 10 maneiras de corrigir o erro 0xc00000a5 do Google Chrome
- Corrigir falha na conexão do proxy Err Erro do Chrome
- 35 melhores sinalizadores do Google Chrome para Android
Esperamos que este guia tenha sido útil para você e que você tenha conseguido corrigir Google Chrome continua travando o Android questão em seu smartphone. Deixe-nos saber qual método funcionou melhor para você. Se você tiver alguma sugestão ou dúvida para nós, informe-nos na seção de comentários.


