Corrigir o Skype não consegue acessar a placa de som no Windows 10
Miscelânea / / April 06, 2023
O Skype é um software de comunicação usado por milhões de pessoas em todo o mundo. Uma divisão da Microsoft, o aplicativo é usado principalmente para fins de chamada, compartilhamento de arquivos, mensagens, videochamadas gratuitas e outros recursos com a ajuda da internet pela web ou pelo aplicativo Skype. O aplicativo está disponível para instalação em dispositivos compatíveis com a Internet, incluindo telefones celulares, desktops, tablets e muito mais. O Skype é de fato a maneira de se conectar do mundo moderno, embora não seja isento de alguns contratempos que dificultam um pouco o uso do aplicativo. Uma dessas falhas é que o Skype não pode acessar a placa de som do Windows 10, o que dificulta o uso de serviços necessários para a comunicação, como mensagens e chamadas. Se você está lidando com o mesmo problema no Skype, veio ao lugar certo. Nosso guia perfeito, que você irá desdobrar ao longo do caminho, discute as causas e correções confiáveis para resolver o erro da placa de som no Skype. Portanto, sem mais delongas, vamos começar com nosso guia de solução de problemas para o Skype e seu erro na placa de som.

Índice
- Como corrigir o Skype não consegue acessar a placa de som no Windows 10
- Método 1: Conecte o alto-falante e o microfone corretamente
- Método 2: solucionar problemas de conectividade de rede
- Método 3: Finalizar processos em segundo plano
- Método 4: Execute a solução de problemas de hardware e dispositivos
- Método 5: permitir que aplicativos usem microfone
- Método 6: ajustar as configurações do microfone
- Método 7: configurar o microfone no Skype
- Método 8: Atualizar o Windows
- Método 9: Atualize os Drivers da Placa de Som
- Método 10: reinstalar o driver de áudio
- Método 11: reinicie o serviço de áudio do Windows
- Método 12: Reinstale o Skype
Como corrigir o Skype não consegue acessar a placa de som no Windows 10
As placas de som são extremamente importantes para os serviços de comunicação, o mesmo vale para skype, em que os recursos de mensagens instantâneas e chamadas dependem da placa de som para reproduzir o som recebido e a gravação do microfone. Se o Skype não conseguir acessar a placa de som do seu sistema, neste caso, um PC com Windows, isso pode ser devido aos motivos listados abaixo:
- Uma atualização recente do Windows pode acionar o erro
- Problemas de conectividade com a Internet
- Interferência de outros aplicativos de streaming
- Versão corrompida ou desatualizada dos drivers da placa de som
- Pequenas falhas com o dispositivo de gravação de áudio e suas configurações
- Atualizações pendentes do sistema operacional
- Instalação corrompida do Skype
O problema da placa de som no Skype pode ser resolvido com algumas correções simples fornecidas abaixo na forma de métodos resolvidos. Agora que você está ciente das possíveis causas, vamos começar tentando contornar estes métodos de solução de problemas:
Método 1: Conecte o alto-falante e o microfone corretamente
Se você estiver enfrentando um problema com a placa de som durante uma chamada do Skype, verifique se os alto-falantes e o microfone do seu PC com Windows estão conectados corretamente. Se a outra pessoa em uma chamada do Skype não puder ouvir sua voz, o problema provavelmente é causado pelo seu microfone. É possível que você tenha conectado seu microfone à porta errada. Normalmente, o conector usado para microfone é de 3,5 mm, semelhante aos alto-falantes do fone de ouvido. Portanto, certifique-se de conectá-lo ao correto. Depois de fazer isso, verifique se o problema da placa de som ao usar o Skype foi corrigido.
Método 2: solucionar problemas de conectividade de rede
É provavelmente o mais fácil e também um dos primeiros métodos a serem implementados quando você está tentando corrigir problemas de placa de som no Skype. Conforme discutido anteriormente, o Skype é confiável na Internet e se você estiver tendo problemas com a Internet conectividade em seu sistema, o Skype mudará a qualidade do áudio automaticamente para manter a chamada ativo. Assim, é importante manter uma conexão com fio para resolver problemas de interferência em sua rede. Além disso, você pode consultar nosso guia Como solucionar problemas de conectividade de rede no Windows 10 para saber mais sobre o que pode ser feito para garantir uma boa conexão de internet em seu sistema.

Leia também:Como enviar código Skype com o formato adequado
Método 3: Finalizar processos em segundo plano
O próximo método importante a ser conduzido em seu PC enfrentando o problema do Skype não pode acessar a placa de som do Windows 10 é desabilitar todos os aplicativos de streaming e downloads. É possível que outros aplicativos estejam interferindo no Skype e causando problemas na placa de som. Portanto, desativá-los é a melhor opção possível neste caso. Você pode conferir nosso guia em Como finalizar a tarefa no Windows 10 o que o ajudará a fechar todos os aplicativos em segundo plano. Depois disso, o Skype estará livre para usar a largura de banda do seu PC sem interferência de nenhum aplicativo de streaming.

Método 4: Execute a solução de problemas de hardware e dispositivos
O Skype não consegue acessar a placa de som está relacionado ao hardware em seu sistema, você pode executar a solução de problemas para o mesmo em seu sistema. Isso pode ser feito através das configurações de solução de problemas. Leia nosso Guia sobre Como executar a solução de problemas de hardware e dispositivo.

Leia também:Consertar Crackling de Áudio do Windows 10
Método 5: permitir que aplicativos usem microfone
O Skype não pode acessar a placa de som O Windows 10 pode ser acionado se os aplicativos em seu PC não tiverem permissão para usar um microfone. Se, por algum motivo, o uso do microfone estiver desativado em seu sistema, certifique-se de ativá-lo para resolver esse problema.
1. Acerte o Teclas Windows + I juntos para abrir Configurações no seu computador.
2. Agora, selecione o Privacidade contexto.

3. A seguir, selecione o Microfone opção no painel lateral.

4. Agora, ligar o interruptor para Permitir que aplicativos acessem seu microfone.

Método 6: ajustar as configurações do microfone
Alterar as configurações do microfone também pode ser útil para corrigir o problema do Skype não poder acessar a placa de som no Windows 10. Siga as etapas abaixo para ajustar algumas configurações de som:
1. Clique com o botão direito do mouse no ícone de som no barra de tarefas e selecione Abra as configurações de som.
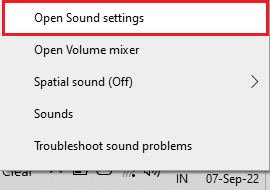
2. Agora, clique em Painel de controle de som.

3. No Gravação guia, clique duas vezes em Microfone.

4. No Propriedades do microfone janela, vá para Avançado aba.
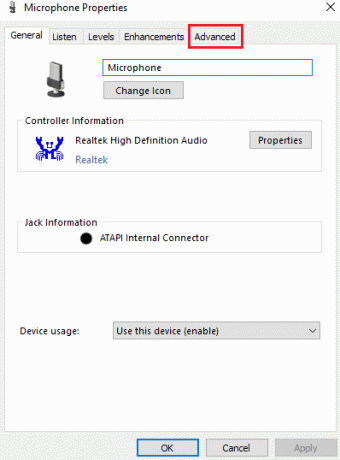
5. Agora, marque a caixa para Permitir que os aplicativos assumam o controle exclusivo deste dispositivo.

6. Clique em Aplicar e então OK.
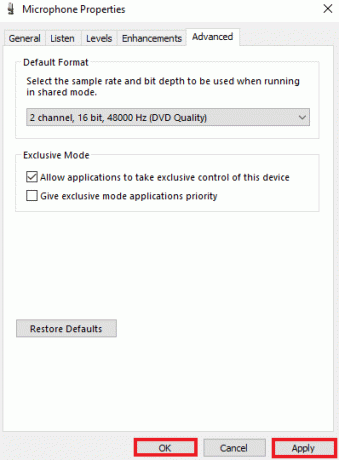
Leia também:Corrigir o conector de áudio frontal que não funciona no Windows 10
Método 7: configurar o microfone no Skype
É possível que, devido a uma atualização recente, as configurações de alto-falantes e microfone no Skype tenham sido alteradas. Nesse caso, você deve configurá-los adequadamente para garantir que não haja problemas de áudio.
1. Abrir aplicativo skype de Pesquisa do Windows barra como mostrado.
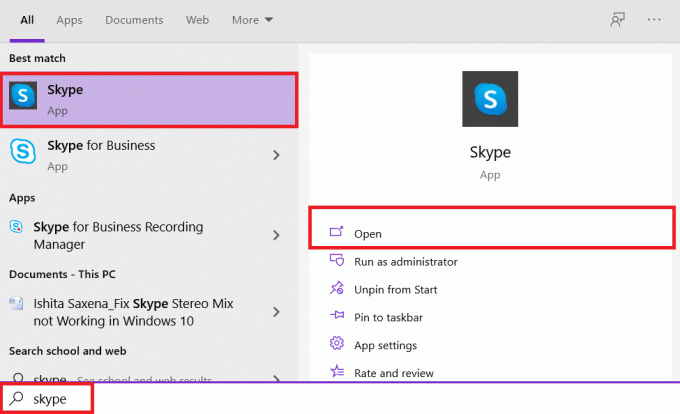
2. Clique no ícone de três pontos abrir Configurações.
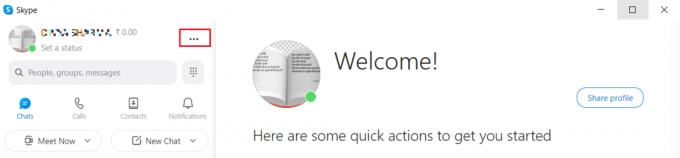
3. A seguir, clique em Configurações de áudio no painel esquerdo.
4. Aqui, ative Ajuste automaticamente as configurações do microfone opção mostrada destacada abaixo.

Método 8: Atualizar o Windows
Uma versão desatualizada do seu sistema operacional também pode ser o motivo pelo qual o Skype não consegue acessar a placa de som. O Windows precisa de atualizações regulares, não apenas para manter o PC, mas também para manter todos os programas e aplicativos do sistema funcionando sem falhas devido a software desatualizado. Portanto, manter-se atualizado com a versão mais recente do Windows é importante. Com a ajuda do nosso guia Como baixar e instalar a atualização mais recente do Windows 10, você pode prosseguir com este método.

Leia também:Corrigir o código de erro de zoom 2008 no Windows 10
Método 9: Atualize os Drivers da Placa de Som
Os drivers do seu sistema precisam ser atualizados periodicamente. Caso sua atualização seja perdida, eles podem causar vários erros e BSODs no sistema. Portanto, verifique se os drivers da placa de som estão atualizados para corrigir o problema de o Skype não acessar a placa de som do Windows 10. Leia nosso Guia sobre Como atualizar os drivers de áudio.
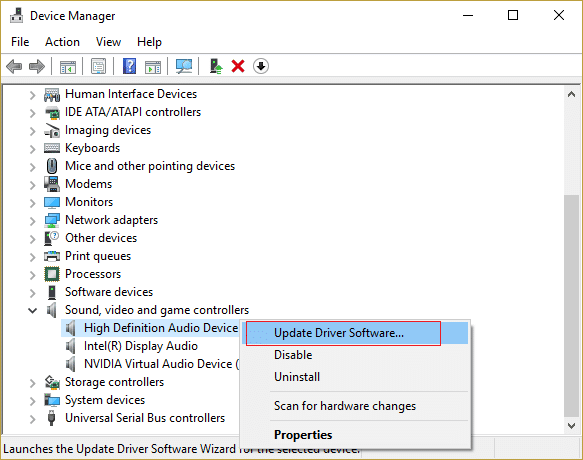
Método 10: reinstalar o driver de áudio
Se uma atualização não corrigir o problema da placa de som no Skype, tente reinstalar o driver de som em seu sistema. Para fazer isso, você precisa primeiro desinstalar o driver presente e instalar a versão mais recente da página do fabricante. Siga o guia para desinstalar e reinstalar drivers no Windows 10.

Leia também:Como usar os efeitos de texto do bate-papo do Skype
Método 11: reinicie o serviço de áudio do Windows
Reiniciar o serviço de áudio do Windows também é extremamente útil para resolver o problema de o Skype não conseguir acessar a placa de som do Windows 10. É um método simples, mas muito eficaz, que pode ser executado se nenhum dos métodos mencionados acima tiver ajudado.
1. Lançar o Correr caixa de diálogo pressionando Teclas Windows + R junto.
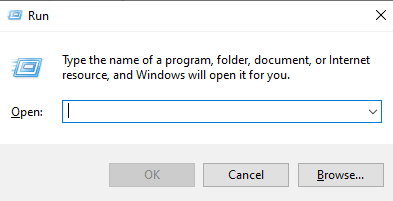
2. Agora, entre services.msc nele e pressione digitar Chave.

3. A seguir, no Serviços (locais) janela, localize Áudio do Windows e clique com o botão direito sobre ele.
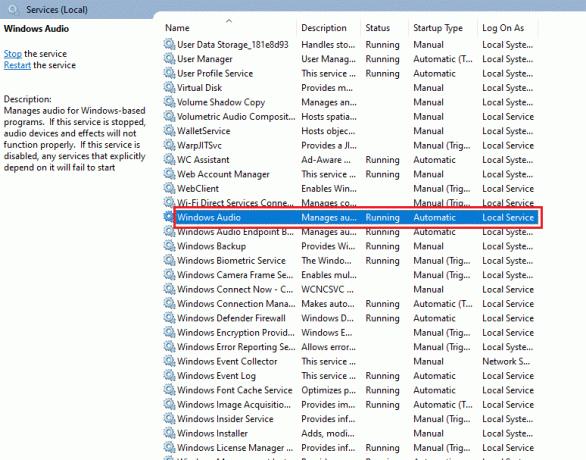
4. Agora, clique em Reiniciar do menu.
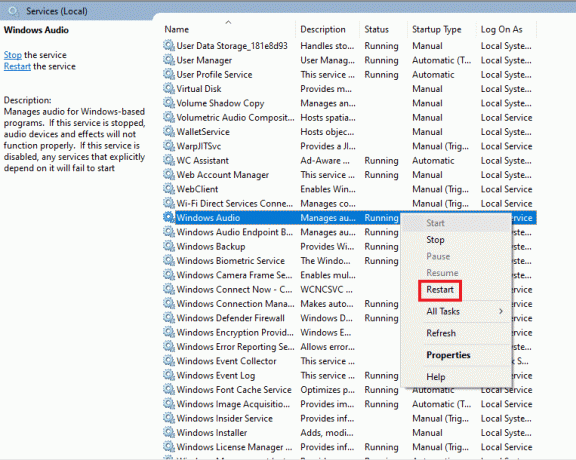
Leia também:Consertar Skype Stereo Mix não funciona no Windows 10
Método 12: Reinstale o Skype
Se você executou todos os métodos fornecidos acima e ainda não conseguiu encontrar uma correção para o Skype não pode acessar a placa de som, a reinstalação do aplicativo pode ajudá-lo como último recurso. Ao fazer isso, todas as configurações e configuração do Skype serão atualizadas, deixando-o livre de problemas de placa de som que você está enfrentando atualmente.
1. Lançar Configurações pressionando Teclas Windows + I junto.
2. Agora, clique em aplicativos contexto.

3. Agora, pesquise e clique em skype e selecione Desinstalar opção.

4. Agora, confirme o prompt, se houver, e reinicie o pc depois de desinstalar o Skype.
5. Quando o processo de desinstalação terminar, vá para iniciar a pesquisa do menu e digite Microsoft Store e abrir isto.

6. Na Microsoft Store, procure por skype.
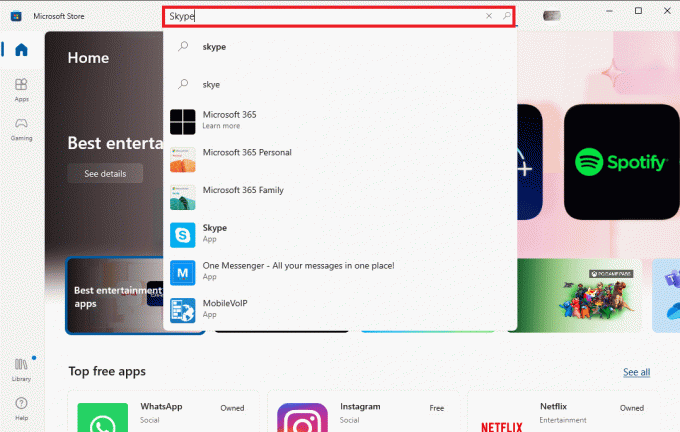
7. Clique no Pegar botão para instalar o aplicativo Skype no seu PC.
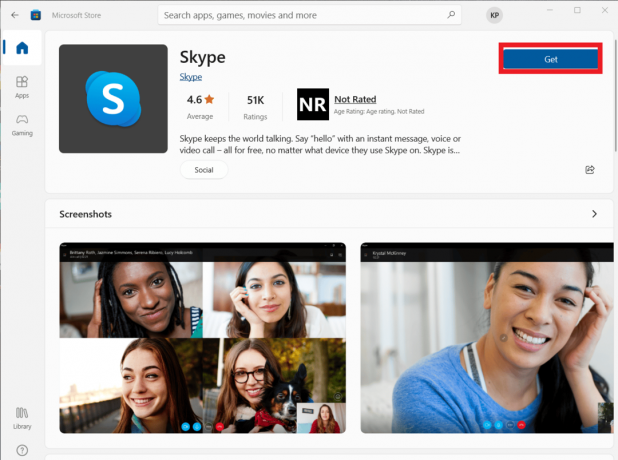
Quando a instalação do Skype estiver concluída, inicie-a e abra sua conta para finalmente usar o aplicativo Skype sem erros.
Recomendado:
- 25 melhores jogos de construção de naves espaciais no PC
- Como corrigir a latência no Audacity no Windows 10
- Corrigir erro do Skype com dispositivo de reprodução no Windows 10
- Corrigir a câmera do Skype que não funciona no Windows 10
O Skype é uma ótima opção para esses tempos contemporâneos de ritmo acelerado, em que um único aplicativo para mensagens, arquivos compartilhamento, chamadas de voz e vídeo, faz todo o trabalho para tornar o processo de comunicação mais fácil e mais conveniente. Mesmo com a característica multifuncional do Skype, ele está sujeito a alguns problemas inevitáveis que geralmente interferem em seu uso. Esperamos que nosso guia tenha ajudado você a superar esse problema em que Skype não consegue acessar placa de som Windows 10. Deixe-nos saber qual dos métodos fornecidos acima tornou isso possível para você. Se você tiver mais dúvidas ou sugestões a dar, deixe-as na seção de comentários abaixo e responderemos o mais rápido possível.



