9 maneiras de corrigir a digitação automática do teclado no Windows
Miscelânea / / April 06, 2023
Se você já experimentou um teclado digitando sozinho, sabe como é frustrante. Bem, taqui estão muitos motivos pelos quais seu teclado está digitando automaticamente, como falhas de software, mau funcionamento de hardware, infecções por malware e assim por diante. Neste artigo, mostraremos as 9 melhores maneiras de corrigir a digitação automática do teclado no Windows.
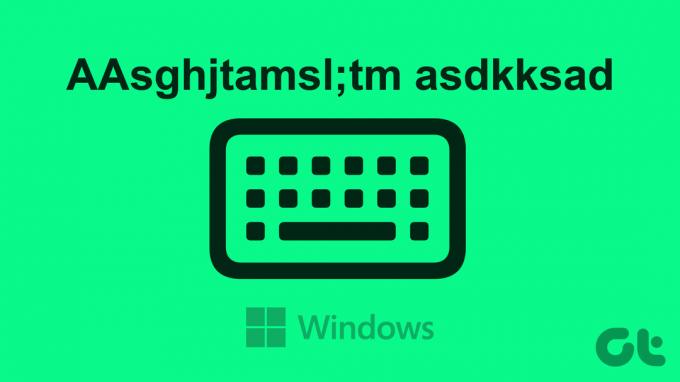
Se você está enfrentando esse problema com um desktop ou laptop, as soluções mencionadas no artigo irão ajudá-lo a resolver o problema e fazer o teclado funcionar corretamente novamente, desde que não seja um problema de hardware. Porém, se nada der certo, é melhor comprar um novo teclado ou consertar o existente. Vamos começar.
Observação: as etapas executadas neste artigo estão no Windows 11. As etapas podem diferir um pouco se o seu dispositivo for executado no Windows 10 ou inferior.
1. Verifique se há problemas de hardware do teclado
Uma das coisas mais importantes antes de começar a alterar as configurações do Windows é verificar se há algum problemas de hardware, especialmente ao usar um teclado externo. Para começar, verifique se as teclas estão presas ao serem pressionadas; caso contrário, tente desconectar o teclado e reconectá-lo.

Se desconectar e reconectar não resolver o problema, verifique se as portas estão conectadas corretamente e limpe-as. Você também pode verificar se o cabo do teclado apresenta algum dano potencial. Se tudo estiver bem fisicamente, pode haver um problema com o Windows, então vá para o próximo método.
2. Reinicie seu dispositivo Windows
Às vezes, uma reinicialização geral pode ajudar a corrigir as falhas no Windows ou nos dispositivos conectados. Quando você reinicia o Windows, ele fecha todos os programas e processos em execução e inicia novamente.

Para reiniciar, você deve pressionar a tecla Windows no teclado, clicar no ícone Power e selecionar Reiniciar. É isso! Quando o seu PC reiniciar, verifique se o problema foi resolvido. Caso contrário, talvez o próximo método o ajude.
3. Atualize o driver do teclado do Windows
Se a reinicialização não impediu o teclado de digitar sozinho, há uma chance de que o driver de teclado pode não ter sido instalado corretamente ou pode estar desatualizado. Siga as etapas abaixo para corrigi-lo.
Passo 1: Pressione a tecla Windows no teclado, digite Gerenciador de Dispositivose clique em Abrir.

Passo 2: Vá para Teclados.

etapa 3: No menu suspenso, escolha o teclado, clique com o botão direito nele e selecione Atualizar driver.

Passo 4: Agora, clique em 'Pesquisar drivers automaticamente.'

O Windows verificará e atualizará automaticamente os drivers. Depois que o driver for atualizado, reinicie o computador e verifique se há alguma alteração no comportamento do teclado. Se isso não ajudar, vá para o próximo método.
4. Executar a solução de problemas do teclado
Os solucionadores de problemas são uma parte essencial do Windows que ajudam a diagnosticar e corrigir problemas com vários recursos e componentes do seu computador, incluindo teclados. Siga as etapas abaixo mencionadas.
Passo 1: Pressione a tecla Windows no teclado, digite Configuraçõese clique em Abrir.
Observação: Como alternativa, pressione 'Tecla Windows + I' para abrir o aplicativo Configurações.

Passo 2: Em Sistema, role para baixo e clique em Solução de problemas para abri-lo.

etapa 3: Selecione Outros solucionadores de problemas.
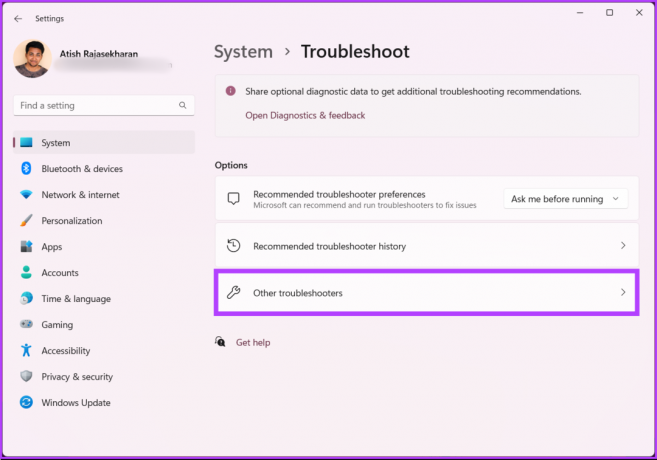
Passo 4: Em Outros solucionadores de problemas, localize Teclado e clique no botão Executar.

Siga as instruções na tela e deixe o solucionador de problemas detectar e diagnosticar o problema que faz com que o teclado pressione teclas aleatórias. Se a solução de problemas não detectar nenhum problema, é hora de alterar as configurações do teclado.
5. Reconfigurar as configurações do teclado
Um pequeno ajuste na configuração do teclado corrige o problema de digitação automática do teclado no Windows PC para sempre. Siga as instruções abaixo.
Passo 1: Pressione a tecla Windows no teclado, digite Painel de controlee clique em Abrir.
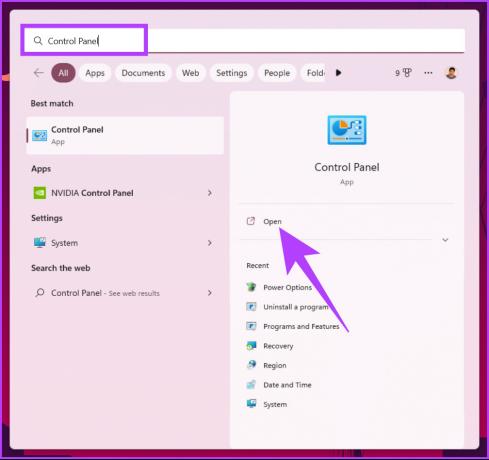
Passo 2: Clique no menu suspenso ao lado de Exibir por e selecione Ícones grandes.

etapa 3: agora, clique em "Central de facilidade de acesso".

Passo 4: Navegue até 'Tornar o teclado mais fácil de usar' e clique nele.
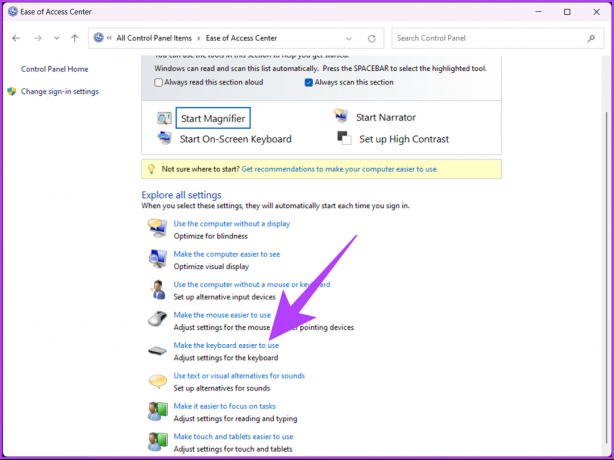
Passo 5: Desmarque 'Turn on Mouse Keys', 'Turn on Sticky Keys' e 'Turn on Filter Keys'. Em seguida, clique em Apply seguido de OK.
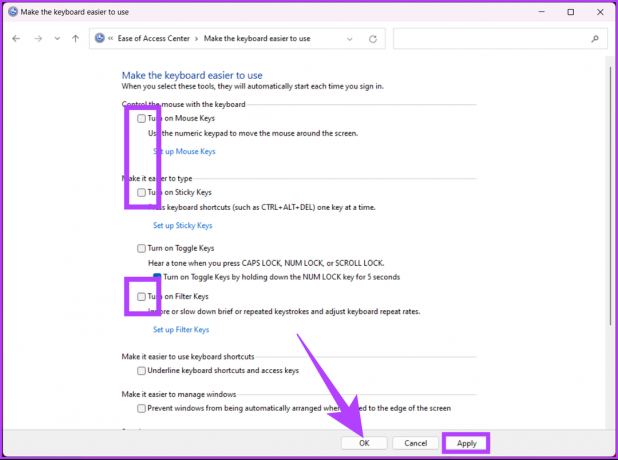
Depois de alterar as configurações, seu teclado deve funcionar corretamente. Se você não vir nenhuma alteração, reinicie o computador e tente novamente. Se ainda não houver alteração, passe para o próximo método.
6. Executar uma verificação de malware
Às vezes, não é o teclado ou as configurações do Windows que causam digitação fantasma ou problemas de digitação fantasma; o malware que pode estar interferindo nos dispositivos de hardware também pode causar esse problema. Cobrimos extensivamente como verificar malware usando o Windows Defender.
No entanto, neste artigo, demonstraremos como fazer uma verificação completa no Windows usando o PowerShell. Acompanhe.
Passo 1: Pressione a tecla Windows, digite PowerShell, e clique em "Executar como administrador".

No prompt, clique em Sim.
Passo 2: digite o seguinte comando para iniciar uma verificação completa de malware e pressione Enter.
start-mpscan -scantype fullscan
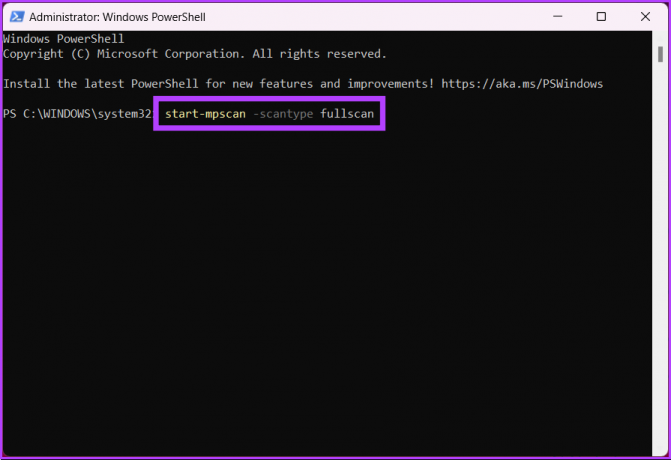
A opção Full Scan no Windows Defender vai fundo em seus arquivos de sistema e programas para procurar por malware. Portanto, dependendo da quantidade e do tipo de dados que precisam ser verificados, a verificação completa leva algum tempo para ser concluída.
Se a verificação ou detecção de malware não ajudar, vá para o próximo método.
7. Corrija a digitação fantasma usando o verificador de arquivos do sistema
Falhas de hardware podem surgir de qualquer lugar no Windows, o que pode levar à digitação automática do teclado. Um motivo pode ser os arquivos do sistema que podem dificultar o funcionamento dos dispositivos de hardware conectados ao seu PC com Windows. Siga os passos abaixo.
Passo 1: Pressione a tecla Windows no teclado, digite Prompt de comando e clique em "Executar como administrador".

No prompt, clique em Sim.
Passo 2: Digite o comando abaixo e pressione Enter.
sfc /scannow.
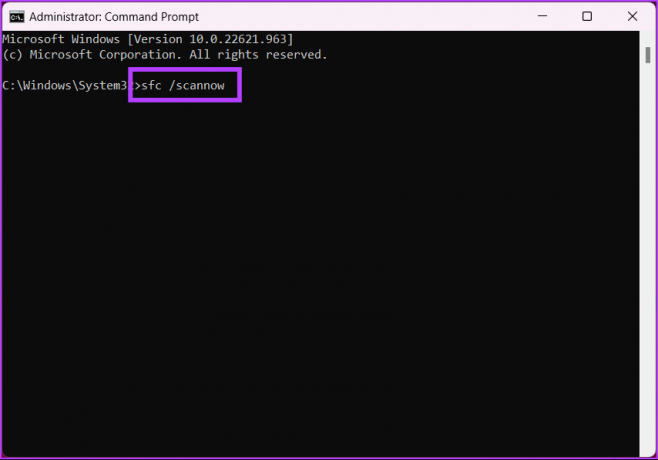
Com isso, seu PC iniciará o processo de verificação. Depois de detectar qualquer problema, ele remove e atualiza automaticamente.
8. Atualize o sistema operacional Windows
Às vezes, o problema de compatibilidade leva o teclado do seu PC com Windows a agir de maneira estranha. Uma simples atualização do Windows pode corrigir esse problema. Siga os passos abaixo.
Passo 1: Pressione a tecla Windows no teclado, digite Configurações de atualização do Windows, e clique em Abrir.

Passo 2: Clique em 'Verificar atualizações' e instale a atualização assim que for baixada.

Esta atualização deve corrigir o problema de digitação automática no seu PC. Por outro lado, se o problema surgiu da atualização do Windows, há uma grande chance de que voltando para a versão mais antiga do Windows resolveria o problema. Se não, vá para o último recurso.
9. Substitua o teclado externo
Se nenhum método mencionado acima ajudou você, é provável que haja algum problema com seu teclado externo/interno. Você pode querer mudar para o teclado embutido ou vice-versa. Se nada funcionar, alternar para um teclado na tela ou compre um novo teclado externo até corrigir o problema de hardware.
Perguntas frequentes sobre como corrigir a digitação automática do teclado no Windows
É uma opção no Windows que permite aos usuários inserir determinados atalhos de teclado usando o teclado em vez de pressionar várias teclas simultaneamente. No caso de uma deficiência física ou outra condição, isso pode tornar mais fácil para os usuários pressionar várias teclas simultaneamente.
Se você pressionar a tecla Shift cinco vezes seguidas em um computador com Windows, isso ativará ou desativará o recurso Sticky Keys.
As chaves fantasmas são causadas por chaves fantasmas, também conhecidas como fantasmas. Ao pressionar uma tecla, várias teclas parecem ser pressionadas ao mesmo tempo. Como resultado, caracteres incorretos podem ser inseridos ao digitar ou inserir dados. Felizmente, as soluções neste artigo também devem ajudá-lo a corrigir esse problema.
Livrar-se de seus problemas de teclado
Listamos todas as soluções possíveis para corrigir a digitação automática do teclado no seu dispositivo Windows. Reiniciar o sistema operacional e verificar se há atualizações geralmente são os mais eficazes. Se perdemos alguma coisa, deixe-nos saber nos comentários abaixo.



