12 correções para Minecraft Uma conexão existente foi fechada à força por erro de host remoto
Miscelânea / / April 06, 2023
O Minecraft é um jogo multiplayer online muito popular, sem dúvidas. E assim, seu servidor está sempre ocupado, o que leva os jogadores a enfrentar vários problemas e erros de tempos em tempos. Minecraft Uma conexão existente foi encerrada à força pelo host remoto indica que há um problema com sua conexão com a Internet e está falhando ao se conectar ao servidor Minecraft. Muitos usuários conseguem corrigir a exceção interna de perda de conexão: java.io. IOException problema desativando os programas de segurança instalados em seus computadores. No entanto, existem alguns outros hacks de solução de problemas que ajudam a corrigir uma conexão existente que foi fechada à força pelo erro do host remoto do Minecraft em seu PC.

Índice
- Como corrigir Minecraft Uma conexão existente foi fechada à força por erro de host remoto
- Etapas básicas de solução de problemas
- Método 1: Inicie o Minecraft como administrador
- Método 2: Finalizar processos incompatíveis em segundo plano
- Método 3: Excluir cache da Windows Store
- Método 4: desativar o recurso de modo de exibição 3D (NVIDIA)
- Método 5: Desativar o modo SLI (NVIDIA)
- Método 6: desativar 3D estereoscópico (para gráficos NVIDIA)
- Método 7: Definir valores de anti-aliasing como padrão
- Método 8: Alterar endereço DNS
- Método 9: Remover entradas do Minecraft do arquivo Hosts
- Método 10: redefinir a Microsoft Store
- Método 11: Reinstale o Minecraft
- Método 12: Alterne para o inicializador antigo do Minecraft
Como corrigir Minecraft Uma conexão existente foi fechada à força por erro de host remoto
Você pode não ter ideia de por que a exceção interna de perda de conexão pode ocorrer no seu PC com Windows 10. Antes de aplicar qualquer método de solução de problemas, você deve saber por que o problema ocorre. Aqui estão algumas razões possíveis que causam o problema discutido.
- Programas desnecessários em execução em segundo plano estão em conflito com o Minecraft
- Problemas de conectividade do servidor
- O Windows Defender Firewall está bloqueando a URL ou o programa
- Drivers gráficos desatualizados ou com defeito
- Arquivos de cache corrompidos no arquivo host
- Conflitos na atividade de manutenção do aplicativo e do servidor
Agora, você sabe os motivos que fazem com que uma conexão existente no Minecraft seja encerrada à força no problema de inicialização. Vá para a próxima seção para encontrar os métodos de solução de problemas.
Etapas básicas de solução de problemas
Aqui estão alguns métodos básicos de solução de problemas que ajudarão você a corrigir os erros do Minecraft com hacks simples.
1. Use o lançador oficial do Minecraft
No caso, se você estiver usando um iniciador de terceiros para abrir o Minecraft, isso pode causar um problema de conexão do Minecraft. Sempre use o lançador oficial para fazer login no Minecraft. Além disso, certifique-se de usar a versão atualizada do Minecraft para evitar erros.
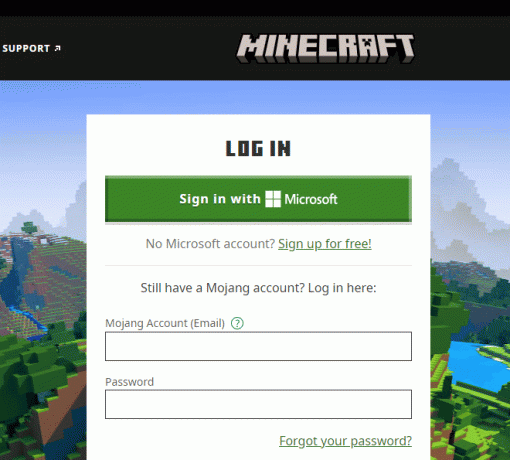
2. Limpar Cache do Navegador
Se você enfrentar Minecraft Uma conexão existente foi fechada à força pelo problema do host remoto do Windows 10 em qualquer navegador, tente usar um navegador diferente. Abra uma nova guia em algum outro navegador e navegue até Minecraft.net. Entre usando suas credenciais. Se você não encontrou nenhum erro em um novo navegador, limpar histórico de navegação e cache no seu navegador principal.
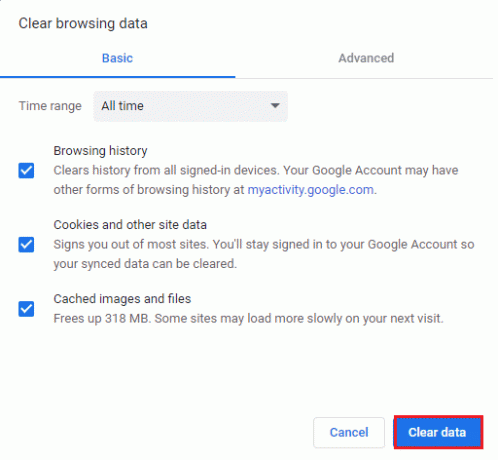
3. Verifique o status do servidor
Apesar do Minecraft não ter nenhuma página de status oficial, você pode verificar seu status na conta de suporte do Twitter. Se houver algum problema com o problema de exceção interna de perda de conexão, você poderá encontrar o mesmo nesta página. Além disso, se houver alguma atividade de manutenção do servidor, você poderá enfrentar o mesmo problema.
1. Visite a página de status Mojang no Twitter.
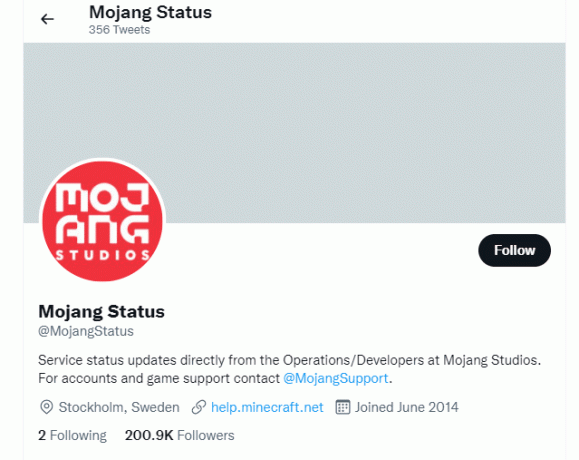
2. Verifique se não há problemas associados ao Minecraft.
3. Além disso, verifique Reddit e Minecraft.net e verifique se todos os outros usuários relataram o problema.
4. Se você encontrar algum servidor ou atividades de manutenção, não terá outra opção a não ser esperar.
4. Reinicie o iniciador do Minecraft
Como método básico de solução de problemas, tente reiniciar o inicializador do Minecraft. Isso é sair da sua conta do Minecraft e fazer login novamente depois de um tempo. Esta solução alternativa é bastante simples e aqui estão algumas etapas para reiniciar o iniciador.
1. Em primeiro lugar, clique em LOG OUT na sua conta do Minecraft, conforme ilustrado.

3. Agora, rclique com o botão direito do mouse no espaço vazio em barra de tarefas.
4. No Processos guia do Gerenciador de tarefas janela, pesquise e selecione o Minecraft tarefas que estão sendo executadas em segundo plano.
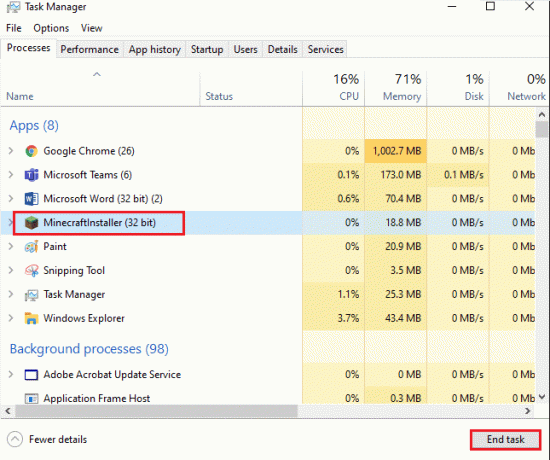
5. Em seguida, clique em Finalizar tarefa no canto superior direito da janela.
6. Reinicie o computador.
7. CONECTE-SE novamente com suas credenciais.
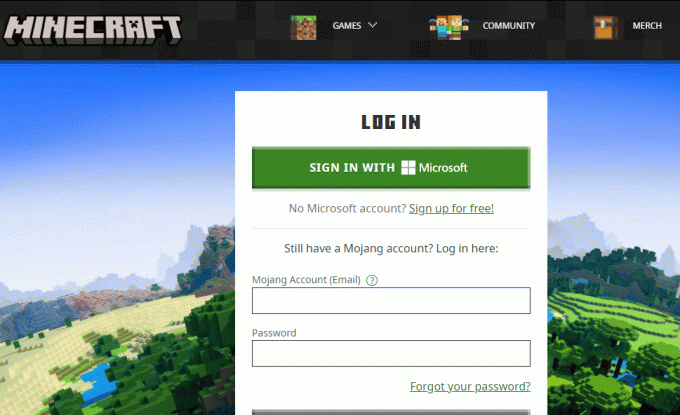
Agora verifique se você corrigiu o problema Uma conexão existente foi encerrada à força.
Leia também: Como obter o Windows 10 Minecraft Edition gratuitamente
5. Faça login novamente na conta da Microsoft novamente
Para evitar o Minecraft Uma conexão existente foi encerrada à força por um problema de host remoto, entrar novamente em sua conta da Microsoft pode ajudá-lo muito. Isso corrigirá todos os problemas de sincronização da conta e você pode tentar as seguintes instruções para fazer o mesmo.
1. Navegue até o menu de pesquisa e digite Loja da Microsoft. Em seguida, clique em Abrir.
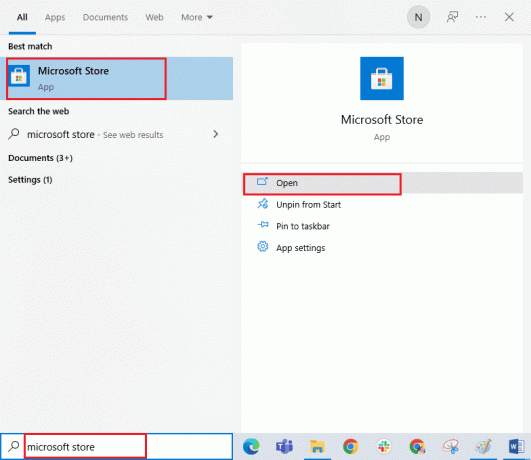
2. Agora, clique no seu ícone de perfil e, em seguida, selecione o sair opção.
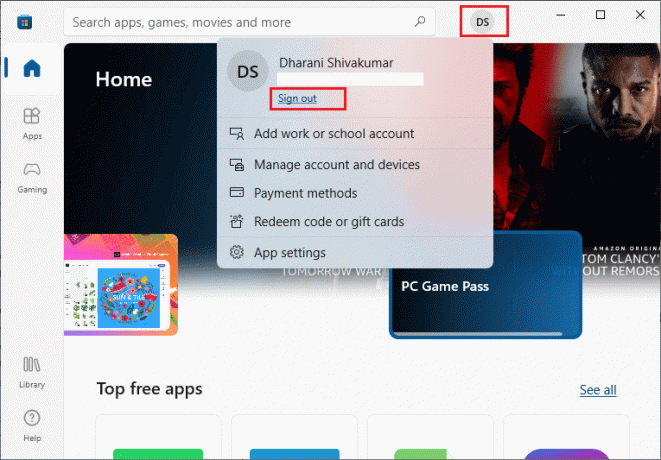
3. Agora, clique em Entrar como mostrado.
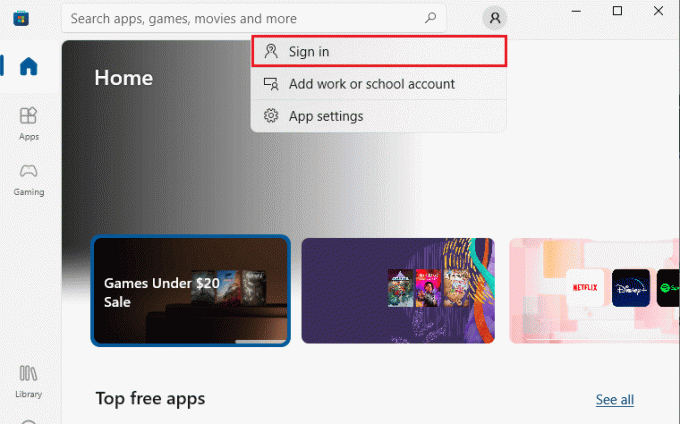
4. Agora, selecione o seu conta Microsoft e clique no Continuar botão.
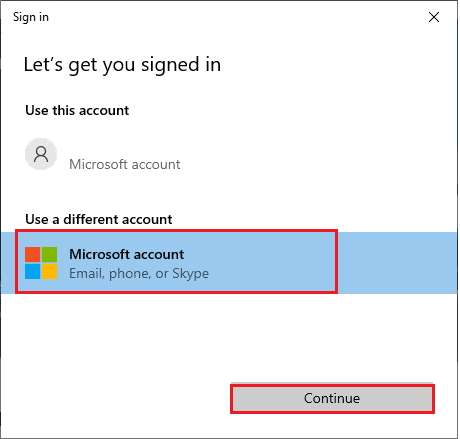
5. Digite o credenciais de login e entre novamente em sua conta da Microsoft.
6.Desative o antivírus temporariamente (se aplicável)
Outro motivo possível que causa o problema discutido do Minecraft é o seu pacote de segurança. Quando seus programas antivírus detectam arquivos e pastas do Minecraft como uma ameaça, você enfrentará vários conflitos. Então, leia nosso guia sobre Como desativar o antivírus temporariamente no Windows 10 e siga as instruções para desativar seu programa antivírus temporariamente em seu PC.
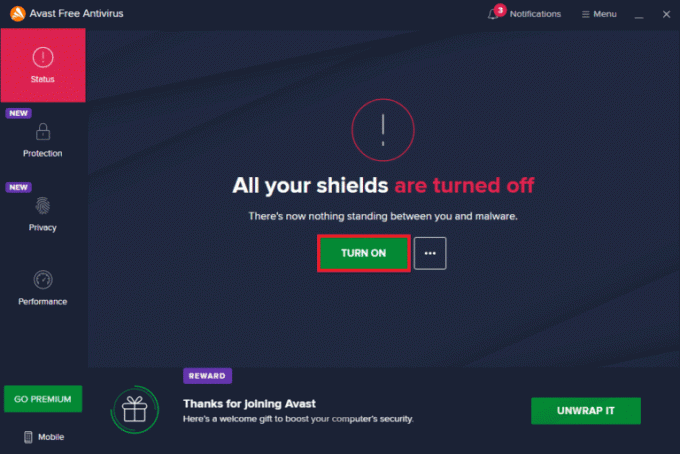
Depois de corrigir o problema discutido do Minecraft no seu PC com Windows 10, certifique-se de reativar o programa antivírus, pois um sistema sem um pacote de segurança é sempre uma ameaça.
7. Desativar servidor proxy
Se quaisquer configurações de rede inadequadas estiverem contribuindo para a exceção interna de perda de conexão, elas podem ser resolvidas por reiniciando a rede. Poucos usuários se certificam de servidores proxy para ocultar sua identidade de rede. Mas isso pode contribuir para vários problemas com aplicativos e programas em seu computador.
Leia nosso guia Como desativar VPN e proxy no Windows 10 e implemente as etapas conforme instruído no artigo.

Depois de desativar o cliente VPN e os servidores proxy, verifique se você corrigiu o problema discutido em sua conta. Ainda assim, se você não conseguiu nenhuma solução, tente conectar-se a um hotspot móvel.
8.Atualize o sistema operacional Windows
Todos os bugs e atualizações defeituosas em seu computador podem ser corrigidos por Atualização do Windowss. A Microsoft lança atualizações frequentes para corrigir todos esses problemas.
Portanto, verifique se você está usando a versão atualizada do sistema operacional Windows e se houver atualizações pendentes em ação, use nosso guia Como baixar e instalar a atualização mais recente do Windows 10

Depois de atualizar seu sistema operacional Windows, verifique se você corrigiu o problema de conexão do Minecraft.
Leia também:Corrija os drivers encontrados pelo Windows para o seu dispositivo, mas encontrou um erro
9. Atualizar drivers de GPU
Sendo um jogo graficamente intensivo, seu driver gráfico é essencialmente importante para sua experiência de jogo. Se os drivers estiverem desatualizados ou com defeito, certifique-se de atualizá-los. Você pode procurar as versões mais recentes dos drivers em seus sites oficiais ou atualizá-los manualmente.
Siga nosso guia 4 maneiras de atualizar drivers gráficos no Windows 10 para atualizar seu driver e verificar se você corrigiu o problema.

10. Reverter drivers de GPU
Às vezes, a versão atual dos drivers da GPU pode causar conflitos de inicialização e, nesse caso, você deve restaurar as versões anteriores dos drivers instalados. Este processo é chamado reversão de drivers e você pode facilmente reverter os drivers do seu computador para o estado anterior seguindo nosso guia Como reverter drivers no Windows 10.

11. Reinstale os drivers da GPU
Se você ainda enfrentar o Minecraft Uma conexão existente foi encerrada à força pelo host remoto após a atualização dos drivers da GPU, reinstale os drivers do dispositivo para corrigir quaisquer problemas de incompatibilidade. Existem várias maneiras de reinstalar drivers em seu computador. No entanto, você pode reinstalar facilmente os drivers gráficos conforme as instruções em nosso guia Como desinstalar e reinstalar drivers no Windows 10.

Depois de reinstalar os drivers da GPU, verifique se você pode acessar o Minecraft sem erros.
Método 1: Inicie o Minecraft como administrador
Você deve precisar de direitos administrativos para acessar alguns recursos do Minecraft. Portanto, é recomendável iniciar o Minecraft com privilégios de administrador conforme as instruções abaixo.
1. Clique com o botão direito do mouse no Minecraftatalho na área de trabalho ou navegue pelo diretório de instalação e clique com o botão direito sobre ele.
2. Agora, clique em Propriedades.
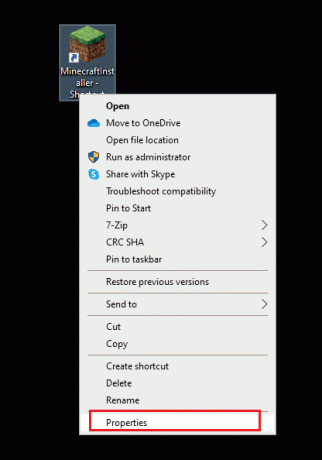
3. No Propriedades janela, mude para o Compatibilidade aba.
4. Agora, marque a caixa Execute este programa como administrador.
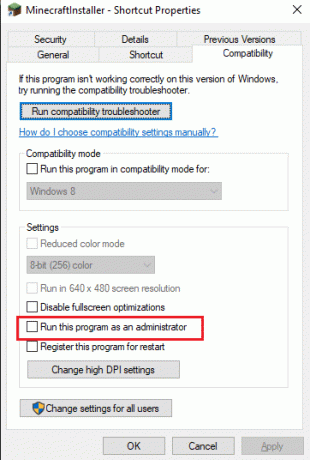
5. Por fim, clique em Aplicar e OK para salvar as alterações.
Método 2: Finalizar processos incompatíveis em segundo plano
Se houver tantos programas incompatíveis como AVG Antivirus, BitDefender, ByteFence, Comcast Constant Guard, Comodo Internet Security, ESET Antivirus, Kaspersky Internet Security, Lavasoft Ad-aware Web Companion, McAfee Anti-virus / Intel Security, Norton Antivirus, PCKeeper / MacKeeper, Reason Security, Webroot SecureAnywhere, ZoneAlarm Firewall que irá interferir com Minecraft. Se você tiver algum desses aplicativos em seu computador, tente desativá-los conforme instruído em nosso guia sobre Como finalizar a tarefa no Windows 10.

Leia também:Corrigir o código de saída 0 do Minecraft no Windows 10
Método 3: Excluir cache da Windows Store
A remoção do cache da Microsoft Store corrigirá uma conexão existente que foi fechada à força pelo erro do host remoto do Minecraft. Isso pode ser executado executando um comando simples. Siga as instruções abaixo mencionadas para implementar o mesmo.
1. pressione e segure Teclas Windows + R juntos para abrir o Correr caixa de diálogo.
2. Agora, digite wsreset.exe e bater Digitar.
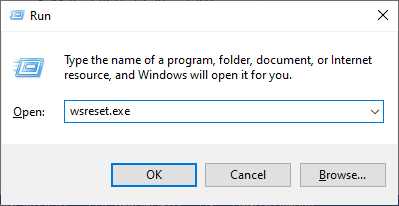
Certifique-se de ter corrigido o problema discutido.
Método 4: desativar o recurso de modo de exibição 3D (NVIDIA)
Ainda assim, se você está irritado com o Minecraft Uma conexão existente foi fechada à força pelo host remoto, pode ser devido a configurações incompatíveis associadas à sua placa gráfica. Se você estiver usando placas gráficas de última geração, verá Configurações do modo de exibição 3D. É recomendável desativar esse recurso conforme as instruções abaixo.
1. aperte o Teclas Windows + I juntos para abrir janelasConfigurações.
2. Agora, clique em Sistema como mostrado.

3. No painel esquerdo, clique em Mostrar e role para baixo até a tela da direita. Em seguida, clique em Configurações avançadas de exibição como mostrado.
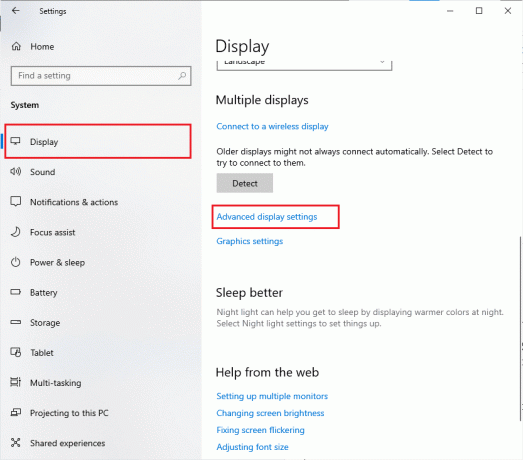
4. Agora, procure o Configurações avançadas de exibição recurso e desative esta opção. Verifique se você pode corrigir o problema discutido. Caso contrário, avance para o próximo método de solução de problemas.
Leia também:Consertar tela preta do Minecraft no Windows 10
Método 5: Desativar o modo SLI (NVIDIA)
Scalable Link Interface (SLI) é desenvolvido pela NVIDIA para acoplar duas placas gráficas para fornecer uma única saída. Isso aumenta o poder de processamento do seu computador, mas também desenvolve bugs no Windows 10 PC. Quando duas ou mais placas gráficas estiverem habilitadas em seu computador, você enfrentará o problema de exceção interna de perda de conexão. Siga as instruções abaixo mencionadas para desativar esse recurso.
1. Clique com o botão direito do mouse em qualquer espaço vazio na área de trabalho e selecione Painel de controle NVIDIA.
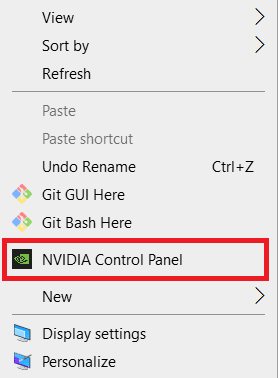
2. Na próxima tela, por favor, verifique o Definir link de configuração SLI que está sob o configurações 3D cardápio.
Método 6: desativar 3D estereoscópico (para gráficos NVIDIA)
Várias placas gráficas em seu computador podem vir com recursos 3D estereoscópicos, mas seus jogos podem não ser compatíveis com eles. Como resultado, você pode enfrentar a exceção interna de perda de conexão: java.io. Problema de IOException. Aqui estão algumas instruções para desativar esse recurso.
1. Desative o programa antivírus no seu computador com Windows 10 conforme as instruções acima.
2. Agora, vá para o menu de pesquisa e digite Painel de controle. Então bata Digitar.

3. Agora, clique em Desinstalar um programa como mostrado.
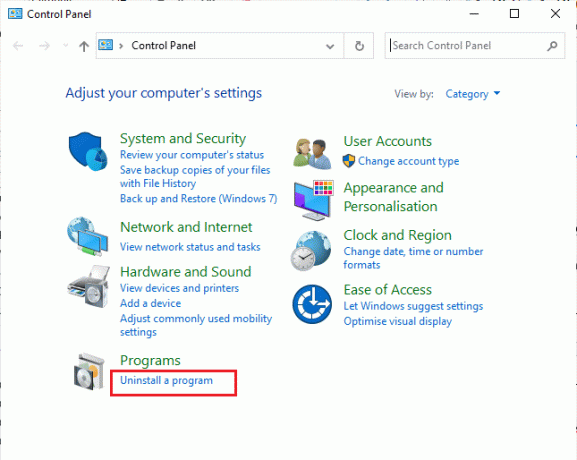
4. Em seguida, clique com o botão direito do mouse em 3D estereoscópico e clique em Desinstalar como mostrado.

5. Aguarde até que o programa seja desinstalado do seu PC e reinicie o computador. Além disso, certifique-se de que esta opção seja excluída do Painel de controle da NVIDIA.
Leia também:Corrigir o servidor do Minecraft não consegue acompanhar
Método 7: Definir valores de anti-aliasing como padrão
Se você alterou acidentalmente suas configurações de anti-aliasing de seus valores padrão, você enfrentará Minecraft Uma conexão existente foi encerrada à força por um problema de host remoto. No entanto, você pode restaurar facilmente as configurações para os valores padrão seguindo as instruções mencionadas abaixo.
1. Saia dos processos do Minecraft e pressione Teclas Windows + E juntos para abrir explorador de janelas.
2. Em seguida, cole o seguinte caminho no caminho de navegação e clique Digitar.
%LocalAppData%PackagesMicrosoft. MinecraftUWP_8wekyb3d8bbweLocalStategamescom.mojangminecraftpe
Observação: Se o Windows não conseguir encontrar o local mencionado, pule para o próximo método de solução de problemas.

4. Agora, abra o opções.txt arquivo.
5. Por fim, localize a seguinte entrada e defina o valor como 4 como gfx_msaa: 4
Verifique se você corrigiu o problema de exceção interna de perda de conexão.
Método 8: Alterar endereço DNS
Vários usuários sugeriram que mudar para endereços DNS do Google pode ajudá-lo a corrigir uma conexão existente que foi fechada à força pelo erro do host remoto do Minecraft. Se você iniciar o Minecraft corretamente e se deparar com uma tela preta vazia, siga nosso guia para alterar o endereço DNS. Isso ajudará você a corrigir todos os problemas de DNS (Domain Name System) para que você possa iniciar o jogo sem problemas.
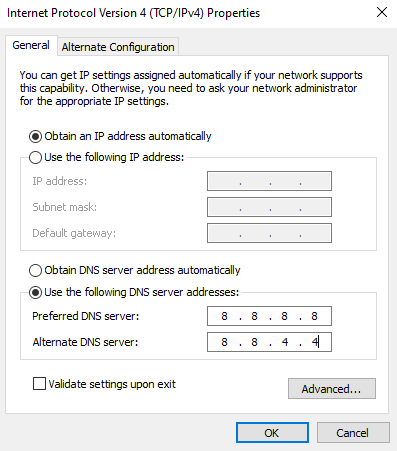
Depois de alterar seu endereço DNS, verifique se você pode iniciar a conexão existente foi encerrada à força ou não.
Leia também:6 maneiras de corrigir o erro do Minecraft não é possível salvar o download
Método 9: Remover entradas do Minecraft do arquivo Hosts
Se o arquivo de hosts tiver entradas editadas do domínio Minecraft.net ou Mojang, você enfrentará o problema de exceção interna de perda de conexão. Portanto, você deve remover as entradas para resolver o mesmo. Aqui estão algumas instruções para remover entradas do Minecraft.
1. Imprensa Teclas Windows + E juntos para abrir explorador de janelas.
2. Agora, mude para o Visualizar guia e verifique o Itens ocultos caixa no Aparecer esconder seção.
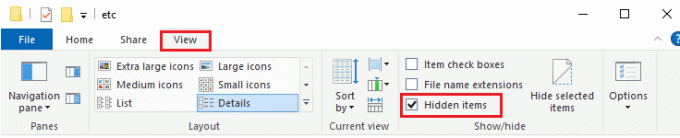
3. Agora, copie e cole o seguinte caminho no caminho de navegação de Explorador de arquivos.
C:\Windows\System32\drivers\etc
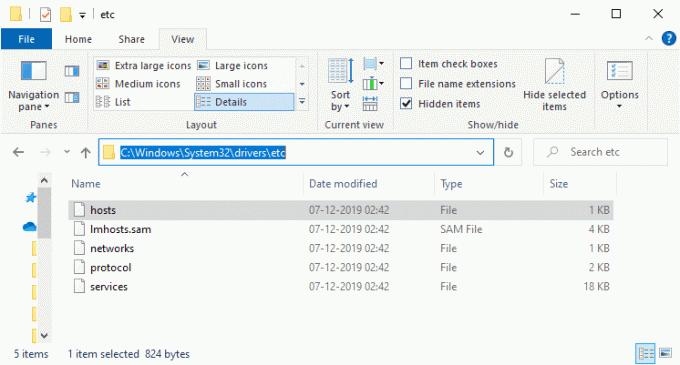
4. Agora, selecione e clique com o botão direito do mouse no anfitriões arquivo e selecione o Abrir com opção como mostrado.
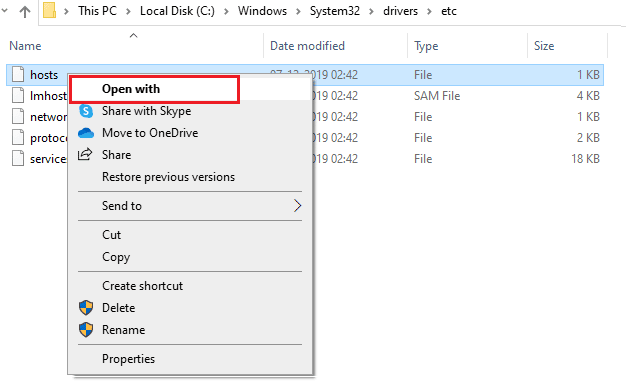
5. Agora, selecione o Bloco de anotações opção da lista e clique em OK como descrito.
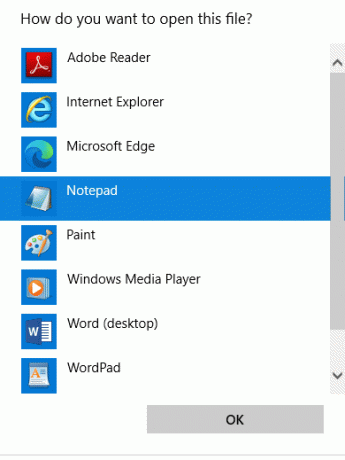
6. Agora, o arquivo hosts será aberto em Bloco de anotações do seguinte modo.
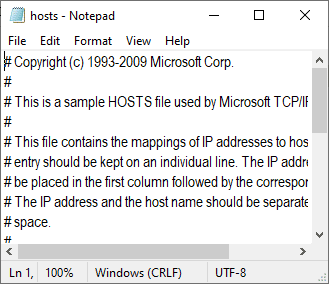
7. Agora, clique em Ctrl + F chaves para abrir Encontrar janela. Aqui, digite Minecraft no Encontre o que guia e clique em Encontre o próximo como mostrado.
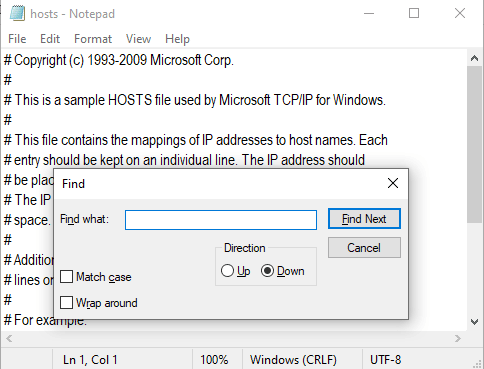
8. Se você não obteve nenhum resultado de pesquisa, isso significa que você não tem nenhum Minecraft arquivos em seu PC. Se você encontrar o Minecraft seção, clique com o botão direito nela e excluir eles.
9. Agora, salve o arquivo clicando em Teclas Ctrl + S junto.
10. Saída Bloco de anotações e verifique se você corrigiu, verifique se corrigiu o problema discutido do Minecraft.
Método 10: redefinir a Microsoft Store
Limpar todos os dados e o cache corrompido associado ao Minecraft é possível redefinindo a Microsoft Store. Esse método é muito mais drástico do que limpar o cache da Microsoft Store (conforme instruído no Método 3), mas não exclui nenhum aplicativo e jogo já instalado.
1. Acerte o tecla do Windows e digite Microsoft Store.
2. Agora, selecione o Configurações do aplicativo opção conforme destacado.
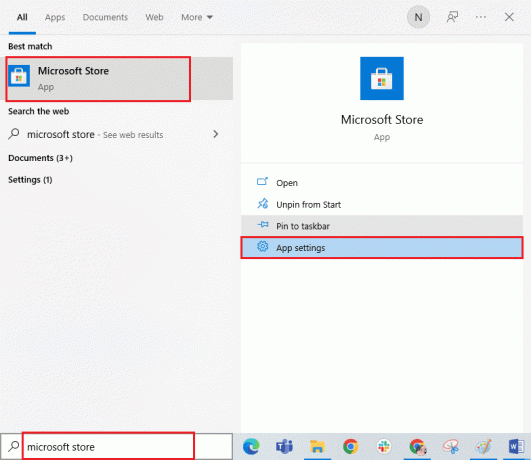
3. Agora, role para baixo o Configurações tela e clique no botão Reiniciar opção conforme destacado.
Observação: Os dados do seu aplicativo serão excluídos durante a redefinição Microsoft Store.
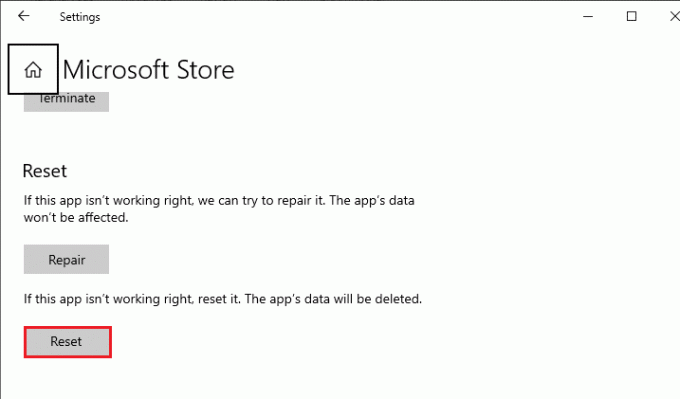
4. Agora, confirme o prompt clicando em Reiniciar e reiniciando seu computador.
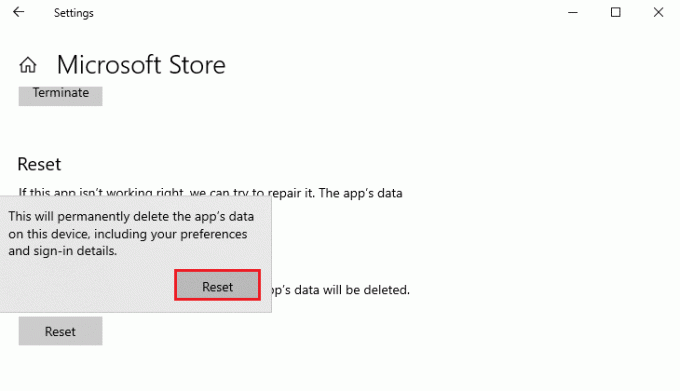
Leia também:O que significa o código de erro 1 no Minecraft? Como corrigi-lo
Método 11: Reinstale o Minecraft
Se nenhum dos métodos o ajudou, como última chance, desinstale o software, reinicie o seu PC e reinstale-o mais tarde. Aqui estão alguns passos sobre o mesmo.
1. pressione e segure Teclas Windows + I juntos para abrir Configurações do Windows.
2. Agora, clique em aplicativos.

3. Agora, pesquise e clique em Iniciador do Minecraft e selecione Desinstalar opção.
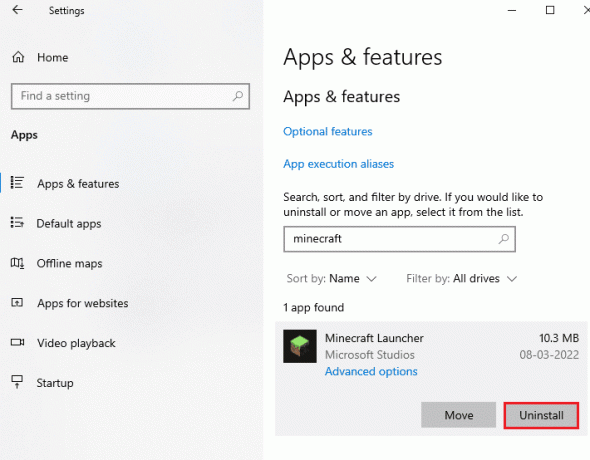
4. Agora, confirme o prompt, se houver, e reinicie o seu PC depois de desinstalar Minecraft.
5. Visite a Site oficial do Minecraft Launcher e clique no DOWNLOAD PARA WINDOWS 10/11 botão conforme ilustrado.

6. Agora, navegue até Meus Downloads e executar o Instalador do Minecraft arquivo de configuração.
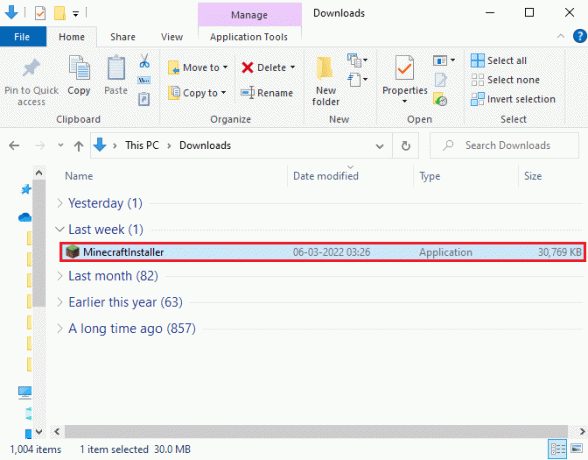
7. Clique em Próximo botão no Configuração do Microsoft Launcher janela.

8. Em seguida, clique no Próximo botão depois de escolher o Pasta de destino.

9. Por fim, clique em Instalar botão.

Aqui, você reinstalou o lançador de minecraft no seu computador. Teria corrigido todos os problemas associados ao aplicativo.
Leia também:27 Melhores Sites de Hospedagem de Servidor Minecraft Modded Grátis
Método 12: Alterne para o inicializador antigo do Minecraft
Este método é uma solução comprovada para corrigir Minecraft Uma conexão existente foi fechada à força pelo host remoto em seu PC com Windows 10. Isso envolve a instalação da versão mais antiga do Minecraft e as instruções para implementá-la estão listadas abaixo.
1. Navegue até o oficial Site de download do minecraft.
2. Agora, clique em Baixar para Windows 7/8 sob PRECISA DE UM SABOR DIFERENTE? menu conforme mostrado.

3. Agora, espere até que o software seja baixado para o seu dispositivo e execute o Arquivo de configuração em Meus Downloads para instalar o mesmo.
4. Cancelar quaisquer prompts e siga as instruções na tela para instalar a versão anterior do Minecraft.
Você também pode levantar um bilhete para entrar em contato com o suporte do Minecraft.

Recomendado:
- 9 soluções para corrigir Discord Krisp não está funcionando
- Corrija a Batalha da Blizzard. Código de erro NET 2
- Como alterar a conta da Microsoft no Minecraft PE
- Como você corrige erros de bloco no Minecraft
Esperamos que este guia tenha sido útil e que você possa corrigir o Minecraft. Uma conexão existente foi encerrada à força pelo host remoto em seu dispositivo. Sinta-se à vontade para entrar em contato conosco com suas dúvidas e sugestões através da seção de comentários abaixo. Deixe-nos saber qual tópico você quer que exploremos a seguir.



