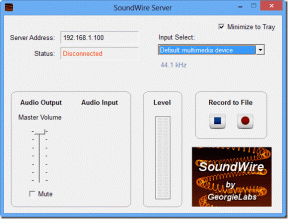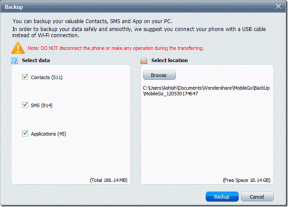Como gravar e transcrever um arquivo de áudio usando o Microsoft Word
Miscelânea / / April 06, 2023
Como uma ferramenta de processamento de texto, o foco do uso do Microsoft Word é criar e editar arquivos de texto. Seja para anotações de palestras ou atas de reuniões, você pode usar o Microsoft Word para capturar pontos importantes, possivelmente para futura revisão ou compartilhamento. No entanto, digitar de uma fonte para o Microsoft Word pode não ser conveniente. É aqui que entra um recurso subestimado do Microsoft Word.

O Microsoft Word tem um recurso de voz que abriga Ditar e transcrever opções que ajudam na conversão de áudio para texto. Você pode gravar o áudio diretamente ou carregá-lo no Word e convertê-lo em texto. A transcrição do texto pode ser editada e exportada. Veja como usar o Microsoft Word para gravar e transcrever suas gravações de áudio.
Como gravar áudio no Microsoft Word
Você pode economizar tempo e energia ditando seus pensamentos para o Microsoft Word. O Microsoft Word captura as palavras que você fala e as converte em texto. No entanto, a desvantagem é que não haverá gravações de áudio para você consultar no futuro. Veja como gravar áudio no Microsoft Word.
Passo 1: No seu PC, procure o aplicativo Microsoft Word clicando no menu Iniciar.

Passo 2: Clique no aplicativo Microsoft Word para abri-lo.

Etapa 3: Na faixa de opções do Microsoft Office, clique na guia Início.

Passo 4: Procure o grupo Voice e clique no ícone Ditar.
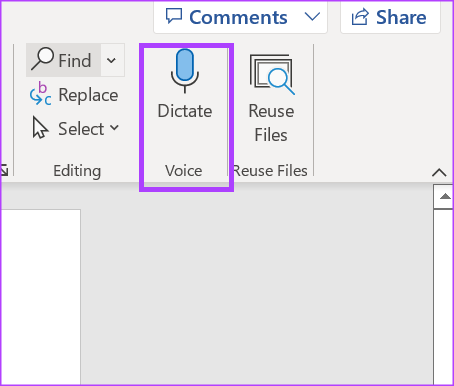
Passo 5: Clique no microfone Start Dictation para começar a gravar.
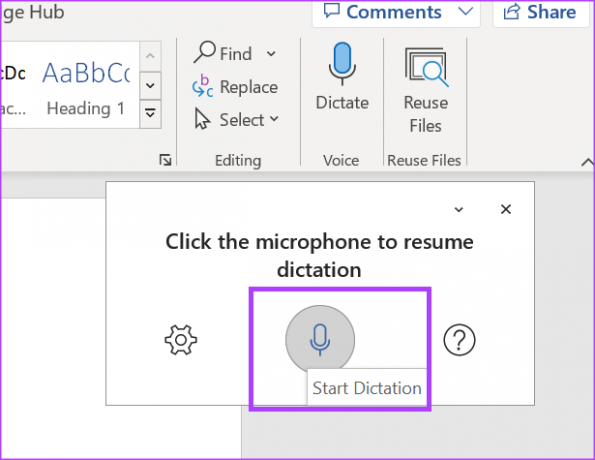
Passo 6: Depois de começar a falar, certifique-se de que o ícone do microfone esteja piscando na cor azul. Você deve ver as palavras faladas gravadas em texto cinza na tela do Word.

Como transcrever áudio no Microsoft Word
Ao usar o aplicativo Microsoft Word, você notará que apenas o recurso Ditado é exibido no grupo Voz. Isso ocorre porque o recurso de gravação e transcrição funciona apenas no Word para Web para aqueles com uma assinatura do Microsoft 365. Se você gostaria de prestar mais atenção em uma reunião ou palestra, esse recurso é para você. Ao gravar diretamente no Microsoft Word, você pode dar mais energia à participação ativa em suas reuniões.
Passo 1: Abra seu navegador preferido e entre na sua conta do Microsoft 365.
Entrar no Microsoft 365
Passo 2: Na barra lateral, clique no ícone do Microsoft Word para iniciar o programa.

Etapa 3: Selecione um 'Novo documento em branco' ou um documento existente para abri-lo.
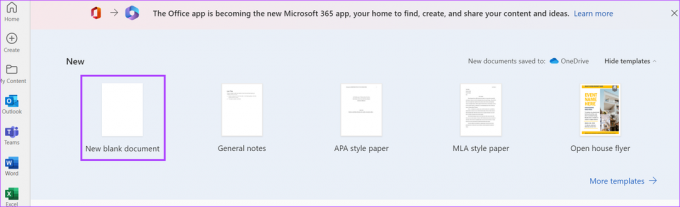
Passo 4: No seu documento do Word, clique na guia Início na faixa de opções.
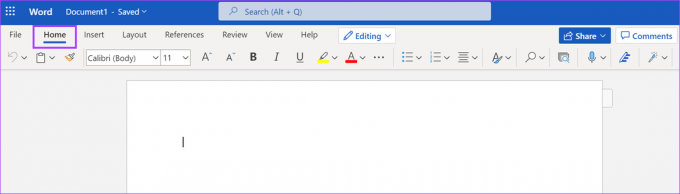
Passo 5: Procure um ícone de microfone na faixa de opções, que representa ditar, e clique nele para iniciar um menu suspenso.

Passo 6: No menu suspenso, selecione Transcrever.
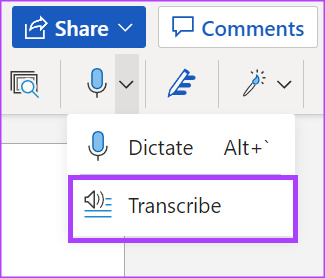
Etapa 7: Se você tiver áudio de outra fonte, clique em Carregar áudio. Se você deseja gravar diretamente no Word e fazer com que o aplicativo transcreva para você, selecione Iniciar gravação.

Observação: Certifique-se de dar ao seu navegador as permissões necessárias para iniciar a gravação de áudio no Word.
Passo 8: Depois de carregar seu áudio ou gravar diretamente no Word, selecione Salvar e transcrever agora ou Transcrever, respectivamente, para iniciar a transcrição. Certifique-se de deixar o painel de transcrição aberto durante todo o processo.
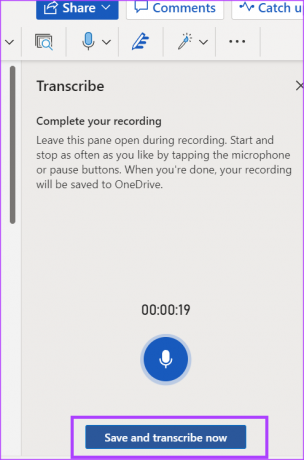
Observação: Suas gravações serão salvas no OneDrive em uma pasta intitulada Arquivos transcritos.
Passo 9: Depois de salvar a transcrição, você verá carimbos de data/hora e textos no painel Transcrição, que são o conteúdo da sua gravação.

Como editar sua transcrição no Microsoft Word
Depois que o Word transcrever seu arquivo de áudio, você poderá fazer outras edições nele. Veja como fazer isso:
Passo 1: No painel de transcrição, passe o cursor sobre a seção que deseja editar.

Passo 2: Clique no botão Editar seção de transcrição.

Etapa 3: Clique no rótulo do alto-falante para alterar o nome usado. Se você deseja que todas as outras referências do nome do locutor representem sua nova alteração de nome, marque a caixa com "Alterar todos os locutores".
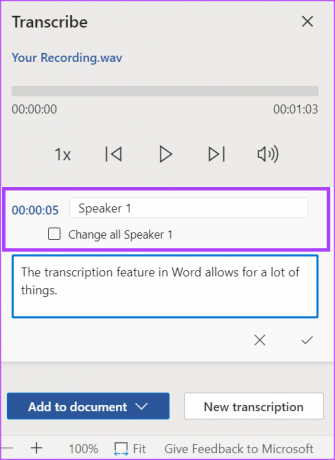
Passo 4: Se faltar algo no texto transcrito ou se você quiser reformulá-lo, clique na caixa de texto e faça as alterações diretamente.

Passo 5: Clique no ícone Confirmar para salvar suas alterações.

Consertando a ferramenta de ditado que não funciona no Microsoft Word
A ferramenta Ditar é um recurso útil quando você não deseja digitar várias linhas de texto. Se o ferramenta de ditado não está funcionando no Word, verifique se você tem uma assinatura do Microsoft 365. Também é importante verificar se você habilitou as permissões corretas no seu PC.
Última atualização em 23 de novembro de 2022
O artigo acima pode conter links de afiliados que ajudam a apoiar a Guiding Tech. No entanto, isso não afeta nossa integridade editorial. O conteúdo permanece imparcial e autêntico.
Escrito por
Maria Vitória
Maria é redatora de conteúdo com grande interesse em ferramentas de tecnologia e produtividade. Seus artigos podem ser encontrados em sites como Onlinetivity e Deledesign. Fora do trabalho, você pode encontrar seu miniblog sobre sua vida nas mídias sociais.