Como usar o aplicativo Relógio no Mac
Miscelânea / / April 06, 2023
Com o lançamento do macOS Ventura, a Apple finalmente lançou o aplicativo Clock para usuários de Mac. O novo aplicativo Clock and Weather é uma das adições mais esperadas. Por mais surpreendente que pareça, um aplicativo de relógio dedicado está ausente no macOS, enquanto sempre esteve disponível para iPhone e iPad.
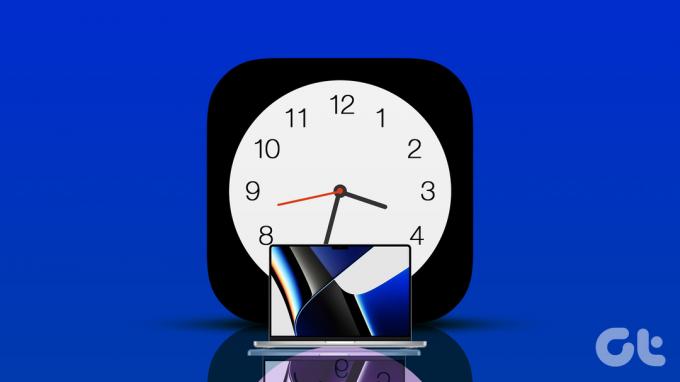
Enquanto a Apple tenta preencher a lacuna entre o macOS e o iOS, o novo aplicativo é uma mudança bem-vinda. Mostraremos como usar o aplicativo Relógio e seus diferentes recursos no seu Mac.
Requisitos do aplicativo de relógio
Para aproveitar o novo aplicativo Clock, seu Mac precisa executar pelo menos o macOS Ventura ou superior. Se você ainda não instalou a atualização, pegue-a no menu Preferências do sistema. Veja como você pode verificar a atualização do macOS.
Passo 1: Clique no logotipo da Apple no canto superior esquerdo.

Passo 2: Clique em Sobre este Mac.

Etapa 3: Clique em Atualização de Software.

Passo 4: Baixe e instale a atualização do macOS Ventura.
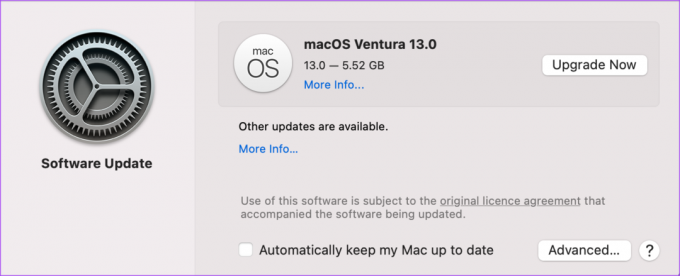
Vamos agora mostrar como usar os diferentes recursos do aplicativo Relógio no seu Mac.
1. Relógio mundial
Como o nome sugere, o Relógio Mundial permite verificar o fuso horário de qualquer cidade ou área de sua escolha em todo o mundo. Você pode adicionar mais de 4 relógios de fusos horários diferentes usando o aplicativo Relógio em comparação com o Widget de Relógio que mostrava anteriormente quatro fusos horários diferentes. Isso também evita o incômodo de verificar a hora em uma cidade diferente abrindo o navegador da web no seu Mac.
Por padrão, você verá o fuso horário do seu país. Veja como você pode adicionar uma nova área ou cidade no Relógio Mundial.
Passo 1: Pressione Command + barra de espaço para abrir a pesquisa do Spotlight, digite Relógio, e pressione Retorno.

Passo 2: Clique na guia Relógio mundial na parte superior do aplicativo Relógio.
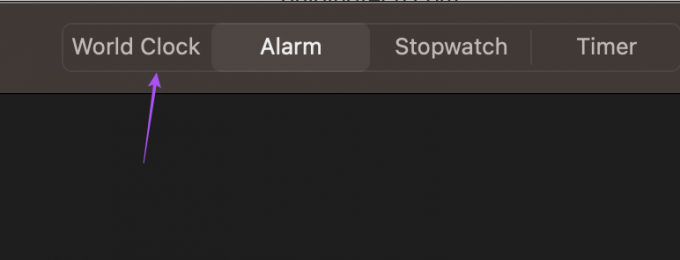
Etapa 3: Em Relógio mundial, clique no ícone Mais no canto superior direito do aplicativo.
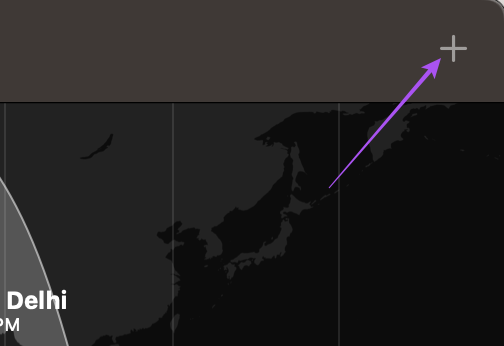
Passo 4: Digite o nome da cidade na barra de pesquisa.
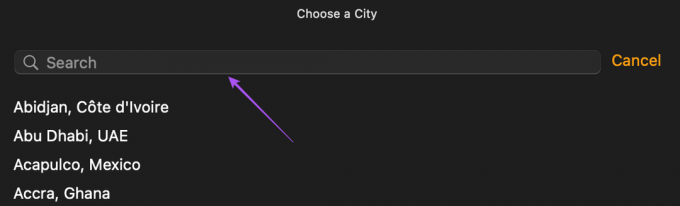
Passo 5: Clique no resultado da pesquisa para adicionar seu fuso horário.
Você notará que o relógio da área selecionada foi adicionado na parte inferior com o relógio do fuso horário atual.
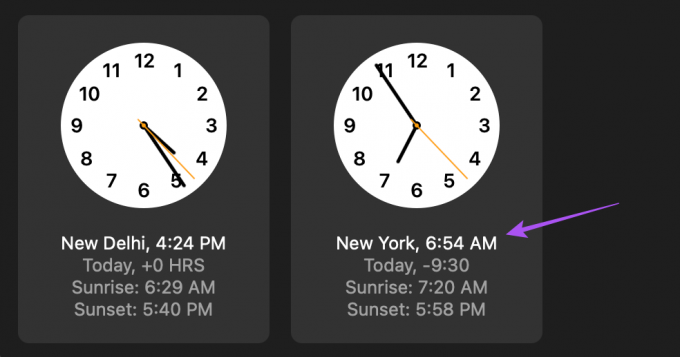
Para remover o relógio de um fuso horário específico, passe o ponteiro do mouse sobre esse relógio e clique no ícone X no canto superior esquerdo.
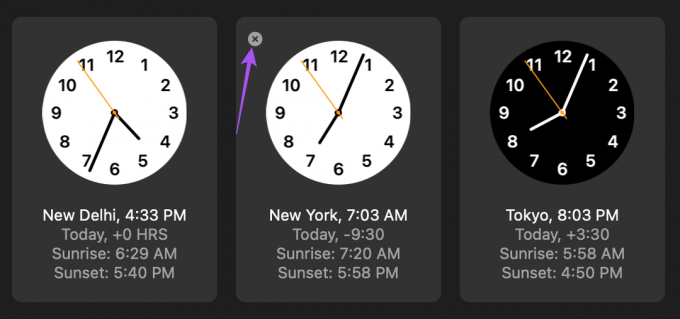
2. Alarme
O segundo recurso importante que o aplicativo Clock oferece é definir um alarme no seu Mac. Além do seu iPhone ou Android, você também pode usar o aplicativo Relógio no seu Mac para definir o alarme para trabalhos importantes ou lembretes. Veja como definir um alarme no seu Mac.
Passo 1: Pressione Command + barra de espaço para abrir a pesquisa do Spotlight, digite Relógio, e pressione Retorno.

Passo 2: Clique na guia Alarme na parte superior do aplicativo Relógio.
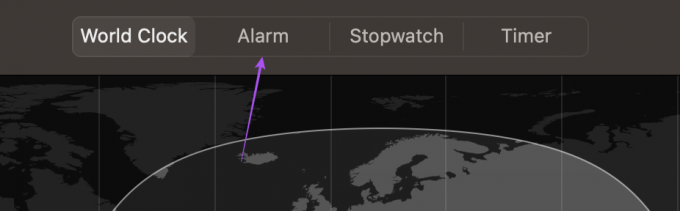
Etapa 3: Na guia Alarme, clique no ícone Mais no canto superior direito.
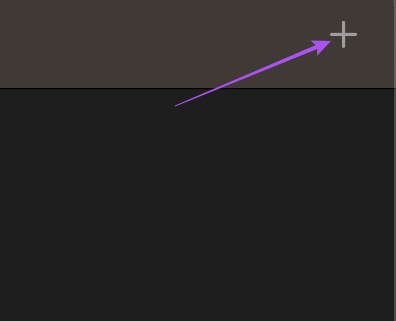
Passo 4: Escolha a hora do alarme, dia de repetição, rótulo e som.
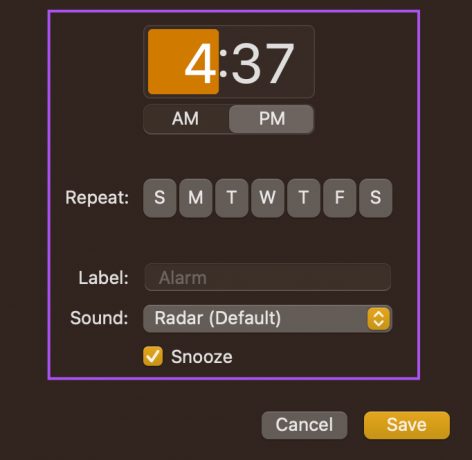
Passo 5: Clique em Salvar para definir seu alarme.
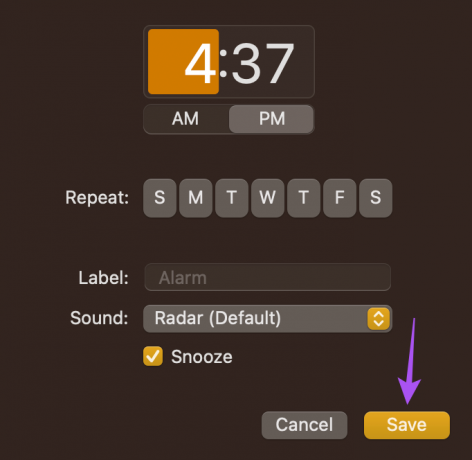
Seu alarme preferido ficará visível na guia Alarme.
Para desativar o Alarme, clique no botão amarelo.
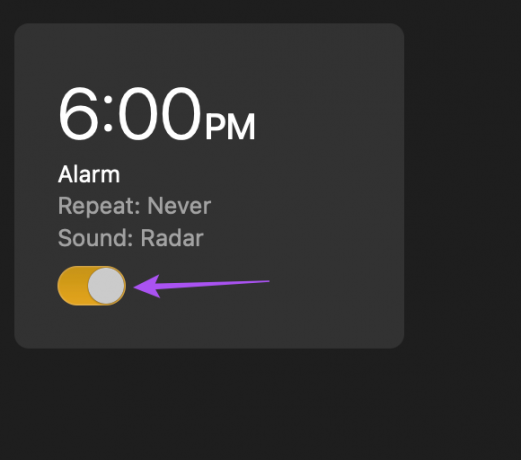
Para excluir o Alarme, passe o ponteiro do mouse sobre o Alarme e clique no ícone X no canto superior esquerdo.
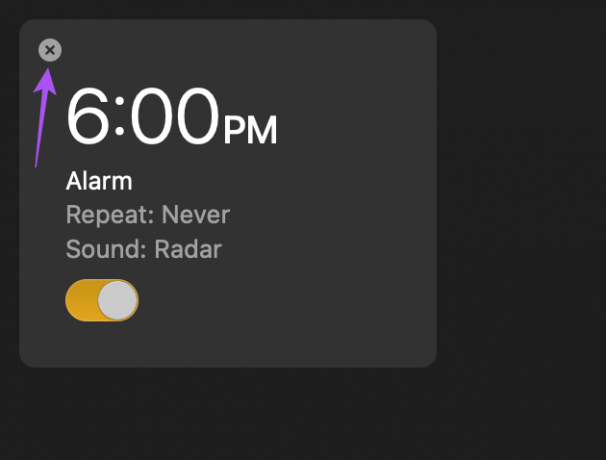
3. Cronômetro
Além do Alarme, você também pode usar o recurso Cronômetro. Isso é útil se você estiver trabalhando com prazos apertados ou quiser terminar sua tarefa rapidamente. Você pode iniciar instantaneamente o cronômetro no aplicativo Relógio. Veja como usá-lo.
Passo 1: Pressione Command + barra de espaço para abrir a pesquisa do Spotlight, digite Relógio, e pressione Retorno.

Passo 2: Clique na guia Cronômetro na parte superior do aplicativo Relógio.
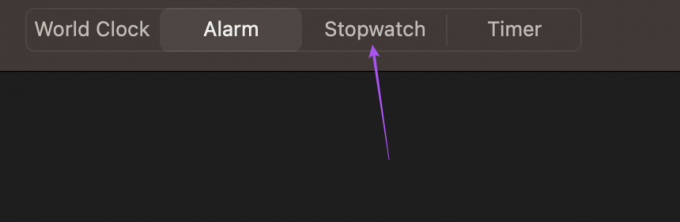
Etapa 3: Clique em Iniciar na parte inferior.
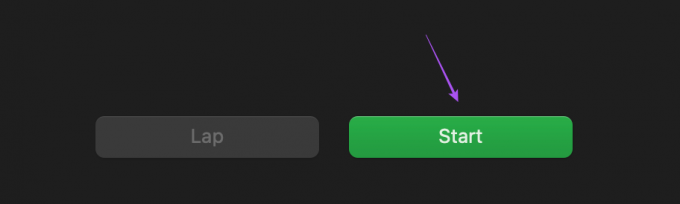
Você também pode gravar uma volta enquanto usa o cronômetro.
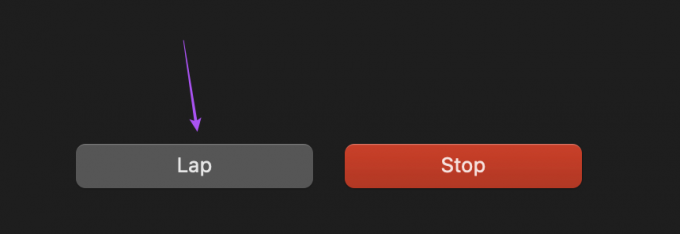
Passo 4: Clique em Parar na parte inferior para pausar o cronômetro.
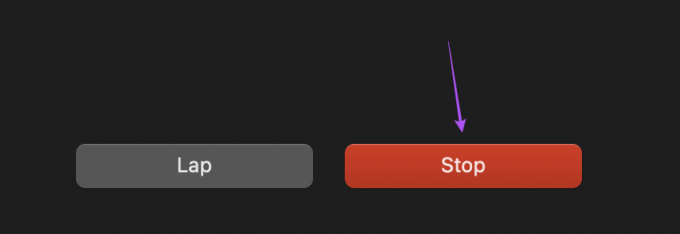
Você também pode redefinir o cronômetro.
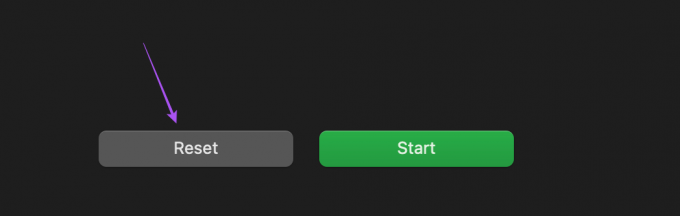
4. Cronômetro
Enquanto faz uma rápida pausa para café ou chá na tela, você pode definir um Timer para lembrá-lo de voltar à sua mesa. Em vez de pegar seu iPhone ou Android, você pode definir um Timer no seu Mac para retomar seu trabalho rapidamente. Além disso, ajudará você a gerenciar suas pausas para se levantar da cadeira e se alongar, em vez de trabalhar por longas horas. Veja como usá-lo.
Passo 1: Pressione Command + barra de espaço para abrir a pesquisa do Spotlight, digite Relógio, e pressione Retorno.

Passo 2: Clique na guia Temporizador na parte superior do aplicativo Relógio.
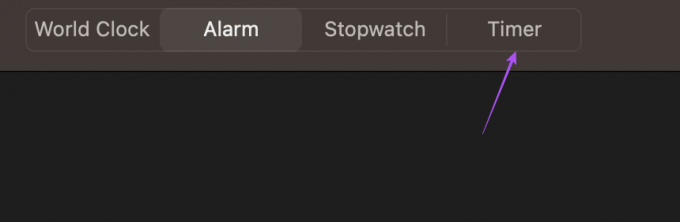
Etapa 3: Selecione a duração e o som do Timer.
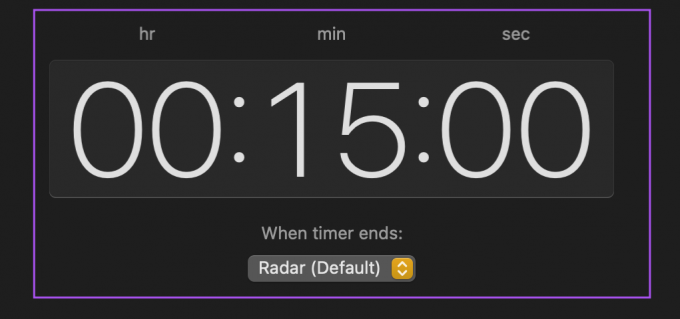
Passo 4: Clique em Iniciar na parte inferior.
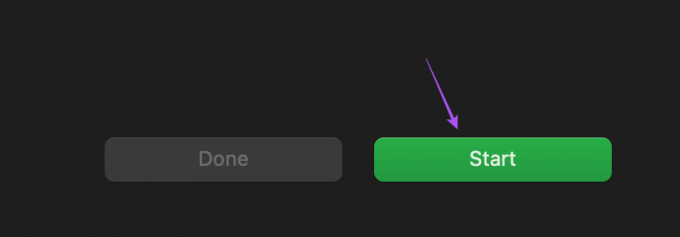
Você pode clicar em Pausar ou Concluído para parar o Timer conforme sua escolha.
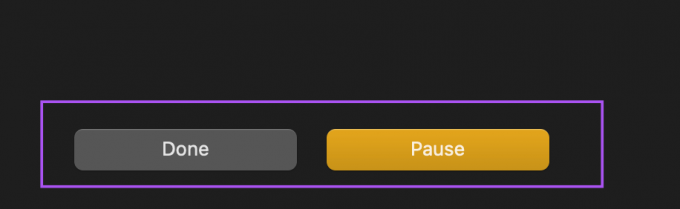
Assuma o controle do tempo
O aplicativo Clock é uma mudança bem-vinda para usuários de Mac, pois eles não precisam baixar nenhum aplicativo Clock de terceiros ou depender de seus telefones. O macOS Ventura traz outra atualização legal chamada Continuity Camera. Você pode ler nosso post para saber como esse recurso permite que você use seu iPhone como uma webcam para seu Mac.
Última atualização em 10 de novembro de 2022
O artigo acima pode conter links de afiliados que ajudam a apoiar a Guiding Tech. No entanto, isso não afeta nossa integridade editorial. O conteúdo permanece imparcial e autêntico.
Escrito por
Paurush Chaudhary
Desmistificando o mundo da tecnologia da forma mais simples e resolvendo problemas cotidianos relacionados a Smartphones, Notebooks, TVs e Plataformas de Streaming de Conteúdo.



